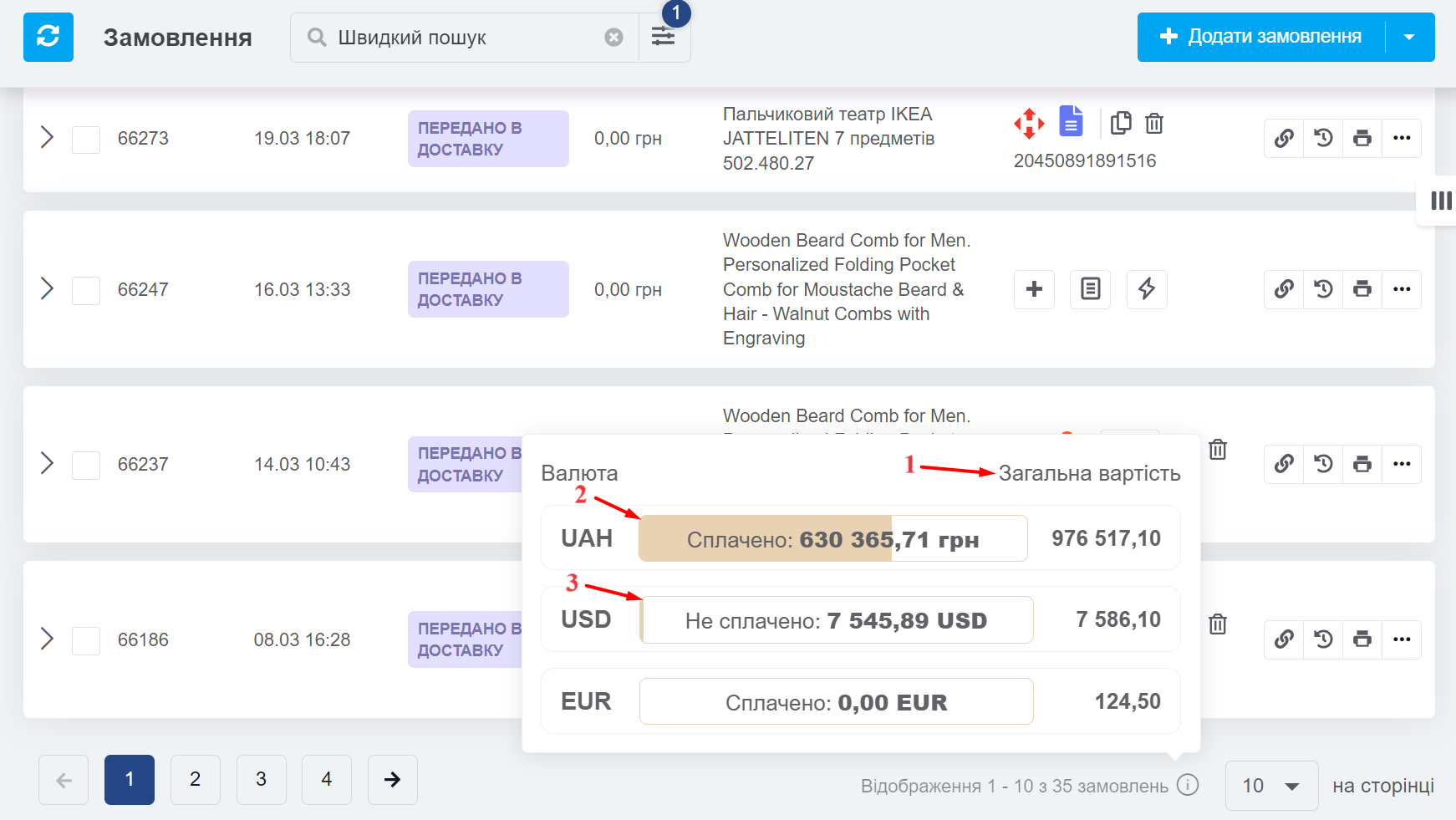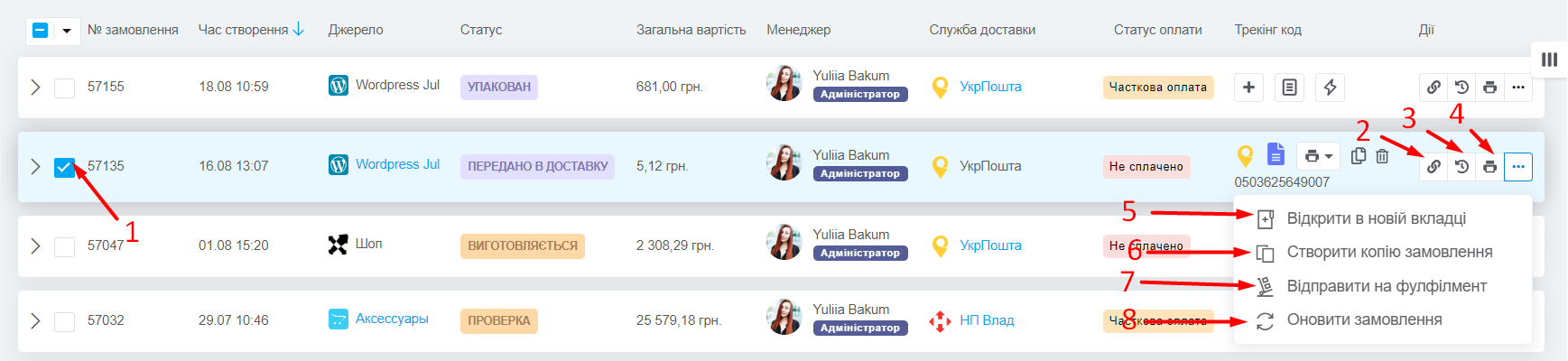Під час роботи з замовленнями, важливо ефективно взаємодіяти з їхніми полями. Давайте розглянемо, як ви можете зручно працювати з полями та виконувати необхідні операції для обробки замовлень.
Як працювати з полями у замовленні
Більшість полів у замовленні редагуються просто кліком на їх зміст, або кнопку «Додати». Окремо відзначимо деякі поля:
- джерело та час створення (доступно лише для адміністраторів) — редагування цих полів доступне лише для замовлень, створених вручну або копій замовлень;
- статус оплати — цей статус виставляється автоматично, в залежності від оплат і загальної вартості замовлення;
- теги - можливість відзначити замовлення одним або декількома тегами;
- файли - в це поле ви можете прикріпити необхідні файли до замовлення, наприклад, креслення, макет, дизайн і т.д. Обмеження на розмір файлів у одному замовленні становить 250 МБ;
- завдання — поле, яке дозволяє створити завдання з прив'язкою до цього замовлення;
- написати — при натисканні відображаються чати, які у вас вже є з цим покупцем (в них можна написати із вікна замовлення, або відкрити в новій вкладці), можливість написати клієнту з номерного Telegram, Viber або відправити СМС, а також кнопки для переходу до контакту у зовнішній програмі (вона має бути встановлена на вашому ПК);
- дата доставки/відправки — тут ви можете вказувати бажану дату доставки замовлення, або дату, коли його потрібно відправити. Актуально для кур'єрів та самовивозу;
- трекінг код - єдине поле, яке має відразу три кнопки: додавання існуючого трекінг коду, створення ТТН, швидка генерація ТТН (за умови заповнених даних одержувача та габаритів товарів);
- витрати - можливість вказати витрати, які ви зазнали за цим замовленням;
Які дії можна виконувати із замовленнями
Біля кожного замовлення є набір функціональних значків, які відповідають за виконання таких дій:
- «Відзначати замовлення» — відмітивши замовлення ви можете виконувати різні масові дії з ними;
- «Скопіювати посилання на замовлення» — копіює пряме посилання на це замовлення;
- «Історія дій» — по натисканню відкривається історія дій по замовленню, де можна переглянути всі зміни, які проводили з ним ваші співробітники;
- «Родрукувати документ» — функціонал друку документів для замовлення;
- «Відкрити у новій вкладці» — відкриває замовлення у розгорнутому вигляді в новій вкладці браузера;
- «Створити копію замовлення» — якщо покупець оформив повторне замовлення, для того, щоб не переносити вручну всі дані в нове, можна просто скопіювати існуюче;
- «Відправити на фулфілмент» - можливість відправити замовлення на фулфілмент з яким попередньо була інтеграція;
- «Оновити замовлення» — якщо з одним замовленням одночасно працює декілька людей, то ця опція допоможе актуалізувати його стан.
Одночасна робота декількох користувачів з одним замовленням
Якщо один користувач редагує замовлення, то внесені ним зміни відобразяться в інших користувачів протягом 1 хвилини, навіть без оновлення списку замовлень або перезавантаження сторінки.
Замовлення, в яких відбулися якісь зміни, підсвічуються жовтим кольором на кілька секунд:

Побачити останні зміни від інших користувачів можна, оновивши замовлення вручну.
Як переглянути загальну вартість замовлень, суму оплачених та неоплачених у списку замовлень
Використовуючи фільтр у розділі замовлень знайдіть потрібні замовлення.
Прогорніть сторінку донизу та наведіть на іконку «і» біля кількості. Відображається табличка з розбивкою по валютах, які використовуються в списку цих замовлень:
- Загальна вартість — загальна вартість замовлень в списку;
- Сплачено — суму сплачених оплат по замовленнях в списку;
- Не сплачено — неоплачена сума по замовленнях у списку (залишок до оплати), з'являється при наведені курсором на суму у шкалі.
Якщо немає доступу і до поля «Загальна вартість» та до «Оплати», то не будемо самої іконки «і» для наведення.