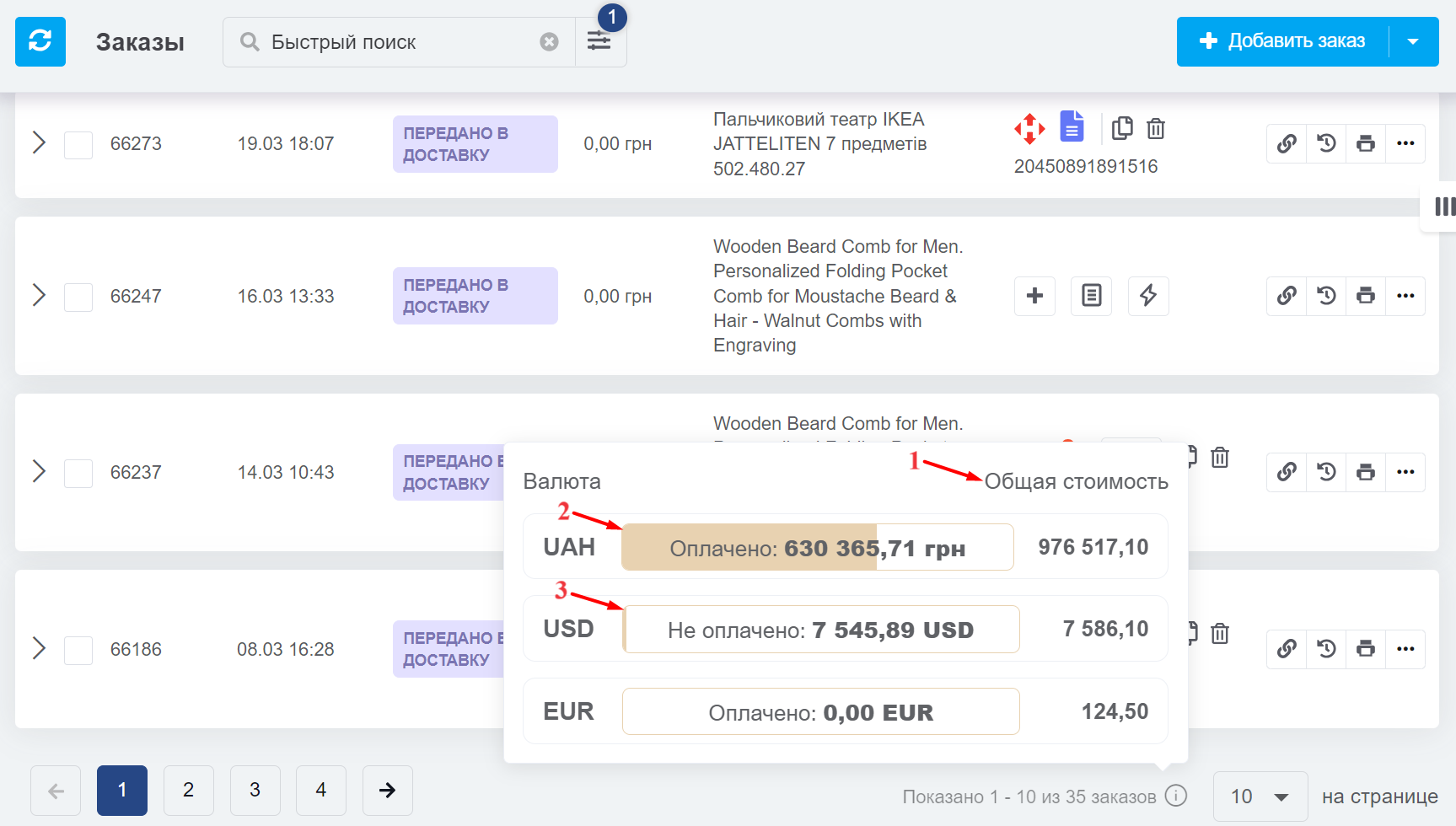При работе с заказами важно эффективно взаимодействовать с их полями. Давайте рассмотрим, как можно удобно работать с полями и выполнять необходимые операции для обработки заказов.
Как работать с полями в заказе
Большинство полей в заказе редактируются просто щелчком по их содержанию, или кнопку «Добавить». Отдельно отметим некоторые поля:
- источник и время создания (доступно только для администраторов) — редактирование этих полей доступно только для заказов, созданных вручную или копий заказов;
- статус оплаты – этот статус выставляется автоматически, в зависимости от оплат и общей стоимости заказа;
- теги – возможность отметить заказ одним или несколькими тегами;
- файли – в это поле вы можете прикрепить необходимые файлы к заказу, например чертежи, макет, дизайн и т.д. Ограничение размера файлов в одном заказе составляет 250 МБ;
- задача – поле, позволяющее создать задачу с привязкой к этому заказу;
- написать – при нажатии отображаются чаты, которые у вас уже есть с этим покупателем (в них можно написать из окна заказа, или открыть в новой вкладке), возможность написать клиенту из номерного Telegram, Viber или отправить СМС, а также кнопки для перехода к контакту во внешней программе (она должна быть установлена на вашем ПК);
- дата доставки/отправки — здесь вы можете указывать желаемую дату доставки заказа или дату, когда его нужно отправить. Актуально для курьеров и самовывоза;
- трекинг код – единственное поле, которое имеет сразу три кнопки: добавление существующего трекинга кода, создание ТТН, быстрая генерация ТТН (при условии заполненных данных получателя и габаритов товаров);
- расходы – возможность указать расходы, которые вы понесли по этому заказу;
Какие действия можно выполнять с заказами
Для каждого заказа есть набор функциональных значков, которые отвечают за выполнение следующих действий:
- «Отмечать заказ» – отметив заказ вы можете выполнять различные массовые действия с ними;
- «Скопировать ссылку на заказ» - копирует прямую ссылку на этот заказ;
- «История действий» - по нажатию открывается история действий по заказу, где можно просмотреть все изменения, которые проводили с ним ваши сотрудники;
- «Распечатать документ» – функционал печати документов для заказа;
- «Открыть в новой вкладке» – открывает заказ в развернутом виде в новой вкладке браузера;
- «Создать копию заказа» – если покупатель оформил повторный заказ, для того чтобы не переносить вручную все данные в новое, можно просто скопировать существующее;
- «Отправить на фулфилмент» – возможность отправить заказ на фулфилмент с которым предварительно была интеграция;
- «Обновить заказ» - если с одним заказом одновременно работает несколько человек, то эта опция поможет актуализировать его состояние.

Одновременная работа нескольких пользователей с одним заказом
Если один пользователь редактирует заказ, то внесенные им изменения будут отображены у других пользователей в течение 1 минуты, даже без обновления списка заказов или перезагрузки страницы.
Заказы, в которых произошли изменения, подсвечиваются желтым цветом на несколько секунд:
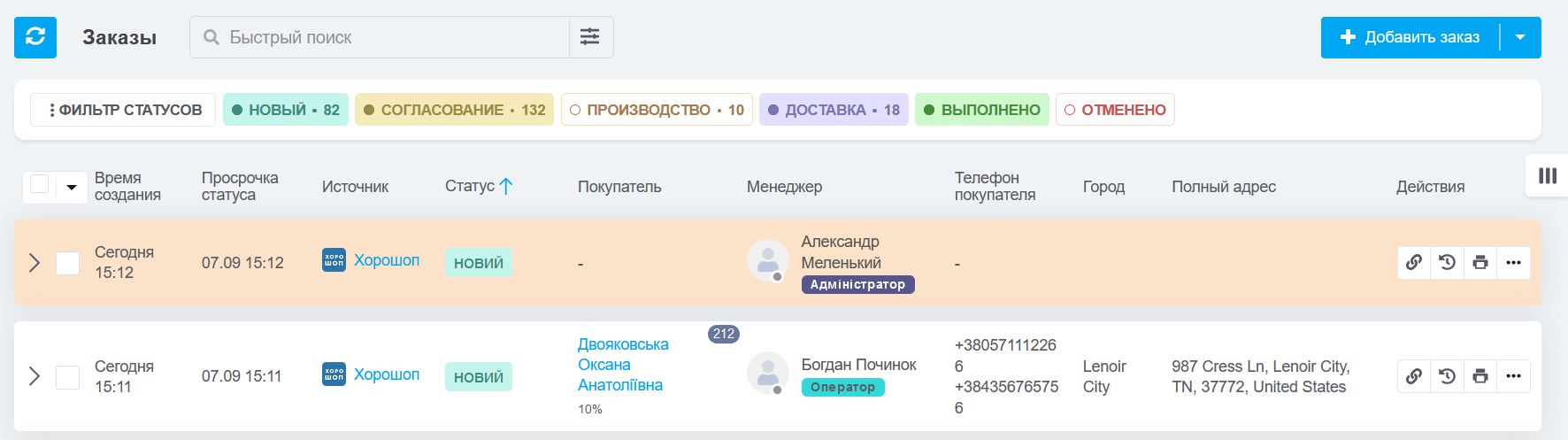
Просмотреть последние изменения от других пользователей можно, обновив заказ вручную.
Как просмотреть общую стоимость заказов, сумму оплаченных и неоплаченных в списке заказов
Используя фильтр в разделе заказов найдите нужные заказы.
Пролистайте страницу вниз и наведите на иконку «і» возле количества. Отображается табличка с разбивкой по валютам, которые используются в списке этих заказов:
- Общая стоимость — общая стоимость заказов в списке;
- Оплачено — сумму оплаченных оплат по заказам в списке;
- Не оплачено — неоплаченная сумма по заказам в списке (остаток к оплате), появляется при наведении курсором на сумму в шкале.
Если нет доступа и к полю «Общая стоимость» и к «Оплаты», то не будем самой иконки «і» для наведения.