Пошук по замовленнях в KeyCRM ділиться на два типи:
- швидкий — дозволяє економити час та ефективніше знаходити потрібні замовлення;
- за різними критеріями — дозволяє знаходити замовлення за великою кількістю фільтрів (одним або кількома відразу).
Як користуватися швидким пошуком
- У списку замовлень натисніть «Швидкий пошук», або скористайтесь комбінацією клавіш - «Ctrl + G»;
- Введіть данні, що шукаєте і натисніть «Enter».
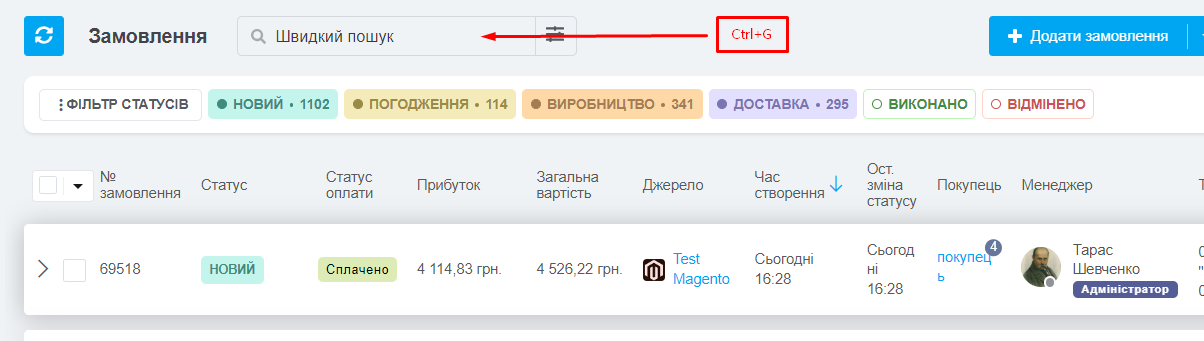
Швидкий пошук доступний за полями:
- номер замовлення в KeyCRM;
- номер замовлення на джерелі;
- ПІБ покупця чи одержувача;
- телефон покупця чи одержувача;
- e-mail покупця;
- адреса доставлення;
- трекінг код.
Збереження переліку замовлень під час швидкого пошуку
Якщо вам треба зробити масові дії з декількома замовленнями одночасно:
- Знайдіть потрібні замовлення (наприклад, через номер або джерело);
- Виділіть їх галочкою праворуч;
- Натисніть на кнопку зберегти.
Тепер у полі пошуку можете продовжити шукати наступне замовлення.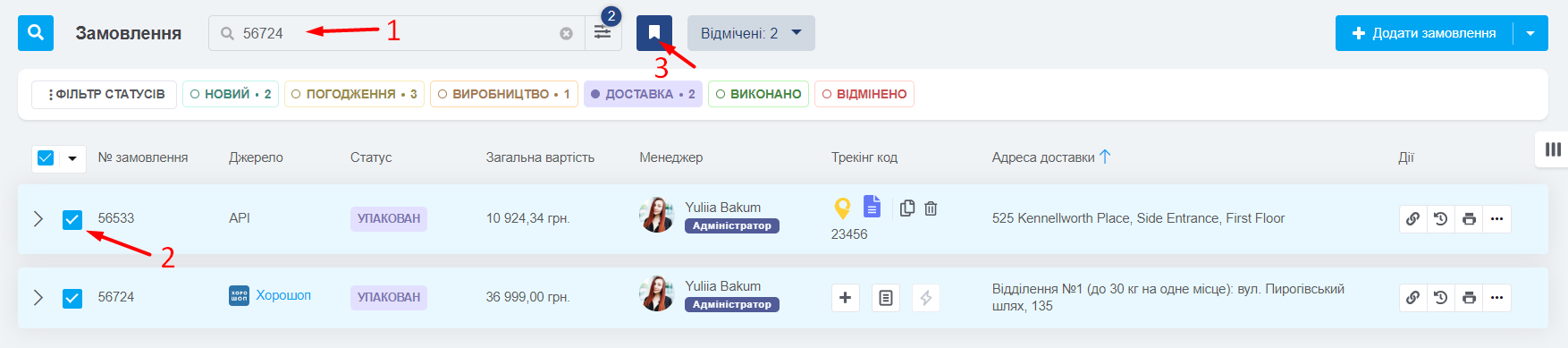
Як фільтрувати замовлення по різним критеріям
- Натисніть на іконку фільтра в полі пошуку;
- У вікні фільтру вкажіть параметри, за якими бажаєте зробити пошук. До деяких із них можна застосовувати фільтри за їхніми станами;
- Натисніть кнопку «Застосувати»;
- Скинути застосовані фільтри можна через кнопку «Скинути»(у відкритому вікні фільтрації);
- Або натиснувши на хрестик у полі пошуку:
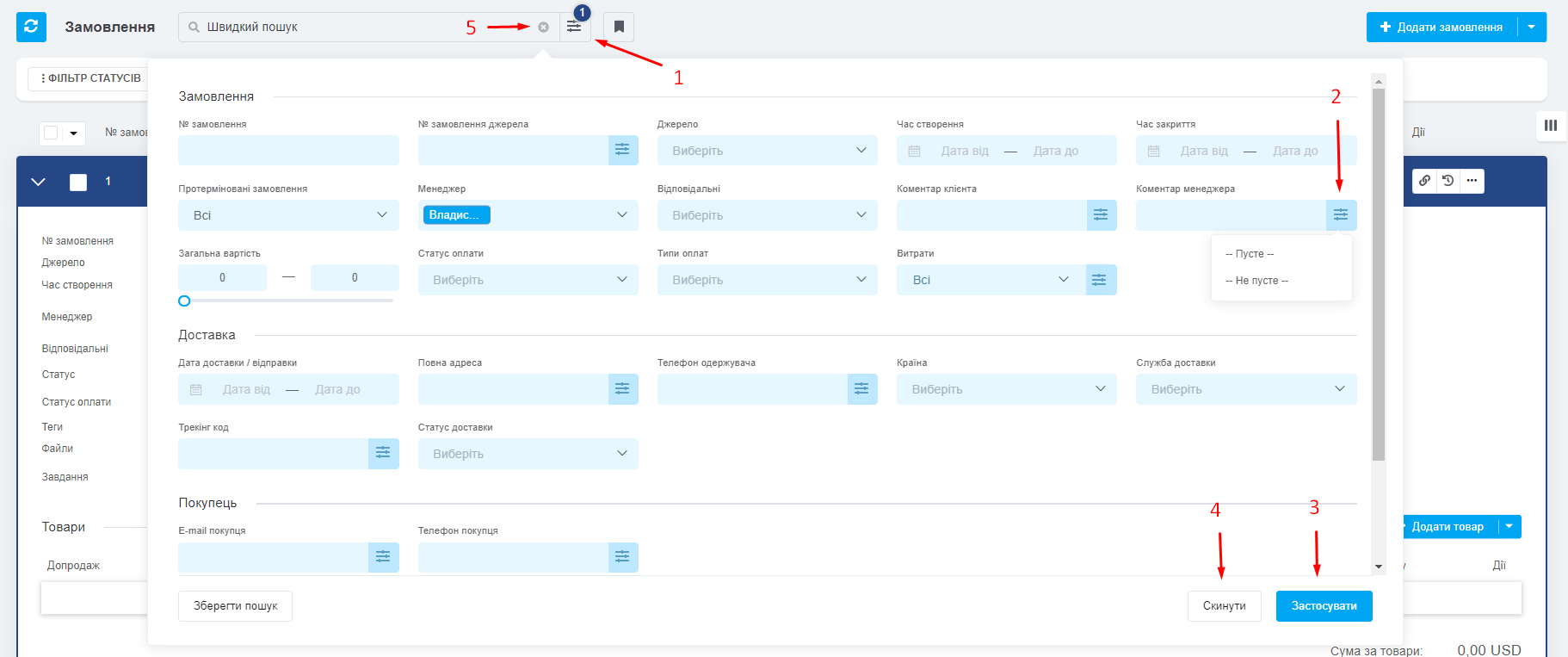
Збереження шаблону пошуку
Іноді необхідно регулярно шукати замовлення за одним і тим самим крітерієм. У таких випадках можна зберегти набір цих критеріїв в шаблонах пошуку.
- Після внесення потрібних фільтрів, натисніть кнопку «Зберегти пошук». У вікні вкажіть назву шаблону та кому він буде доступний (тільки вам, всім користувачам або певним ролям), потім натисніть «Зберегти»;
- Збережений шаблон з'явиться у списку. Щоб застосувати його, натисніть на нього;
- Біля використаного шаблону з'явиться іконка видалення — натисніть на неї, щоб повністю видалити шаблон:
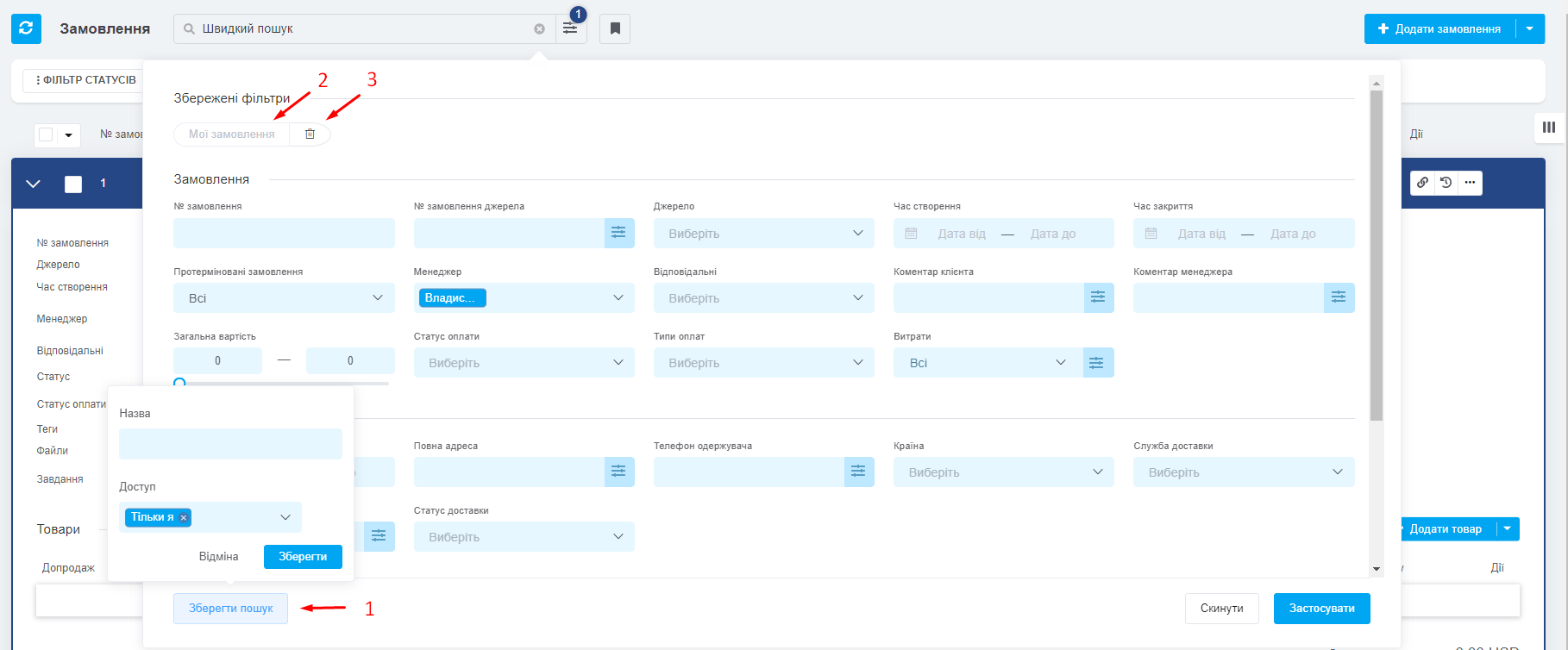
Швидке фільтрування замовлень по статусах
Фільтр статусів розташований окремо під пошуком. Ви можете відразу відсортувати замовлення по певній групі статусів (натиснувши на її назву):
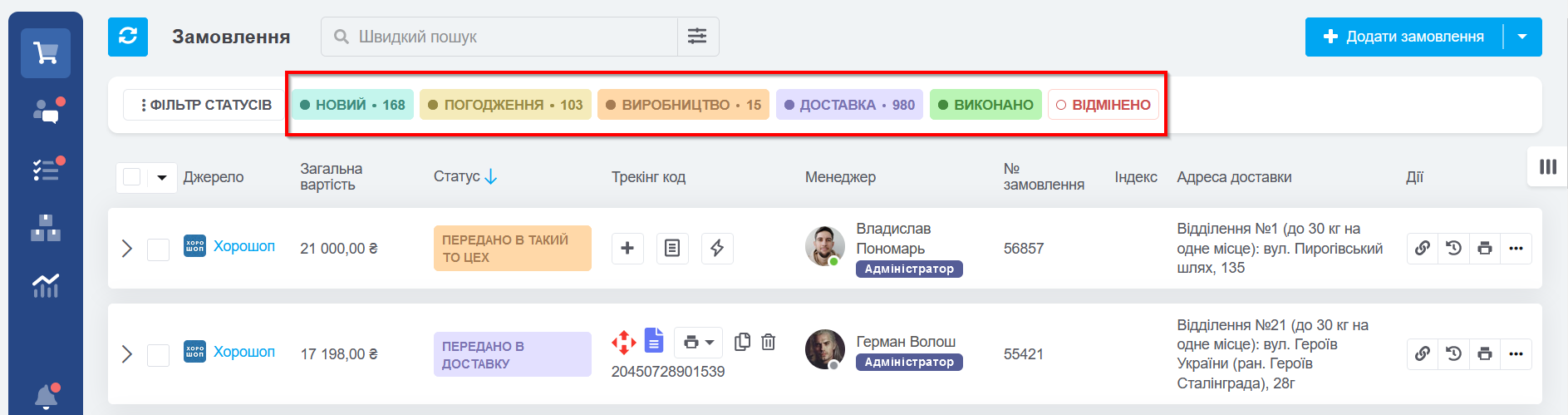
Розширене фільтрування по статусах
Натиснувши на «Фільтр статусів» відкривається вікно з розширеними налаштуваннями.
- У розкритому фільтрі можна вибирати групи повністю;
- Окремі статуси;
- Також доступні 3 швидкі дії:
- Обрати все: вибрати усі статуси;
- Скинути все: очистити всі вибрані статуси;
- За замовчуванням: вибираються всі статуси, крім груп «Виконано» та «Скасовано».
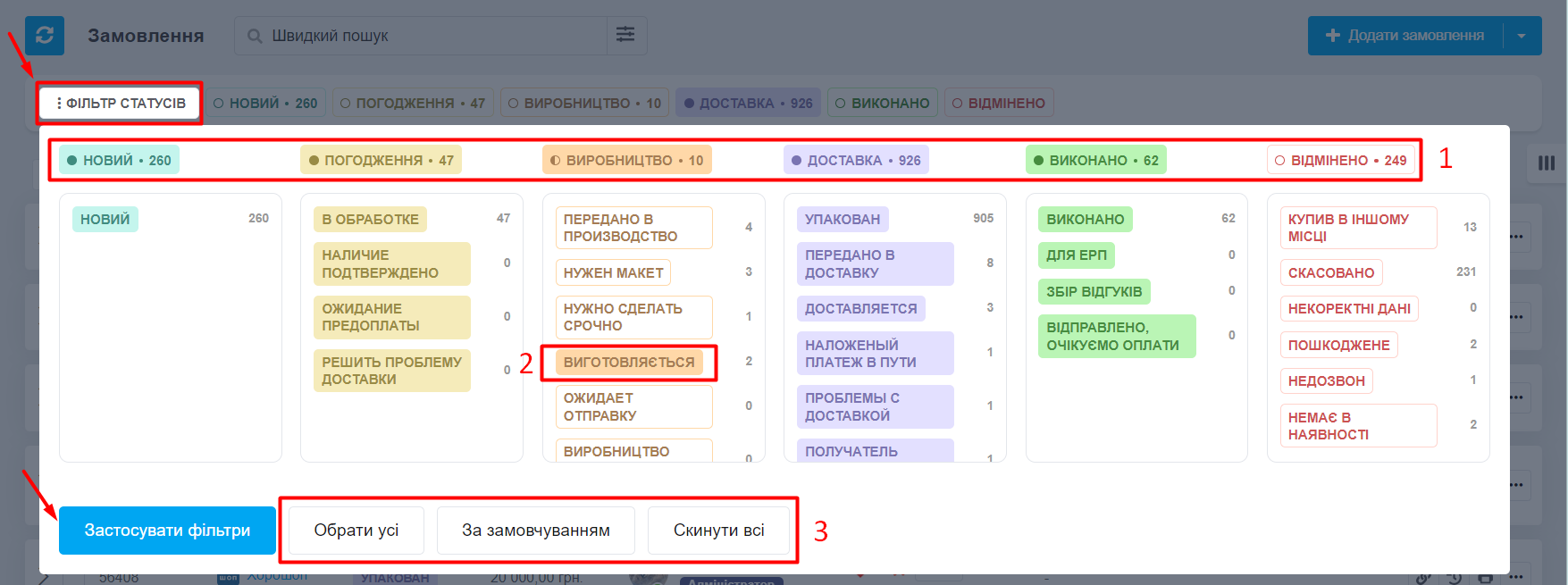
Після вибору потрібних статусів натисніть кнопку «Застосувати фільтри».
Як переглянути загальну вартість замовлень, суму оплачених та неоплачених у списку замовлень
В списку замовлень виконайте пошук чи фільтр по критеріях, щоб в списку залишились лише замовленням по яким потрібно переглянути дані.
Прогорніть сторінку донизу та наведіть на іконку «і» біля кількості. Відображається табличка з розбивкою по валютах, які використовуються в списку цих замовлень:
- Загальна вартість — загальна вартість замовлень в списку;
- Сплачено — суму сплачених оплат по замовленнях в списку;
- Не сплачено — неоплачена сума по замовленнях у списку (загальна вартість замовлень у списку - сума оплачених платежів замовлень у списку).
Сплачено чи не сплачено змінюється при наведені курсора на шкалу оплат.
Якщо немає доступу і до поля «Загальна вартість» та до «Оплати», то не будемо самої іконки «і» для наведення.
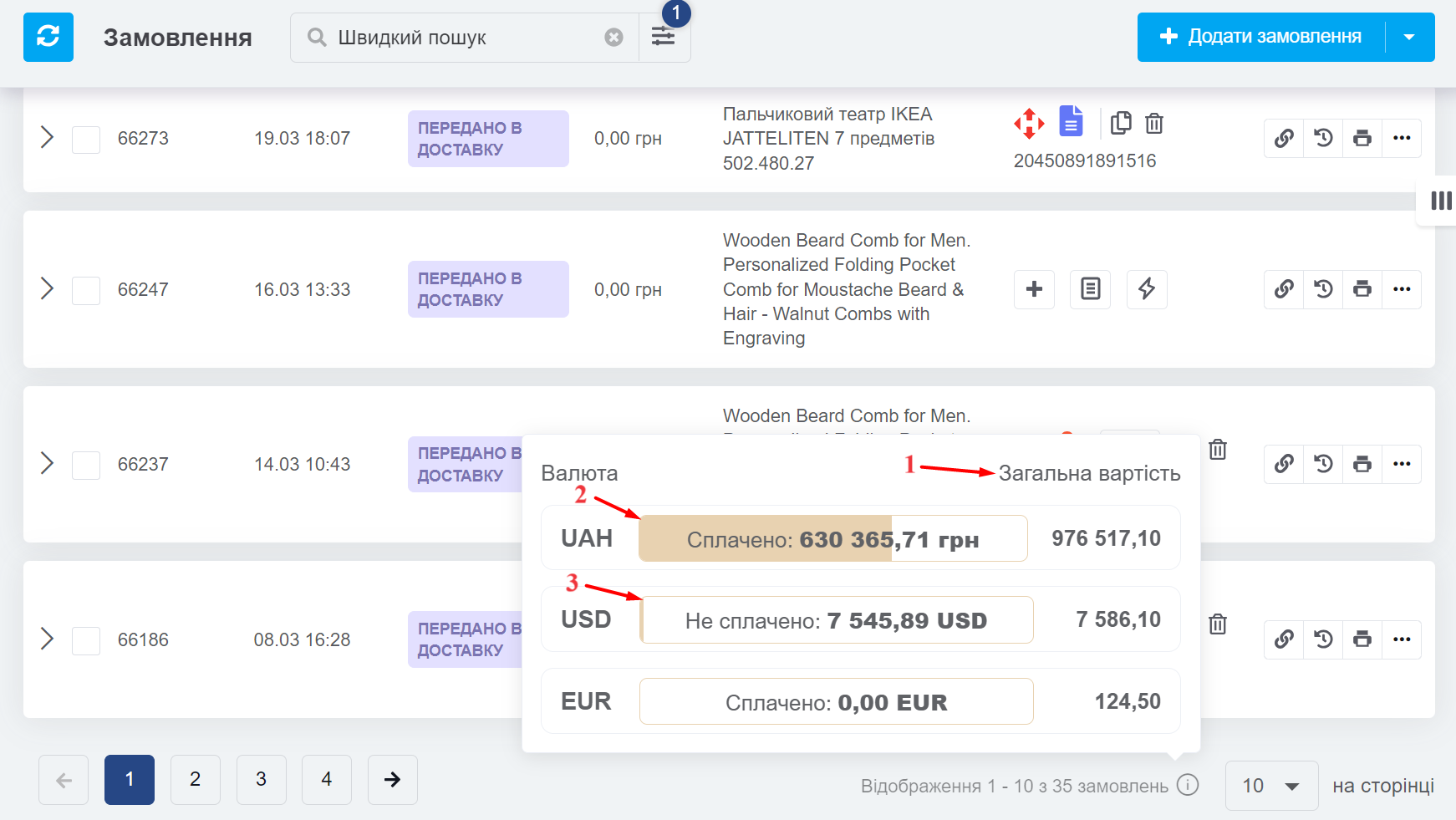
Найчастіше фільтри і пошук замовлень використовують для формування списків замовлень, переляду фінансової статистики по замовленням в роботі.
Також фільтри допоможуть вам при експорті замовлень, Друку списку замовлень і масовій зміні полів у замовленнях