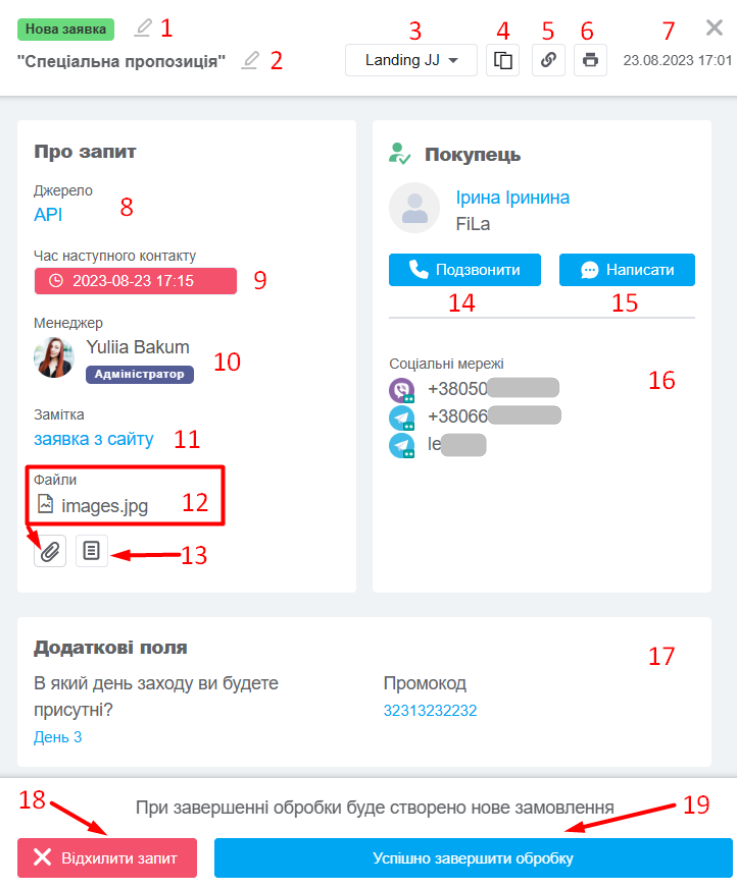Кожна картка — це звернення потенційного покупця. В ній можна вказувати всю необхідну інформацію, для успішного завершення обробки.
Щоб відкрити картку, натисніть на її назву, або зробіть подвійний клік, по картці.
У картці знаходиться велика кількість інформацію, тому розділимо структуру окремо по блоках.
Інформаційний блок
Блок в якому відображається основна інформація по картці та покупцю.
Дії, які можна виконати з полями:
- Змінити статус — при зміні статусу картка одразу переміститься у відповідну колонку на канбані;
- Змінити назву картки;
- Змінити воронку картки — картка буде перенесена у вказану воронку;
- Створити копію картки — після підтвердження дії створиться копія картки в цій же воронці в першому статусі (стовпці);
- Скопіювати пряме посилання на картку;
- Друк документів;
- Час створення картки;
- Змінити або вказати джерело картки — це джерело буде вказано під час створення замовлення із картки;
- Час наступного контакту — при створенні картки вказується автоматично, можна редагувати вручну якщо немає задач. Після створення задачі час змінюється на час найближчої задачі;
- Змінити або назначити менеджера картки;
- Залишити замітку до картки;
- Додати файл — можна завантажити файл з будь-яким розширенням. Розмір файлу не має переважати більше ніж 250 Мб;
- Створити файл з шаблону документа — обрав шаблон створиться документ і відразу збережеться у поле файлів в картці в форматі .pdf;
- Подзвонити — зателефонувати на номер покупця, якщо підключена одна з інтеграцій телефонії;
- Написати — дозволяє надіслати повідомлення до покупця через підключені канали комунікацій або відкрити діалог у застосунку комунікацій;
- Дані соціальних мереж;
- Додаткові поля — відображаються користувацькі поля для заповнення, після того, як адміністратор додав їх;
- Відхилити картку — обрати причину скасування, після чого картку переміститься у відповідний статус. Поля скасованої картки блокуються і будуть недоступні до редагування, окрім зміни статусу та додаткових полів;
- Перевести картку в статус «Успішно» — успішно завершити обробку. Дію, яка відбудеться в момент переведення картки в цей статус, налаштовує ваш адміністратор. Успішну картку завжди можна відхилити або повернути назад в роботу:
Як зберегти покупця у картці
Якщо у картці не вказаний номер телефону або email, можна обрати до неї вже існуючого покупця. Для цього достатньо натиснути на «Вибрати покупця зі списку».
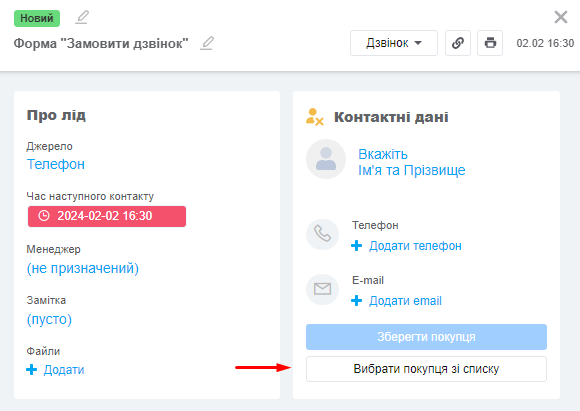
Якщо дані з іменем, номером телефону або пошти вказані у картці, то після натиску на «зберегти покупця» система вам запропонує обрати потенційний дубль.
У відкритому меню можна:
- Вибрати існуючого покупця;
- Створити нового.
Ми рекомендуємо обирати існуючого покупця, це дозволить утримувати вашу базу в чистоті та без зайвих дублів.
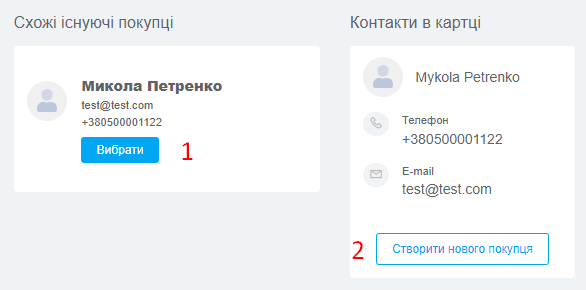
Блок товарів і оплат
Для додавання товарів і оплат у картку, необхідно увімкнути цю можливість у налаштуваннях воронок.
Дії, які можна виконати:
- Додати товар/послугу — можливість додати товар або послугу з вашого каталогу. По натиску на стрілочку можна додати «разовий товар/послугу»;
- Обрати валюту в якій буде відображатись товар, якщо джерело не обране.
Якщо джерело обране, то вартість товару буде відображатись у валюті цього джерела; - Сума продажу і кількість товару/послуги з можливістю редагувати значення по натиску;
- Видалити товар/послугу з картки;
- Додати оплату — можливість додати оплату в картку, або обрати оплату з зовнішньої транзакції;
- Статус оплати — по натиску на статус, можна його змінити. Статус «скасовано» не можна редагувати;
- Редагувати суму оплати — можна тільки для оплат, які перебувають у статусі «не сплачено»;
- Шкала оплат, які додані до картки та знаходяться у статусі «сплачено».
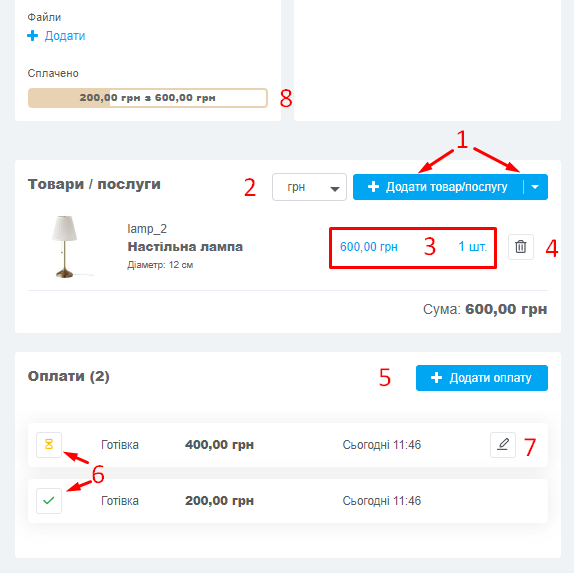
Блок додаткової інформації
- Коментарі — вкладка, в якому будуть відображатись додані коментарі менеджерів. Будь-який користувач може залишити коментар до картки (видалити або відредагувати коментар може лише користувач, який залишив його або адміністратор);
- Спілкування — вкладка, в якому зберігатиметься вся історія комунікацій з клієнтом, яка велась у розділі «Чати»;
- Завдання — вкладка, в якому можна створити завдання з прив'язкою до цієї картки воронки;
- Маркетинг — вкладка, в якій відображаються UTM мітки збережені при створенні картки з API, Facebook Lead Ads та телефонії;
- Історія дій — журнал історії змін в картці;
- Додати коментар до картки. Використовуючи символ @ можна позначити необхідного користувача у картці, якому надійде сповіщення про позначення.
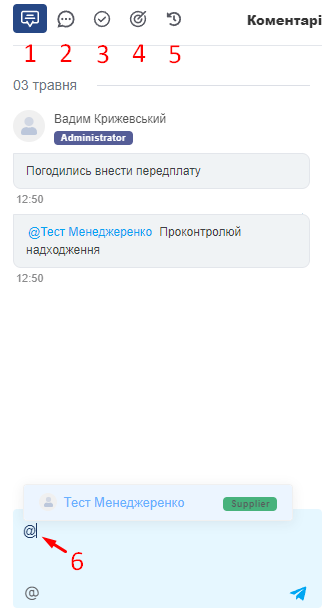
Тепер вам відомо, як працювати у картках воронок. Налаштовуйте бізнес-процес і користуйтесь функціоналом для оптимізації вашої роботи у KeyCRM.