У кожного бізнесу є певні етапи по яким необхідно вести клієнта. У KeyCRM в розділі «Воронки» ви можете самостійно налаштувати необхідні етапи, проводити аналітику та контролювати процес.
Кожна картка — це звернення потенційного покупця. Назви для карток можна вказати самостійно, будь це ліди, заявки, запити або угоди. Вони відрізняються назвами, але функціонал залишається той самий.
Де знаходяться воронки
Вся робота відбувається в розділі «Продажі» → «Воронки». Перейшовши до нього, ви побачите дошку канбан з колонками статусів (етапів).
1. Увімкнути розділ у «Налаштуваннях» → «Воронки».
2. Виконати налаштування статусів та створити нові воронки за необхідністю.
3. Надати доступи для ваших менеджерів.
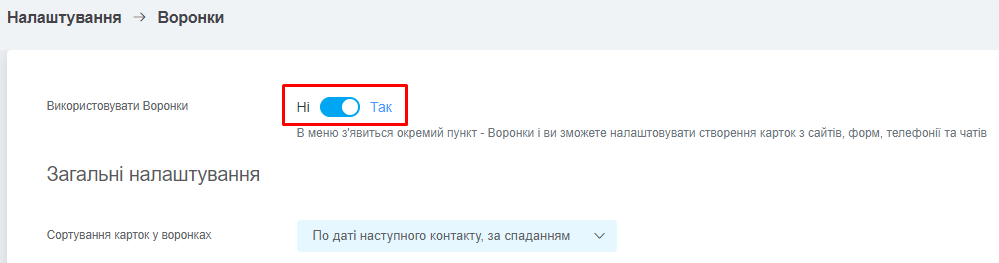
Як створювати картки у воронках
Картки можна створювати декількома способами:
- Вручну, натиснувши на «Додати лід» (заявку, угоду, запит) у верхньому правому кутку в розділі;
- Використовуючи наше відкрите API;
- Імпортувати картки з excel файлу у форматі .xlsx, .csv;
- Налаштувати автоматичне створення карток з чатів або з дзвінків;
- Під'єднати FB leads.
Після створення карток, вони будуть відображатись на дошці канбану.
Як працювати на канбані
У розділі відображається основна інформація по створеним карткам:
- Список воронок — оберіть потрібну воронку, якщо у вас їх декілька. Після обрання з'являться її статуси та картки до них;
- Фільтр для більш гнучкого пошуку ваших клієнтів по стандартним та додатковим полям;
- Швидкий пошук — за номером картки та ім'ям, телефонним номером або поштою покупця;
- Лічильник — відображає кількість карток, які знаходяться у статусі;
- Додати лід, заявку, угоду — створити картку вручну;
- Відповідальний менеджер — ім'я менеджера, який назначений до картки;
- Ім'я покупця який вказаний у картці. Якщо покупець збережений, біля імені відображається зелена іконка. Якщо не збережений, то відображається жовта іконка;
- Назва картки — по натиску на назву відкривається картка;
- Час наступного контакту, коли необхідно зв'язатися за цією карткою. За годину до вказаного часу значення позначається жовтим кольором. Якщо термін вже пройшов, значення позначається червоним кольором;
Сірим кольором позначається час контакту, якщо до зв'язку понад годину; - Джерело картки, якщо воно вказане;
- Загальна ціна доданих товарів/послуг до картки та кількість позицій;
- Шкала оплат, заповнюється відносно суми товарів/послуг і доданих оплат в картку у статусі «сплачено»;
- Час створення картки.
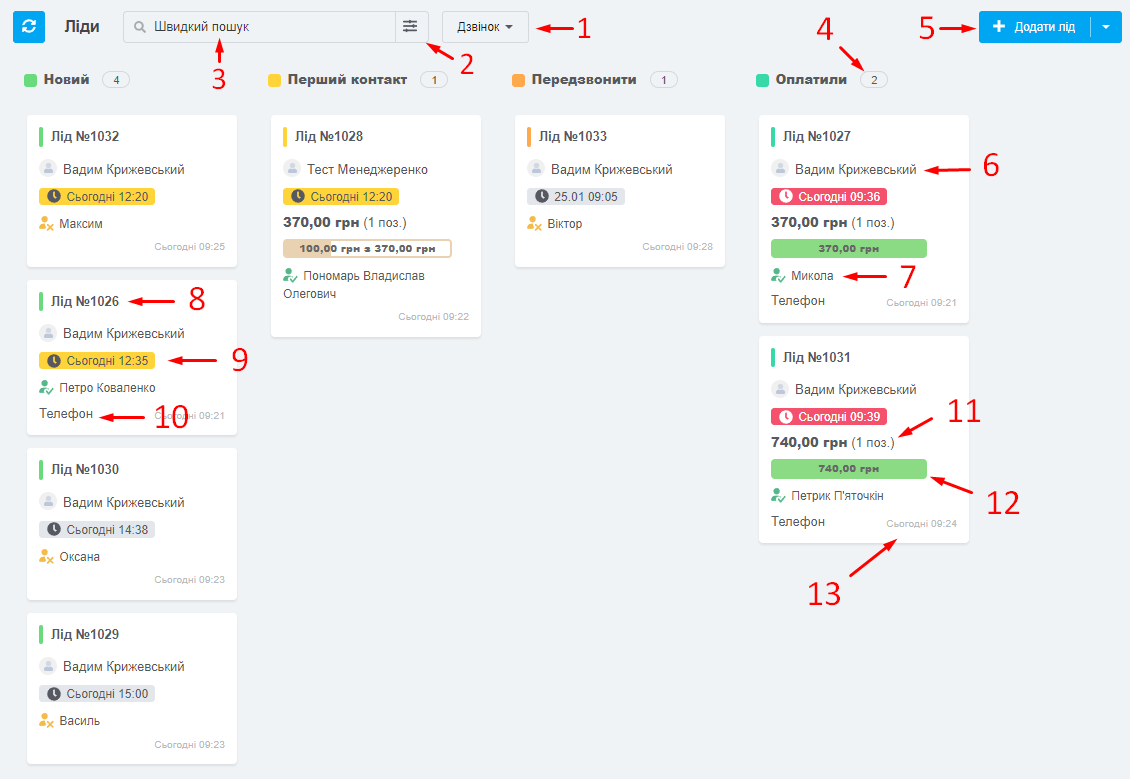
Картки можна перетягувати по різних статусах, затиснувши на картці ліву кнопку миші. Перетягнути картку можна у будь-який статус.
Стандартно сортування карток відбувається за по часу наступного контакту, але це можна змінити у налаштуваннях воронок.
За замовчуванням «успішні» і «відхилені» статуси приховані. Щоб їх побачити увімкніть відповідні перемикачі у фільтрі.

Масові дії у канбані
У розділі можна виконувати масові дії з картками.
Відмітьте необхідні картки галочками або натисніть на галочку біля назви статусу, щоб відмітити всі картки у цьому статусі. Після натисніть «відмічені» і буде можливість виконати наступні дії:
- Змінити статус карток;
- Змінити менеджера у картках;
- Експортувати картки в excel файл;
- Змінити воронку, щоб перенести картки в іншу воронку;
- Видалити картки — ця можливість є тільки у власника CRM.
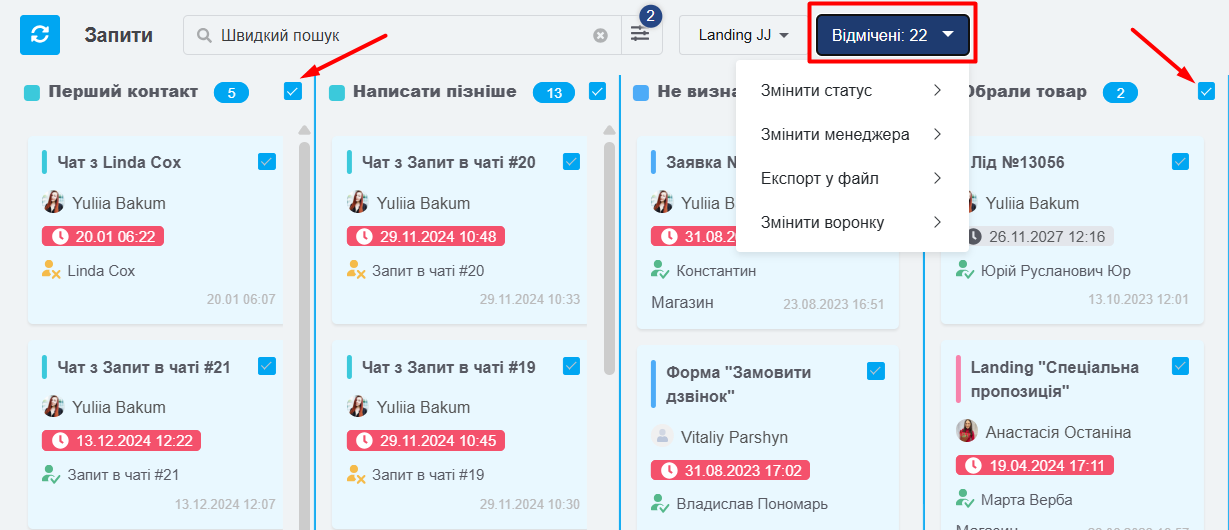
Тепер вам відомо, як працювати у воронках та виконувати масові на дошці канбан. Також пропонуємо ознайомитись з інформацією по роботі у картках воронки.