Каждая карточка — это обращение потенциального покупателя. В ней можно указывать всю необходимую информацию, для успешного завершения обработки.
Чтобы открыть карточку, нажмите на ее название, или сделайте двойной клик, по карточке. В карточке находится большое количество информацию, поэтому разделим структуру отдельно по блокам.
Информационный блок
Блок в котором отображается основная информация по карточке и покупателю.
Действия, которые можно выполнить с полями:
- Изменить статус — при изменении статуса карточка сразу переместится в соответствующую колонку на канбане;
- Изменить название карточки;
- Изменить воронку в карточке — карточка будет перенесена в указанную воронку;
- Создать копию карточки — после подтверждения действия создается копия карточки в этой же воронке в первом статусе (столбце);
- Скопировать прямую ссылку карточки;
- Печать документов;
- Время создания карточки;
- Изменить или назначить источник карточки — этот источник будет указан при создании заказа из карточки;
- Время следующего контакта — при создании карточки указывается автоматически, можно редактировать вручную, если нет задач. После создания задачи время меняется на время ближайшей задачи;
- Изменить или назначить менеджера карточки;
- Оставить заметку к карточке;
- Добавить файл — можно загрузить файл с любым расширением. Размер файла не должен превышать более 250 Мб;
- Создать файл из шаблона документа — выбрав шаблон создается документ и сразу сохраняется в поле файлов в карточке в формате .pdf;
- Позвонить — позвонить на номер покупателя, если подключена одна из интеграций телефонии;
- Написать — позволяет отправить сообщение покупателю через подключенные каналы коммуникаций или открыть диалог в приложении коммуникаций;
- Данные социальных сетей;
- Дополнительные поля — отображаются пользовательские поля для заполнения, после того, как администратор добавил их;
- Отклонить карточку — выбрать причину отмены, после чего карточку переместится в соответствующий статус. Поля отмененной карточки блокируются и будут недоступны к редактированию, кроме изменения статуса и дополнительных полей;
- Перевести карточку в статус «Успешно» — успешно завершить обработку. Действие, которое произойдет в момент перевода карточки в этот статус, настраивает ваш администратор.
Успешную карточку всегда можно отклонить или вернуть в работу:
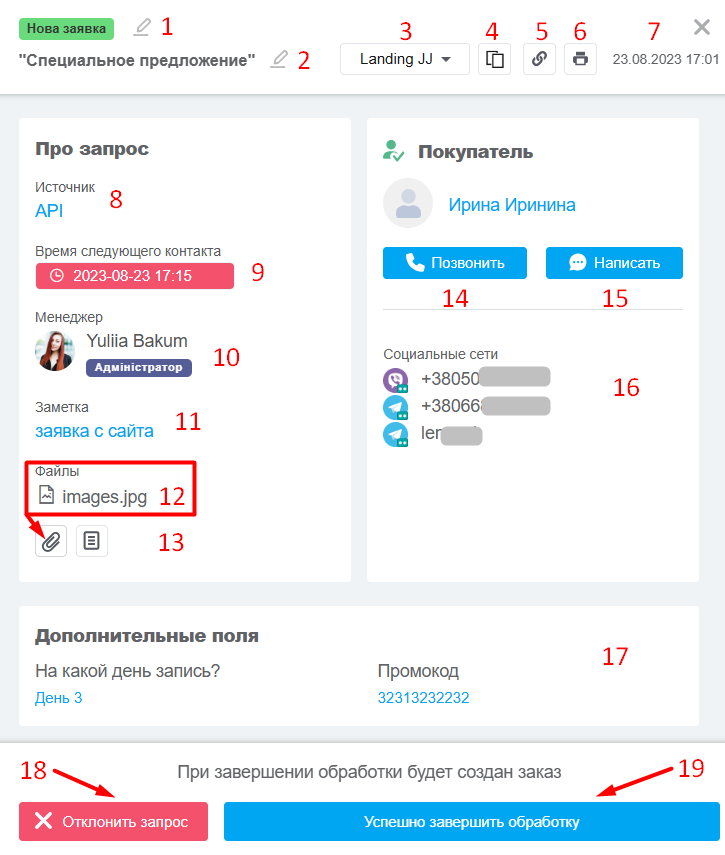
Как сохранить покупателя в карточке
Если в карточке не указан номер телефона или email, можно выбрать в нее уже существующего покупателя. Для этого достаточно нажать на «Выбрать покупателя из списка».
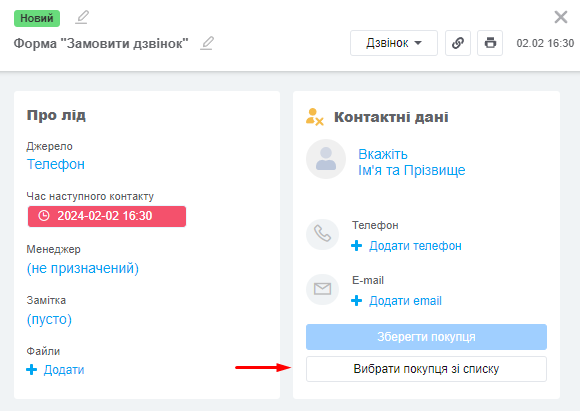
Если данные с именем, номером телефона или почты указаны в карточке, то после нажатия на «сохранить покупателя» система вам предложит выбрать потенциальный дубль.
В открывшемся меню можно:
- Выбрать существующего покупателя;
- Создать нового.
Мы рекомендуем выбирать существующего покупателя, это позволит содержать вашу базу в чистоте и без лишних дублей.
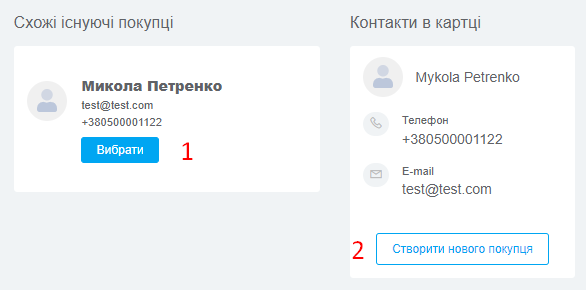
Блок товаров и оплат
Для добавления товаров и оплат в карточку, необходимо включить эту возможность в настройках воронок.
Действия, которые можно выполнить:
- Добавить товар/услугу — возможность добавить товар или услугу из вашего каталога. По нажатию на стрелочку можно добавить «разовый товар/услугу»;
- Выбрать валюту в которой будет отображаться товар, если источник не выбран.
Если источник выбран, то стоимость товара будет отображаться в валюте этого источника; - Сумма продажи и количество товара/услуги с возможностью редактировать значения по нажатию;
- Удалить товар/услугу из карточки;
- Добавить оплату — возможность добавить оплату в карточку, или выбрать оплату из внешней транзакции;
- Статус оплаты — по нажатию на статус, можно его изменить. Статус «отменен» нельзя редактировать;
- Редактировать сумму оплаты — можно только для оплат, которые находятся в статусе «не оплачено»;
- Шкала оплат, которые добавлены в карточку и находятся в статусе «оплачено».
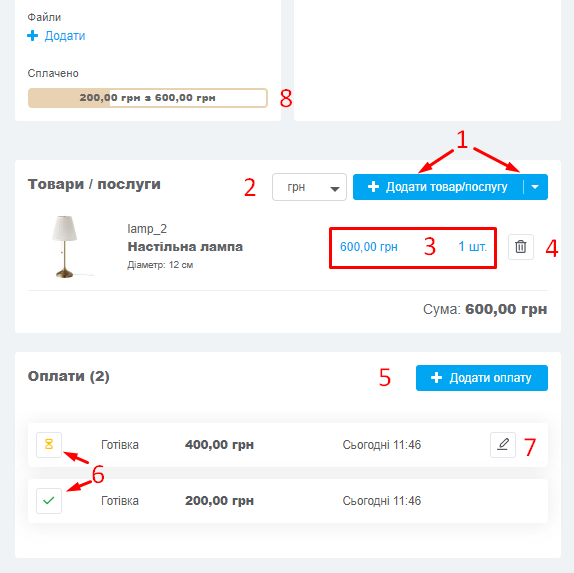
Блок дополнительной информации
- Комментарии — вкладка, в котором будут отображаться добавленные комментарии менеджеров. Любой пользователь может оставить комментарий к карточке (удалить или отредактировать комментарий может только пользователь, который оставил его или администратор);
- Общение — вкладка, в котором будет храниться вся история коммуникаций с клиентом, которая велась в разделе «Чаты»;
- Задачи — вкладка, в котором можно создать задачу с привязкой к этой карточке воронки;
- Маркетинг — вкладка, в которой отображаются UTM метки сохраненные при создании карточки из API, Facebook Lead Ads и телефонии;
- История действий — журнал истории изменений в карточке;
- Добавить комментарий к карточке. Используя символ @ можно обозначить необходимого пользователя в карточке, которому поступит уведомление об обозначении.
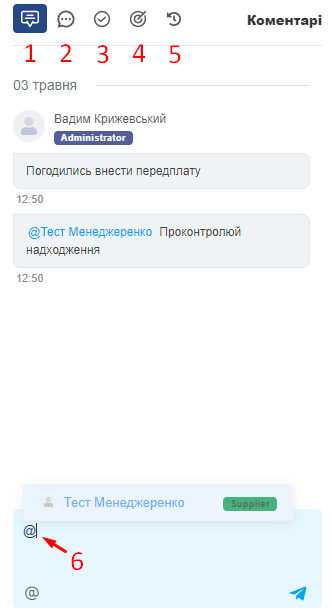
Теперь вам известно, как работать в карточках воронок. Настраивайте бизнес-процесс и пользуйтесь функционалом для оптимизации вашей работы в KeyCRM.