Email залишається бути важливим каналом комунікацій. Підключення пошти до вашого кабінету, дозволить обробляти всі листи в одному вікні та одразу створювати замовлення чи картки воронок.
Підготовка до підключення пошти
Перед підключенням, у налаштуваннях вашої особистої пошти має бути увімкнений POP та IMAP. Ознайомтесь з інструкціями, які містять опис про параметри та налаштування:
Підключення пошти всередині KeyCRM
У вашому кабінеті перейдіть до «Налаштування» → «Комунікації» → вкладка «Чати / SMS / Email» та натисніть кнопку «Додати новий канал».
У відкритому вікні на вкладці «Загальні» заповніть наступні дані:
- Назва напишіть назву для каналу;
- Канал тип каналу «Email»;
- IMAP хост у кожного поштового сервісу, своя адреса для IMAP хосту. Цю інформацію можна дізнатись у налаштуваннях або інструкціях вашого поштового сервісу;
- IMAP порт за замовчуванням встановлений 993, він підходить для більшості пошт. Номер порту можна дізнатись у налаштуваннях або інструкціях вашого поштового сервісу;
- SMTP хост у кожного поштового сервісу, своя адреса для SMPT хосту. Цю інформацію можна дізнатись у налаштуваннях або інструкціях вашого поштового сервісу;
- SMTP порт а замовчуванням встановлений 465, він підходить для більшості пошт. Номер порту можна дізнатись у налаштуваннях або інструкціях вашого поштового сервісу;
- Ім'я користувача пошти, яку ви підключаєте;
- Пароль кажіть пароль пошти, яку ви підключаєте або пароль додатку (для деяких поштових сервісів);
- Шифрування беріть пункт зі списку;
- Ім'я відправника кажіть ім'я, від якого ваші клієнти будуть отримувати листи;
- Зберігати відправлені листи активуйте перемикач, якщо необхідно зберігати листи на вашій пошті;
- Позначати листи як прочитані активуйте перемикач, якщо необхідно, щоб отримані листи позначались прочитаними на вашій пошті;
- Джерело а необхідністю, оберіть, джерело, яке буде використовуватися за замовчуванням для замовлень створених з цього каналу;
- Менеджер а необхідністю, вкажіть менеджера, на якого одразу призначатимуться всі нові чати з цього каналу. Якщо додати кілька менеджерів — листи призначатимуться на кожного менеджера по черзі. Поле можна залишити порожнім;
- Переназначати оператора , щоб автоматично назначався той менеджер, який відповідає на лист;
- Зв'язок з воронками — активуйте та оберіть значення:
; - Воронка оберіть воронку, якщо потрібно автоматично створювати картки з нових листів. Цей пункт доступний, якщо у вас увімкнений розділ «Воронки».
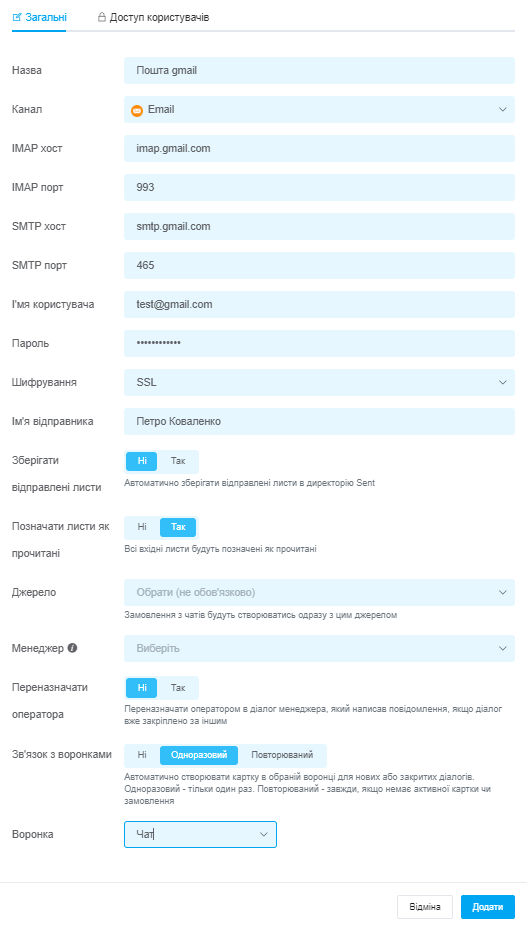
Коли внесете всі необхідні параметри, натисніть кнопку «Додати». Канал з'явиться у списку підключених. Листи почнуть надходити 1 раз на 10 хв і будуть відображатися у розділі «Чати».
Як надати доступи користувачам до каналу
Під час або після успішного під'єднання, щоб надати доступ окремим користувачам перейдіть у вкладку «Доступ користувачів». У ній можна обрати:
- Всі користувачі — доступ до каналу буде надано всім користувачам;
- Вибрані ролі — доступ до каналу буде наданий тільки користувачам, які знаходяться в призначеній ролі:
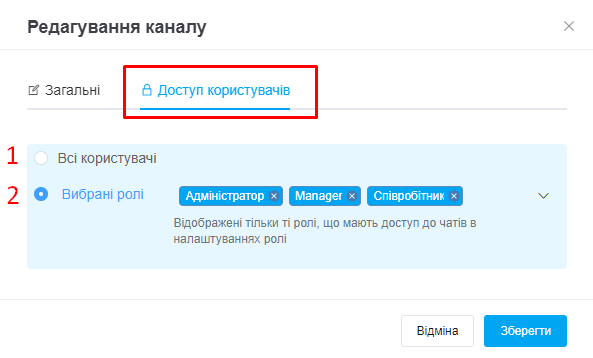
Якщо необхідно надати доступ до каналу тільки одному користувачу, перейдіть у «Налаштування» → «Ролі», створіть окрему роль і вкажіть її для необхідного користувача.
Після цих дій перейдіть до налаштувань каналу і у вкладці «Доступ користувачів» оберіть цю роль.
Якщо оберете «Всі користувачі», доступ буде тільки у користувачів, ролі яких мають ці права.
Якщо оберете «Вибрані ролі», можна вказати певні ролі, яким будуть доступні чати цього каналу за умови, що вони мають права «Доступ до чатів».
Тепер у вас є можливість надсилати листи вручну або налаштувати автоматичну відправку з заготовленими шаблонами повідомлень.