Підготовлені шаблони повідомлень можуть значно прискорити обробку замовлень та звернень клієнтів. Ви зможете використовувати їх як для відправки CМС, так і як швидкі відповіді в чатах.
Де знаходяться шаблони повідомлень
Перейдіть до «Налаштування» → «Комунікації» → вкладка «Шаблони повідомлень». В даному розділі ви побачите перелік всіх доступних шаблонів та їх назви. Є можливість сортувати по назві та статусу.
В списку шаблонів ви можете:
- Увімкнути/вимкнути шаблон, натиснувши на перемикач у колонці «Статус»;
- Редагувати шаблон повідомлення, натиснувши на іконку олівця, що відкриє таке саме вікно, як і при створенні оплати;
- Видалити шаблон повідомлення, який не використовується в замовленнях чи картках воронок, натиснувши на іконку кошика.
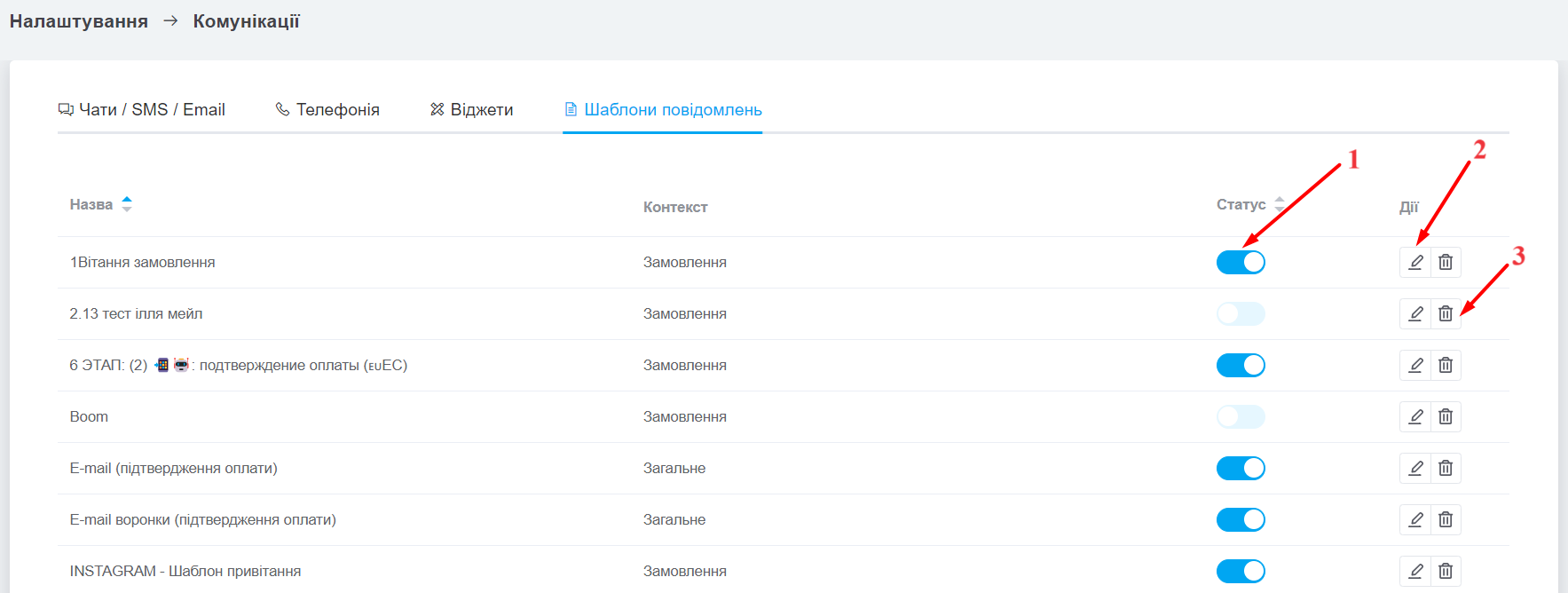
Додавання шаблону
Щоб додати новий шаблон, в цьому розділі натисніть кнопку «Додати шаблон повідомлень», у вікні:
- Назва ─ вкажіть назву шаблону. Усі шаблони у списку сортуються по алфавіту;
- Контекст ─ оберіть контекст: покупці, замовлення, воронки, загальні.
Покупці ─ шаблони, які доступні тільки при написанні повідомлень з картки покупця. В них можна використовувати змінні, в які будуть підтягуватися потрібні значення із полів картки покупця (наприклад, ім'я, телефон, email і т.д.);
Замовлення ─ шаблони, які будуть доступні під час відправлення із замовлень. У них можна використовувати змінні із замовлень (наприклад, ім'я покупця або трек-номер);Воронки ─ шаблони, які будуть доступні під час надсилання з карток воронок. У них можна використовувати змінні з картки (наприклад, назва картки або ім'я контакту);
Загальні ─ текстові шаблони, в яких не працюють змінні. Потрібні для однотипних повідомлень, наприклад, з реквізитами на оплату або швидких відповідей у чатах; - Тема листа ─ вкажіть тему, яка використовується лише при написанні повідомлення з каналу «Email» та «Gmail». Тема листа потрібна для створення окремих ланцюжків листів на стороні електронної пошти;
-
Шаблон ─ введіть текст шаблону. Ви можете використовувати змінні, щоб при надсиланні повідомлення дані бралися із замовлення або покупця. Наприклад, ім'я покупця та трекінг код.
Для цього натисніть на «Вставити поле» і виберіть поле, з якого будуть братися дані.
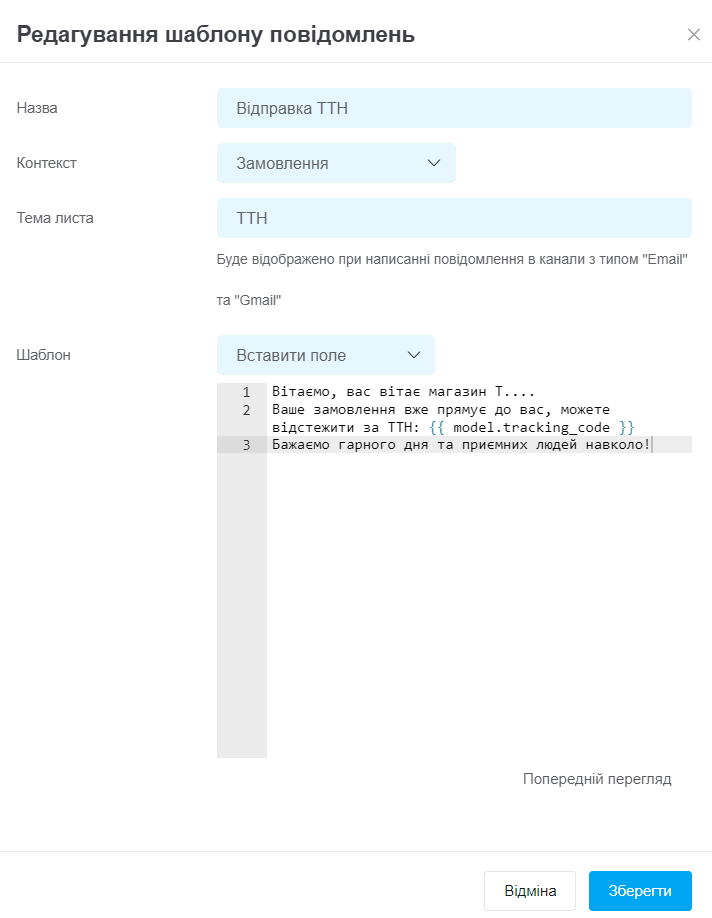
Щоб подивитися як виглядатиме повідомлення:
- Натисніть «Попередній перегляд»;
- Натисніть «Хрестик» для закриття попеднього перегляду.
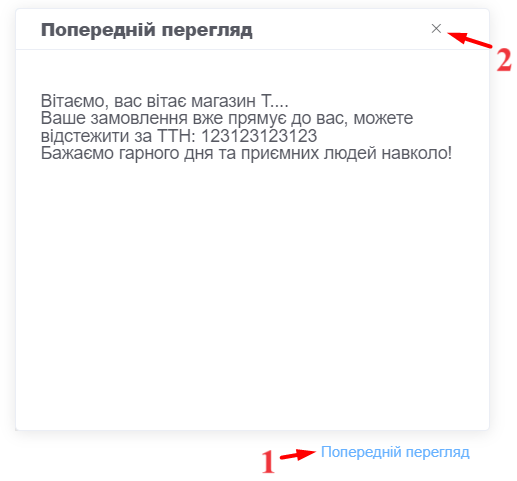
Коли все заповните, натисніть «Додати», щоб зберегти шаблон. Він з'явиться у списку.
Як вибрати правильний контекст для шаблону
Вибір контексту залежить від задачі, яку ви хочете вирішити за допомогою шаблону.
Контекст «Покупці»
Шаблони з цим контекстом можна використовувати тільки при надсиланні повідомлень з картки покупця по кнопці «Написати»:
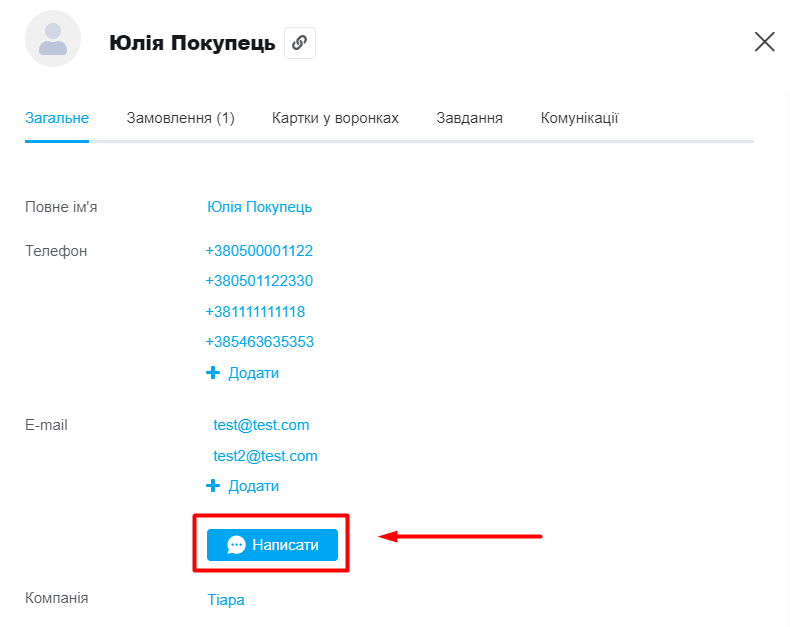
Контекст «Замовлення»
При виборі шаблону повідомлення з будь-якого місця, змінні в шаблоні підтягуватимуться потрібні значення із замовлення.
Якщо потрібно налаштувати автоматизацію (тригер) для замовлення, то шаблон має бути вказаний з контекстом «Замовлення».
Шаблони з цим контекстом можна використовувати в 3 місцях:
- Під час написання першого повідомлення через кнопку «Написати» в замовленні;
-
Під час автоматичного надсилання повідомлень через тригери;
- Під час надсилання повідомлень по замовленнях у чатах.

Контекст «Воронки»
При виборі шаблону повідомлення з будь-якого місця, змінні в шаблоні підтягуватимуться потрібні значення із картки воронки.
Шаблони з цим контекстом можна використовувати у 2 місцях:
- Під час написання першого повідомлення через кнопку «Написати» в картці воронки;
- Під час відправки повідомлень по картках воронок у чатах.
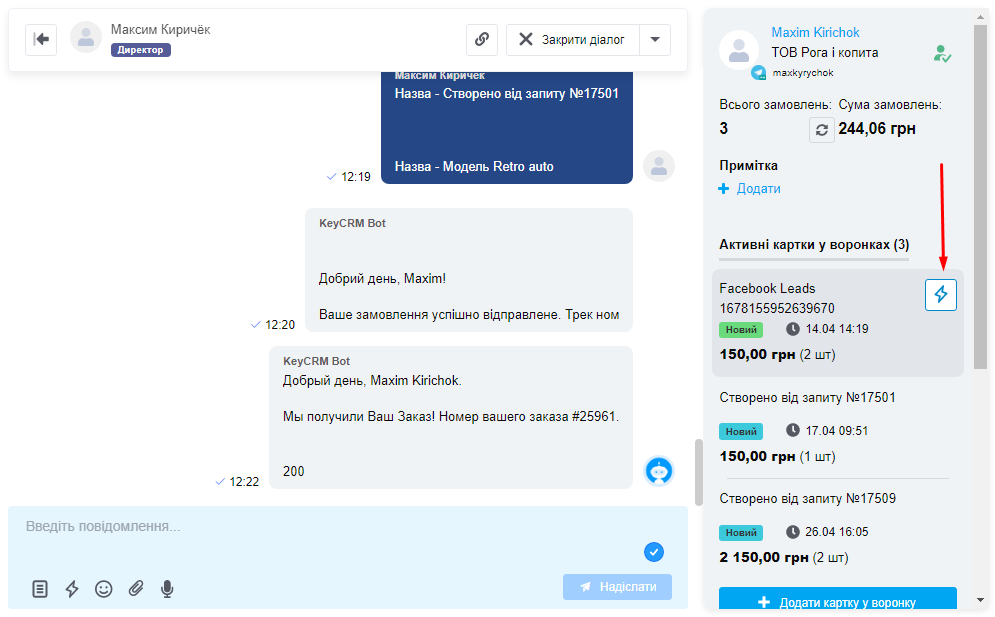
Контекст «Загальні»
Загальні шаблони не працюють в тригерах!
Шаблони з цим контекстом можна використовувати:
- Як швидкі відповіді в чатах (інші контексти тут не доступні);
- Під час написання повідомлення в чатах, через кнопку «Написати повідомлення»;
- Під час написання першого повідомлення через кнопку «Написати» в замовленні, в картці воронки та картці покупця.
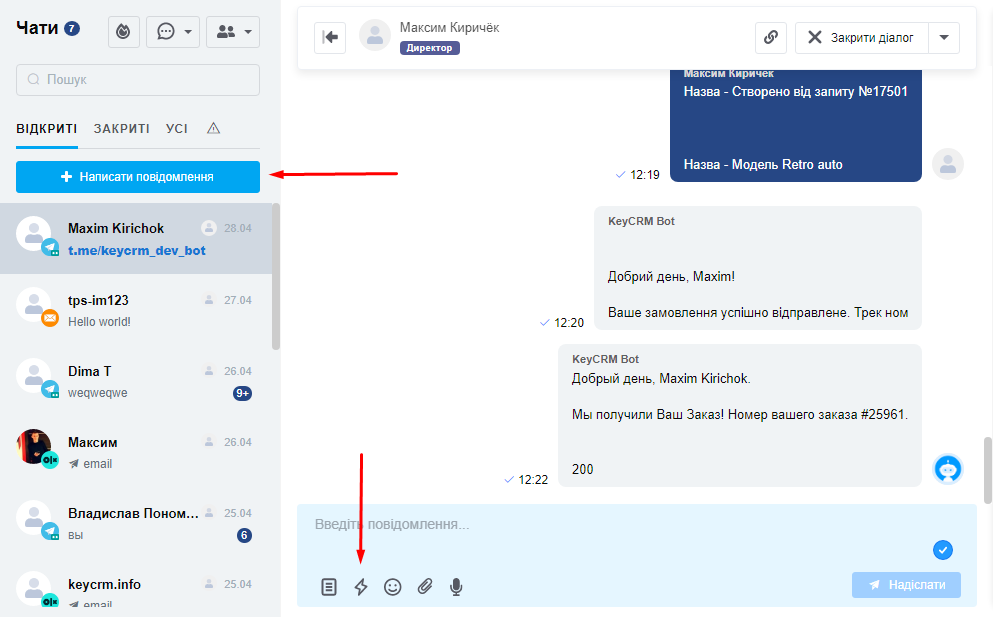
В даній статті розглянули створення шаблонів повідомлень для різного контексту та способи відправки для кожного з них.