Подготовка к подключению почты
Перед подключением, в настройках вашей личной почты должен быть включен POP и IMAP. Ознакомьтесь с инструкциями, которые содержат описание о параметрах и настройках:
Подключение почты внутри KeyCRM
В вашем кабинете перейдите в «Настройки» → «Коммуникации» → вкладка «Чаты / SMS / Email» и нажмите на кнопку «Добавить новый канал».
В открывшемся окне на вкладке «Основные» заполните следующие данные:
- Название — напишите название для канала;
- Канал — выберите тип канала «Email»;
- IMAP хост — у каждого почтового сервиса, свой адрес для IMAP хоста. Эту информацию можно узнать в настройках или инструкциях вашего почтового сервиса;
- IMAP порт — по умолчанию установлен 993, он подходит для большинства почт. Номер порта можно узнать в настройках или инструкциях вашего почтового сервиса;
- SMTP хост — у каждого почтового сервиса, свой адрес для SMPT хоста. Эту информацию можно узнать в настройках или инструкциях вашего почтового сервиса;
- SMTP порт — по умолчанию установлен 465, он подходит для большинства почт. Номер порта можно узнать в настройках или инструкциях вашего почтового сервиса;
- Имя пользователя — укажите название почты, которую вы подключаете;
- Пароль — укажите пароль почты, которую вы подключаете или пароль приложения (для некоторых почтовых сервисов);
- Шифрование — выберите пункт из списка;
- Имя отправителя — укажите имя, от которого ваши клиенты будут получать письма;
- Сохранять отправленные письма — активируйте переключатель, если необходимо сохранять письма на вашей почте;
- Отмечать письма как прочитанные — активируйте переключатель, если необходимо, чтобы полученные письма отмечались прочитанными на вашей почте;
- Источник — при необходимости, выберите, источник, который будет использоваться по умолчанию для заказов созданных из этого канала;
- Менеджер — при необходимости, укажите менеджера, на которого сразу будут назначаться все новые письма из этого канала. Если добавить несколько менеджеров — чаты будут назначаться на каждого менеджера по очереди. Поле можно оставить пустым;
- Переназначать оператора — при необходимости активируйте переключатель, чтобы автоматически назначался тот менеджер, который отвечает на письмо;
- Связь с воронками — включение и и выберите значение:
• Нет — карточки НЕ будут создаваться из чата автоматически;
• Одноразовый — карточки будут созданы только один раз при условии, что еще нет карточки с этого чата;
• Повторяющийся — карточки будут создаваться всегда при открытии нового тикета в чате, если у него нет карточки или заказа в рабочих статусах (все статусы кроме успешного и отклоненных); - Воронка — выберите воронку, если требуется автоматически создавать карточки из новых диалогов. Этот пункт доступен, если включен раздел «Воронки».
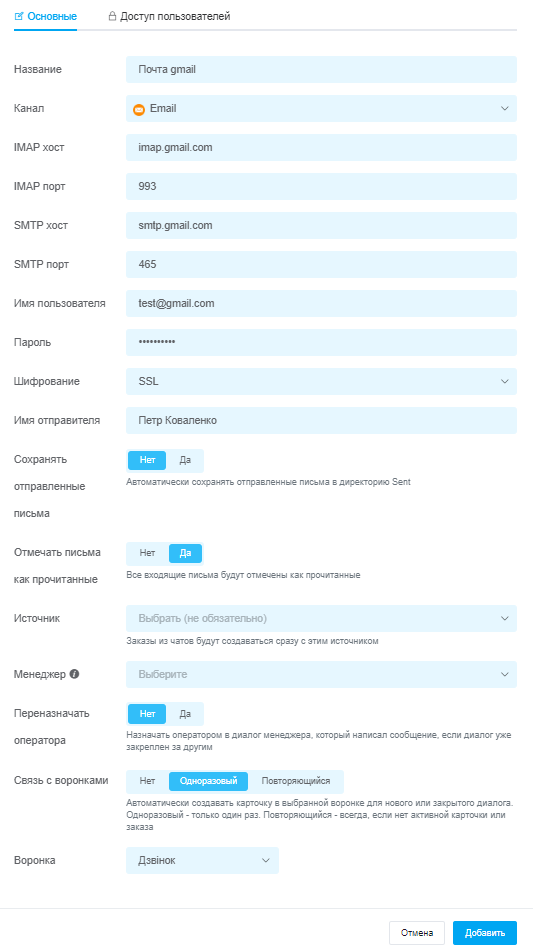
Когда внесете все необходимые параметры, нажмите кнопку «Добавить». Канал появится в списке подключенных. Письма начнут поступать 1 раз в 10 мин и будут отображаться в разделе «Чаты».
Как предоставить доступы пользователям к каналу
Во время или после успешного подключения, чтобы предоставить доступ отдельным пользователям, перейдите во вкладку «Доступ пользователей». В ней можно выбрать:
- Все пользователи — доступ к каналу будет предоставлен всем пользователям;
- Выбранные роли — доступ к каналу будет предоставлен только пользователям, которые находятся в назначенной роли:
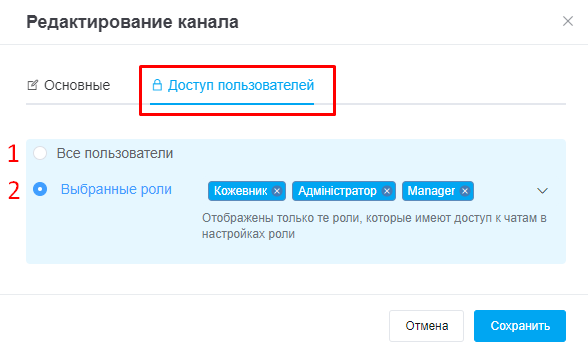
Если необходимо предоставить доступ к каналу только одному пользователю, перейдите в «Настройки» → «Роли», создайте отдельную роль и укажите ее для необходимого пользователя.
После этих действий перейдите в настройки канала и во вкладке «Доступ пользователей» выберите эту роль.
Если выберите «Все пользователи», доступ будет только у пользователей, роли которых имеют эти права.
Если выберите «Выбранные роли», можно указать определенные роли, которым будут доступны чаты этого канала при условии, что они имеют права «Доступ к чатам».
Теперь у вас есть возможность отправлять письма вручную или настроить автоматическую отправку с заготовленными шаблонами сообщений.