Чати - це розділ, де відображаються всі звернення клієнтів по підключеним каналам комунікацій.
Найбільша перевага в тому, що розділ чатів - це є єдине вікно спілкування з клієнтами. З чатів можна зберігати покупців, створювати картку воронки чи замовлення прямо з чату, фільтрувати чати по потрібному каналу та менеджерам, які працюють з чатами.
Де знаходяться чати
Відкрийте бокове меню → «Чати». Перейшовши відображається сторінка чатів розділена на три блоки: список чатів, вікно чату та інформація про клієнта.
У KeyCRM чати можуть надходити автоматично та синхронізуватись з підключених месенджерів, соц.мереж, ел.пошти, чатів з маркетплейсів та розміщеного на сайті віджета онлайн чату.
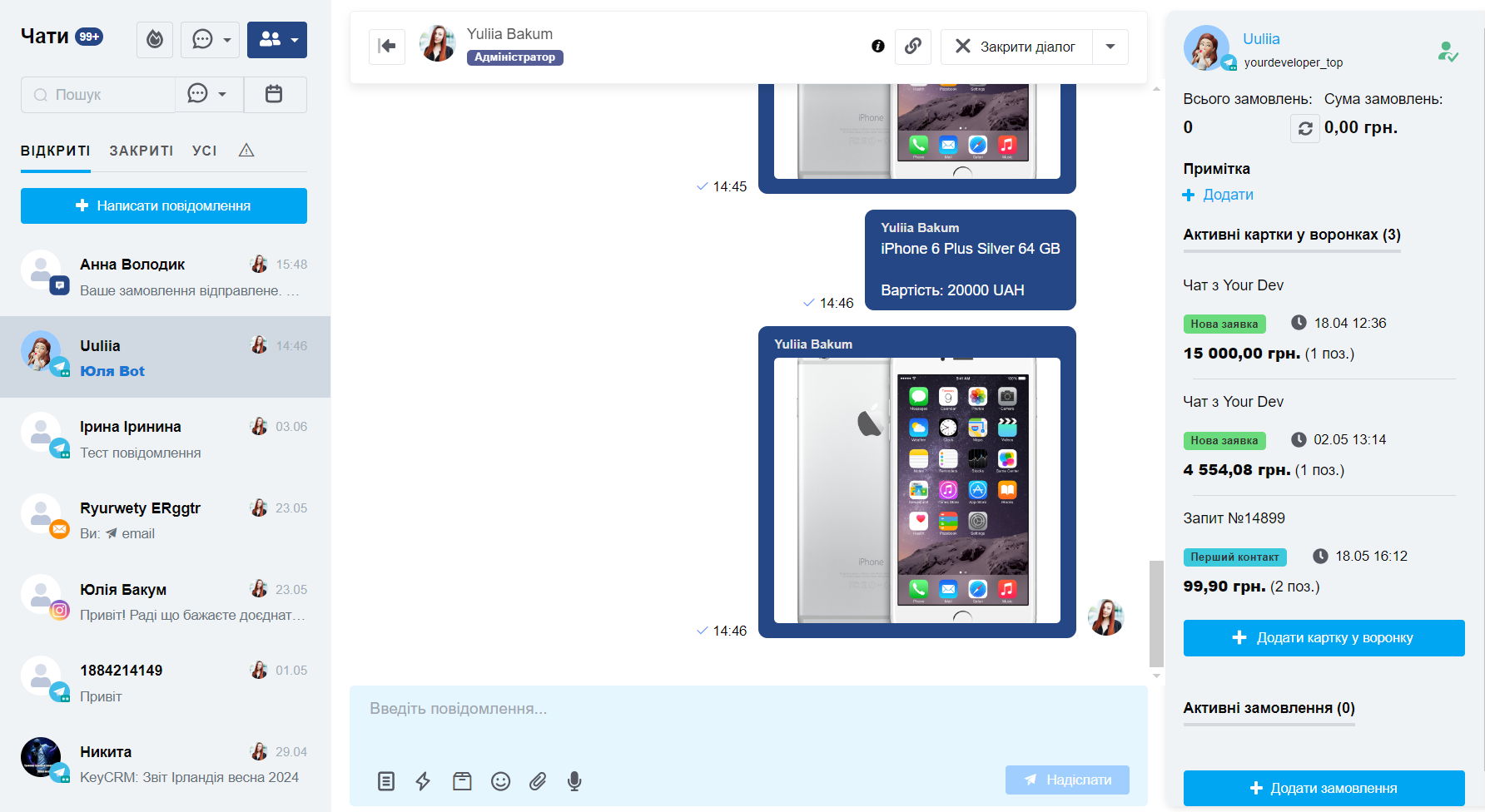
Список діалогів
Список діалогів знаходиться в лівому блоці вікна, над списком ви побачите:
- Синій кружечок з цифрою біля заголовка розділу — кількість чатів без відповіді. Якщо кількість перевищую 100, то відображається як 99+;
- Кнопки для фільтрації діалогів по статусу відповіді, призначенню на користувачів, каналам;
- Рядок для пошуку чатів по клієнтам та тексту повідомлень;
- Вкладки сортування чатів по їх стану: відкриті, закриті, усі та спам.
- Кнопка «Написати повідомлення», щоб відкрити діалог.
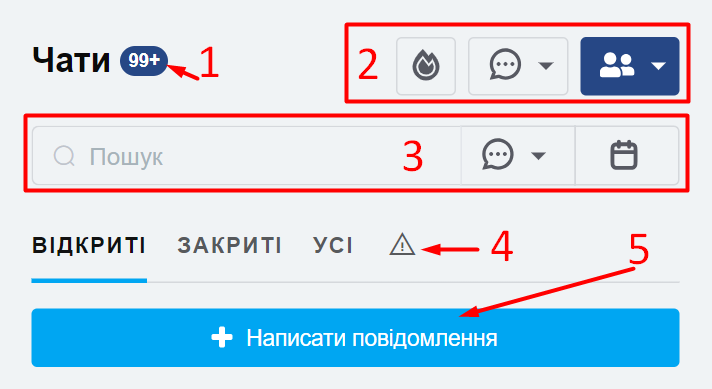
Далі відображається список усіх доступних для вас чатів. Нові діалоги з'являтимуться вгорі списку. А сортування відбувається по даті оновлення, з урахуванням системних подій (зміна менеджера, закриття чату, запис нотатку) та при відповіді на повідомлення менеджером - чат також підніметься в списку.
По кожному діалогу відображається інформація:
- Ім'я клієнта — ім'я під яким підписаний користувач в месенджер, соц.мережі. При зміні імені в KeyCRM воно заміниться;
- Фото клієнта;
- Канал із якого прийшов чат. При наведенні на іконку каналу показує назву каналу CRM. При виборі цього чату - останнє повідомлення показується замість назви каналу;
- Дата/час останнього повідомлення;
- Відповідальний — працівник, який призначений за діалогом. Якщо іконки з фотографією менеджера немає, то ще ніхто не відповідав у цьому діалозі;
- Синій кружечок з кількістю — кількість нових повідомлень після відповіді менеджера.
При цьому синій кружечок з кількістю повідомлень все також відображатиметься і зникне тільки після відповіді покупцю.
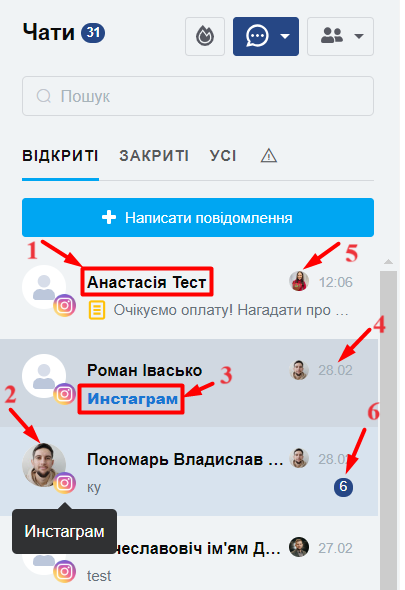
Як написати повідомлення першому з KeyCRM
Щоб ініціювати діалог з новим клієнтом, в розділі чатів натисніть кнопку «Написати повідомлення».
Написати повідомлення першому можна з номерного Viber або Telegram, смс повідомлення чи лист на пошту.
У вікні, що відкрилось заповніть дані:
- Контакт — оберіть зі збережених покупців, клієнта якому потрібно написати;
- Канал — вкажіть канал через який буде відправка повідомлення (листа);
- Адреса контакту — підставляється автоматично після вказання контакту. При відправці через пошту потрібно вказати email, якщо він не збережений в картці покупця.
Також при відправці листа, з'являється додаткове поле Тема листа, для створення окремо ланцюжка переписки на пошті; - Текст повідомлення — текст, який потрібно відправити;
- Блискавка — обирати швидкі відповіді (шаблони повідомлень), які створені в системі;
- Скріпка — додати файл до повідомлення.
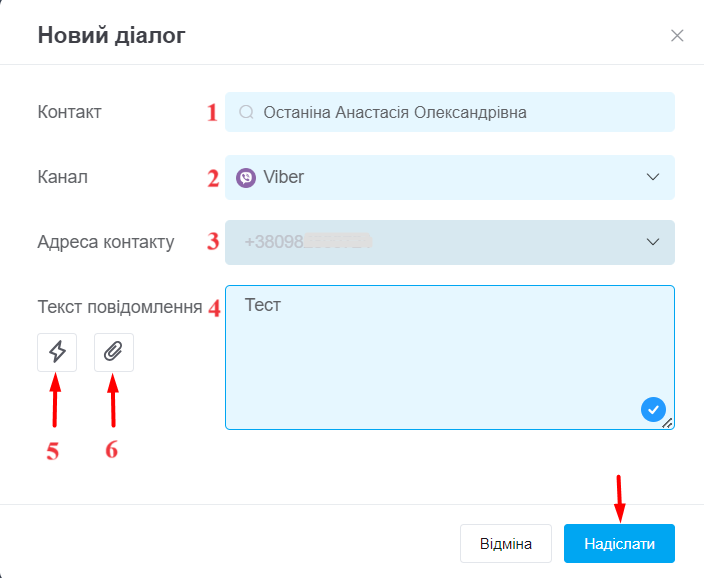
Також, клієнту можна написати безпосередньо з картки воронки/замовлення. Для цього натисніть кнопку «Написати» і значок Viber або Telegram у полі «Почати новий діалог»:
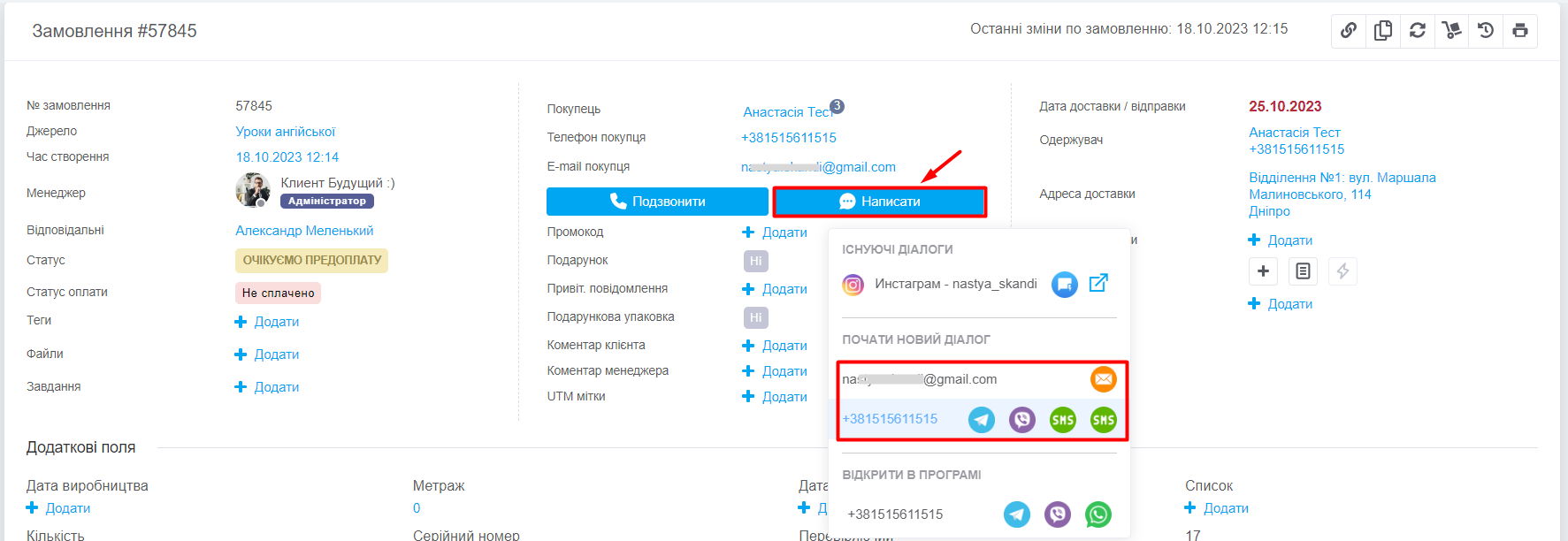
Вікно чату та можливості при відправці повідомлень
Вікно чатів поділяється на верхню панель, основне вікно переписки та блок написання повідомлень.
На верхній панелі розташована можливість:
- Згортання списку чатів — можливість зробити вікно чату ширше, за рахунок приховування колонки зі списком чатів;
- Менеджер, відповідальний за діалог — при першому зверненні менеджера не буде вказано. Той, хто першим на нього відповість, автоматично, стане відповідальним або ж можна призначити вручну. В налаштуванні кожного каналу можна вказати почергове призначення на менеджерів;
- Іконка "і" — при наведені, відображаються комбінації горячих клавіш, які працюють в чатах;
- Скопіювати посилання на чат — посилання на чат у KeyCRM копіюється в буфер обміну;
- Закрити діалог — чат буде переміщений у вкладку Закриті;
- Позначити як спам — чат буде переміщено у вкладку Спам.
На основному вікні листування відображається: - Повідомлення клієнта — розташовуються в діалозі ліворуч;
- Повідомлення менеджера — відображаються праворуч. Натиснувши на три точки біля повідомлення клієнта, можна відповісти на нього (лише для номерного Телеграму).
- Системні повідомлення — знаходяться в центрі та видно лише оператору. В них відображається вся історія дій з чатом.
Можливості при відправці повідомлення: - Блокнот — нотатки, якщо у чаті потрібно зберегти інформацію, яку не повинен бачити ваш клієнт, ви можете залишити нотатку;
- Блискавка — швидкі відповіді у чатах, можна створити кілька шаблонів відповідей, щоб щоразу не писати повідомлення вручну.
Натисніть на іконку повідомлення (блискавку), з'явиться список доступних шаблонів (по ньому працює пошук), оберіть потрібний та він вставиться у поле введення повідомлення. Шаблон автоматично не відправляться після вибору - можна редагувати перед відправкою; - Іконка склада — можливість відправляти інформацію про товар з каталогу. Послідовність дій:
- потрібно натиснути на іконку;
- знайти пошуком потрібний товар (пошук працює по артикулу, штрихкоді, назві та властивостям), поряд з кожним товаром також видно його залишок на складі і кількість резерву в дужках;
- клікаємо (обираємо) товар;
- інформацію по товару (назва, властивості, опис, вартість, фото) додається в блок написання повідомлення. Інформацію можна редагувати чи додати текст; - Смайли — можна відправляти з переліку доступних в KeyCRM;
- Скріпка — завантажити файл для відправки з ПК;
- Мікрофон — можливість відправляти голосові повідомлення.
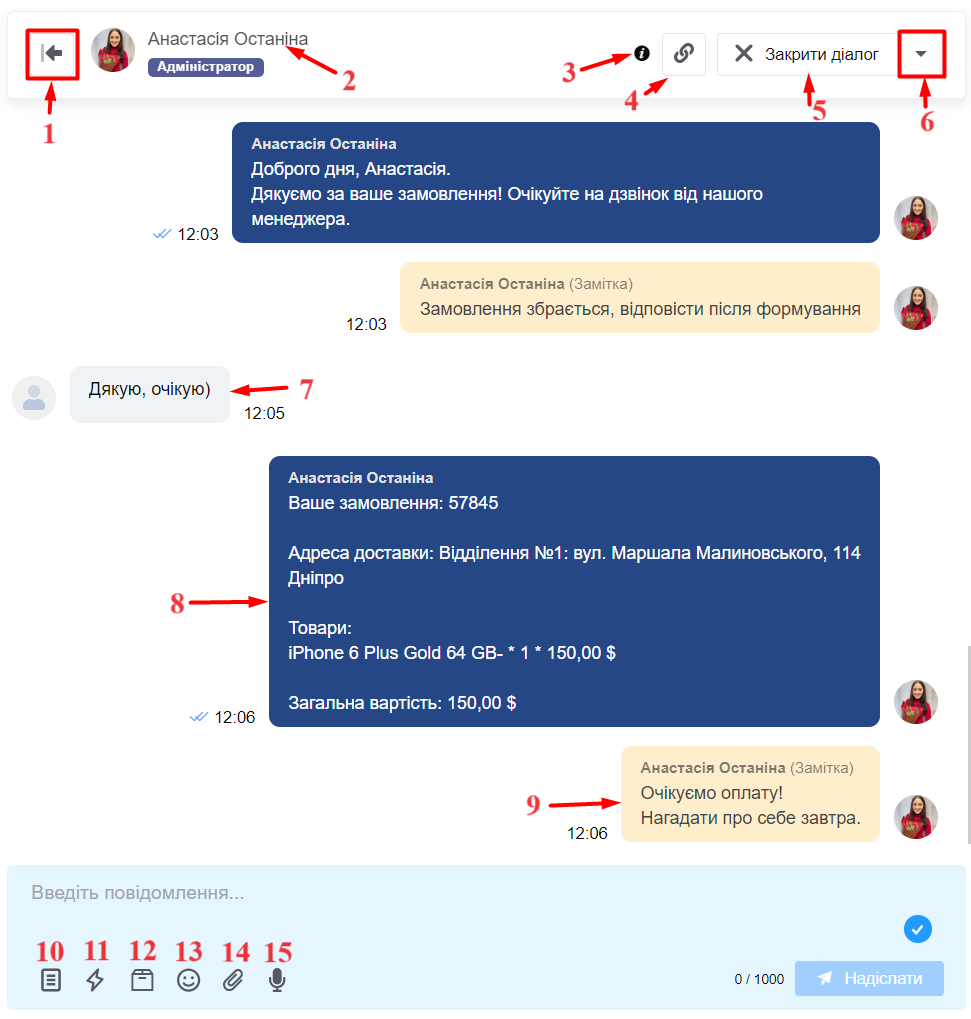
Інформація про клієнта
При зверненні покупця, якого ще немає в базі клієнтів, можна:
- Змінити ім'я (клікнувши на нього);
- Додати номер телефону, автоматично номер телефону зберігається лише з номерного Viber;
- Додати e-mail, автоматично e-mail зберігається при отриманні листа від клієнта;
- Зберегти покупця, щоб потім оформити замовлення. Для збереження потрібно натиснути на кнопку «Зберегти покупця», або «Вибрати покупця зі списку» (доступне лише, якщо номер телефону або e-mail не заповнений).
- Залишити примітку, яка буде відображатись лише в розділі чатів для цього покупця;
- Додати заявку. Картки воронки можна створювати при не збереженому покупцю. Після натискання на кнопку Додати заявку з'явиться вікно оформлення заявки. Перелік створених заявок/воронок у покупця відображатимуться в розділі «Активні заявки»;
- Додати замовлення з чату. Після збереження покупця, з'являється можливість створити замовлення прямо з чату.
Натиснути кнопку «Додати замовлення», після чого з'явиться вікно оформлення замовлення. Перелік створених замовлень у покупця відображається в розділі «Активні замовлення», їх кількість та загальну суму.
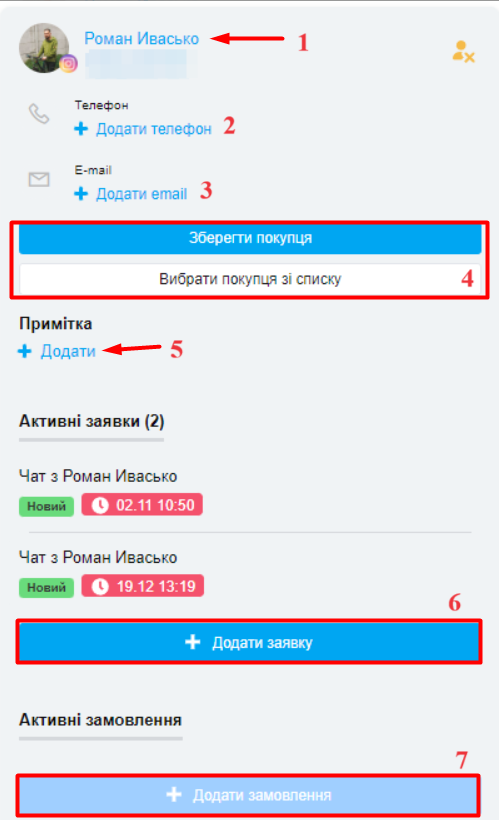
У цій статті розібрались як працювати з чатами, фільтрувати та сортувати чати, зберігати покупця, створювати картки воронки/замовлення, відповідати на коментарі з Інстаграм, писати повідомлення першому та вести комунікації з єдиного вікна чатів в KeyCRM.