Если вам нужны документы для бухгалтерии, курьеров, клиентов, например: договоры, счета на оплату, товарные чеки, инвойсы и т.д., вы можете создать их шаблоны и печатать в нужный момент.
Как печатать шаблоны с типом «Воронки»
Все созданные шаблоны можно распечатать, нажав на иконку печати в верхней панели карточки. Вы увидите список всех созданных шаблонов для выбора.
После нажатия на нужный шаблон он сформируется и откроется окно, в котором можно внести дополнительные настройки для печати, выбрать принтер или сохранить документ в .pdf (зависит от настроек на вашем компьютере).
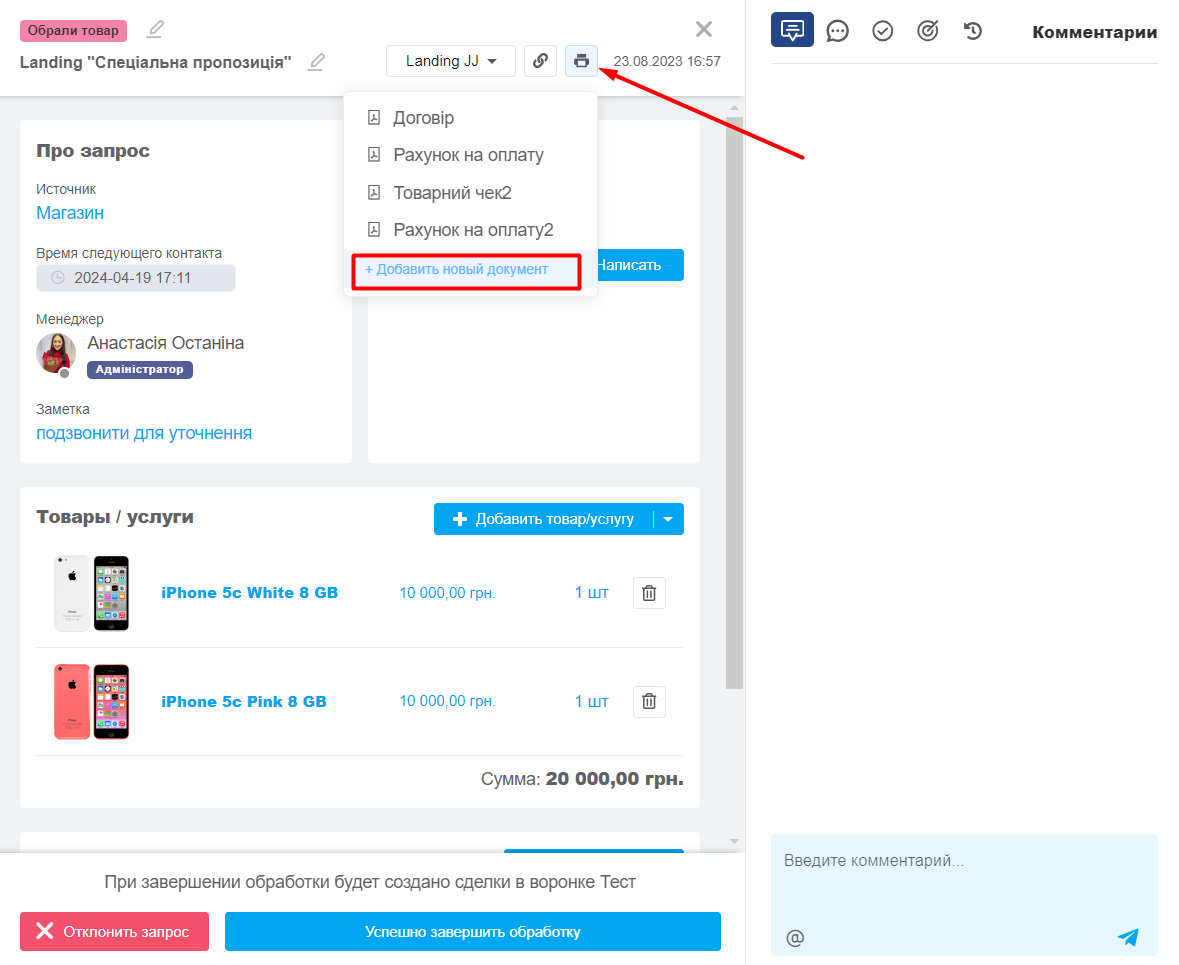
Чтобы создать новый шаблон печати, нажмите кнопку «Добавить новый документ».
Сложности при печати и как их решить:
- Нет кнопки для печати в карточке: проверьте, созданы ли шаблоны документов именно с типом «Воронки» ;
- В документ подтянулись не все данные с полей: вы видите только те данные, к которым имеете доступ, поэтому администратору нужно открыть доступ к нужным полям;
- Нажимаю на печать документа и ничего не происходит или возникает ошибка: нужно проверить код шаблона, скорее всего в нем возникла ошибка – вы можете обратиться к нашей поддержке за помощью.
Теги: документы, шаблоны документов, печатать документы, инвойс, накладная, чек, товарный чек, создать документ, счет, комерческое предложение, печать