Чаты – это раздел, где отображаются все обращения клиентов по подключенным каналам коммуникаций.
Наибольшее преимущество в том, что раздел чатов - это единственное окно общения с клиентами. С чатов можно сохранить покупателей, создавать карточку воронки или заказа прямо из чата, фильтровать чаты по нужному каналу и менеджерам, работающим с чатами.
Где находятся чаты
Откройте боковое меню → раздел «Чаты». Перейдя будет отображаться страница чатов разделённая на три блока: список чатов, окно чата и информация о клиенте.
В KeyCRM чаты могут поступать автоматически и синхронизироваться с подключенных мессенджеров, соц.сетей, эл.почты, чатов с маркетплейсов и размещенного на сайте виджета онлайн чата.
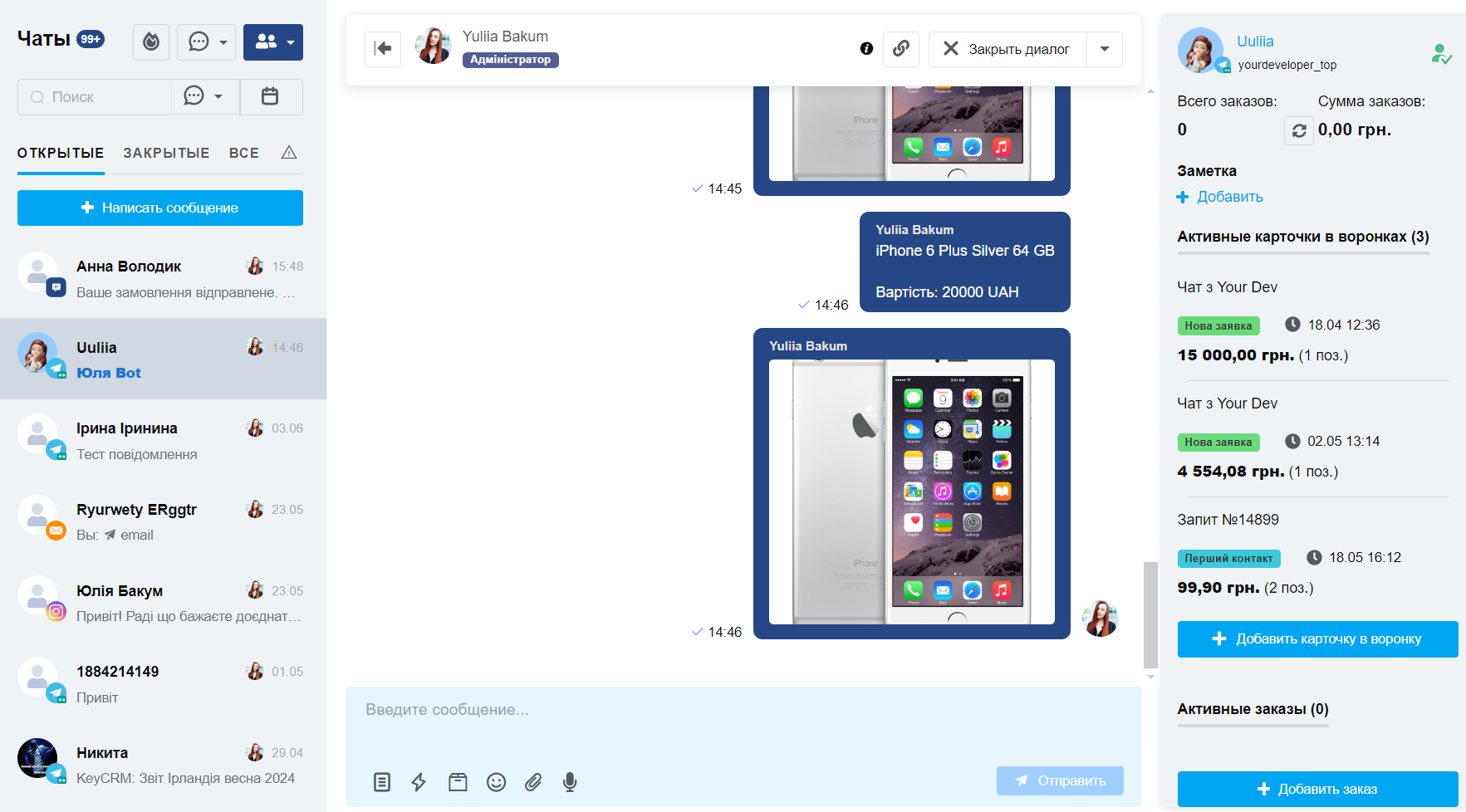
Список диалогов
Список диалогов находится в левом блоке окна, над списком вы увидите:
- Синий кружочек с цифрой возле заголовка раздела — количество чатов без ответа. Если количество превышает 100, то отображается как 99+;
- Кнопки для фильтрации диалогов по статусу ответа, назначению на пользователей, каналам;
- Строка для поиска чатов по клиентам и тексту сообщений;
- Вкладки сортировки чатов по их состоянию: открытые, закрытые, все и спам.
- Кнопка «Написать сообщение», чтобы открыть диалог.
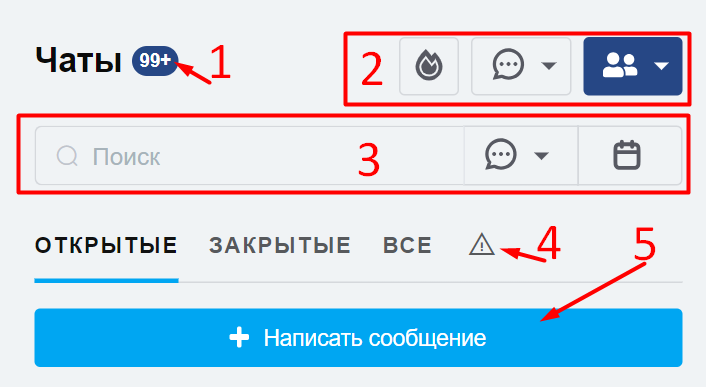
Далее отображается список всех доступных для вас чатов. Новые диалоги будут появляться вверху списка. А сортировка происходит по дате обновления, с учетом системных событий (смена менеджера, закрытие чата, запись заметки) и при ответе на сообщение менеджером — чат также поднимется в списке.
По каждому диалогу отображается информация:
- Имя клиента — имя под которым подписан пользователь в мессенджер, соц.сети. При смене имени в KeyCRM оно заменится;
- Фото клиента;
- Канал, с которого пришел чат. При наведении на иконку канала отображается название канала CRM. При выборе этого чата – последнее сообщение показывается вместо названия канала;
- Дата/время последнего сообщения;
- Ответственный — работник, назначенный по диалогу. Если иконки с фотографией менеджера нет, то никто еще не отвечал в этом диалоге;
- Синий кружочек с количеством — количество новых сообщений после ответа менеджера.
При этом синий кружочек с количеством сообщений будет также отображаться и исчезнет только после ответа покупателю.
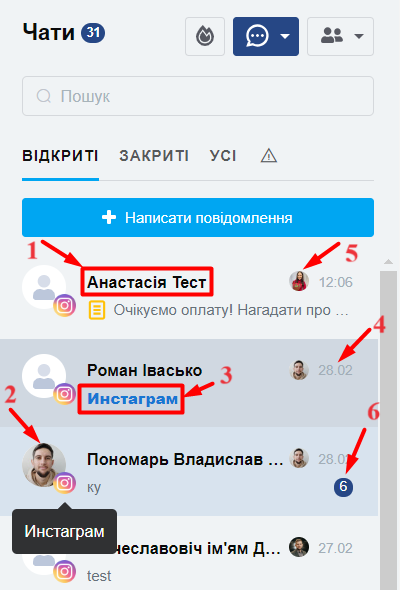
Как написать сообщение первому из KeyCRM
Чтобы инициировать диалог с новым клиентом, в разделе чата нажмите кнопку «Написать сообщение».
Написать сообщение первому можно из номерного Viber или Telegram, смс сообщения или письмо на почту.
В открывшемся окне заполните данные:
- Контакт — выберите из сохраненных покупателей, клиенту которому нужно написать;
- Канал — укажите канал, через который будет отправка сообщения (письма);
- Адрес контакта — подставляется автоматически после указания контакта. При отправке по почте нужно указать email, если он не сохранен в карточке покупателя.
Также при отправке письма появляется дополнительное поле Тема письма, для создания отдельно цепочки переписки на почте; - Текст сообщения – текст, который нужно отправить;
- Молния — выбирать быстрые ответы (шаблоны сообщений), созданные в системе;
- Скрепка — добавление файла в сообщение.
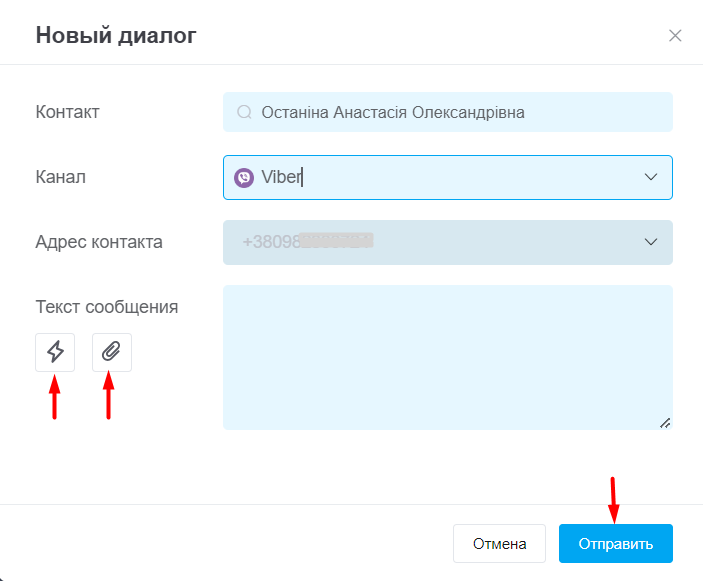
Также клиенту можно написать непосредственно с карты воронки/заказа. Для этого нажмите кнопку «Написать» и значок Viber или Telegram в поле «Начать новый диалог»:
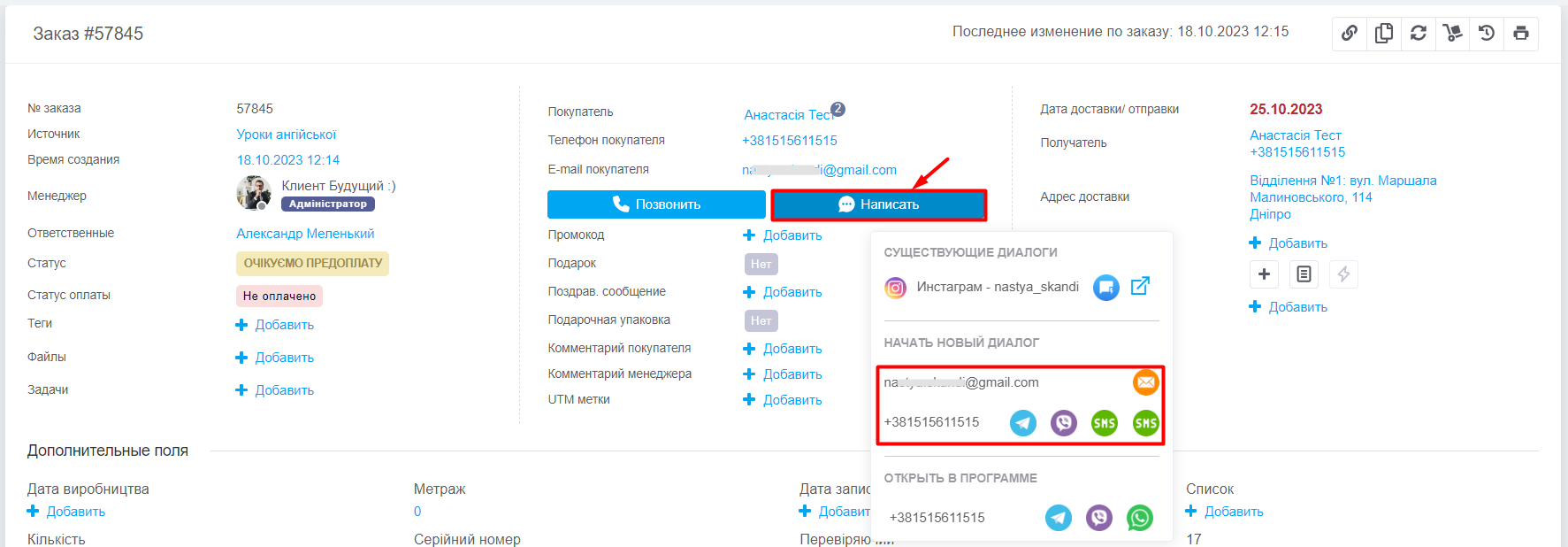
Окно чата и возможности отправки сообщений
Окно чата делится на верхнюю панель, основное окно переписки и блок сообщений.
На верхней панели расположена возможность:
- Свертывание списка чатов — возможность сделать окно чата шире, за счет скрытия колонки со списком чатов;
- Менеджер, ответственный за диалог, при первом обращении менеджера не будет указан. Тот, кто первым на него ответит, автоматически, станет ответственным или можно назначить вручную. В настройке каждого канала можно указать очередное назначение менеджеров.
- Скопировать ссылку на чат — ссылка на чат в KeyCRM копируется в буфер обмена;
- Иконка "i" — при наведении, отображаются комбинаций горячих клавиш, работающих в чатах;
- Закрыть диалог — чат будет перемещен во вкладку Закрытые;
- Отметить как спам — чат будет перемещен во вкладку Спам.
На основном окне переписки отображается: -
Сообщения клиента — располагаются в диалоге слева;
-
Сообщения менеджера — отображаются справа. Нажав на три точки возле сообщения клиента, можно ответить на него (только для номерной телеграммы).
-
Системные сообщения находятся в центре и видны только оператору. В них отражается вся история действий с чатом.
Возможности при отправке сообщения: -
Блокнот — заметки, если в чате требуется сохранить информацию, которую не должен видеть ваш клиент, вы можете оставить заметку;
-
Молния — быстрые ответы в чате, можно создать несколько шаблонов ответов, чтобы каждый раз не писать сообщения вручную.
Нажмите на иконку сообщения (молнию), появится список доступных шаблонов (по нему работает поиск), выберите нужный и вставится в поле ввода сообщения. Шаблон автоматически не отправятся после выбора – можно редактировать перед отправкой; - Иконка склада — возможность отправлять информацию о товаре из каталога.
Последовательность действий:
– нужно нажать на иконку;
- найти поиском нужный товар (поиск работает по артикулу, штрихкоду, названию и свойствам), возле каждого товара также виден его остаток на складе и количество резерва в скобках;
- кликаем (выбираем) товар;
- информация о товаре (название, свойства, описание, стоимость, фото) добавляется в блок написания сообщения. Информацию можно редактировать или добавить текст; -
Смайлики — можно отправлять из перечня доступных в KeyCRM;
-
Скрепка — загрузить файл для отправки с ПК;
-
Микрофон — возможность отправки голосовых сообщений.
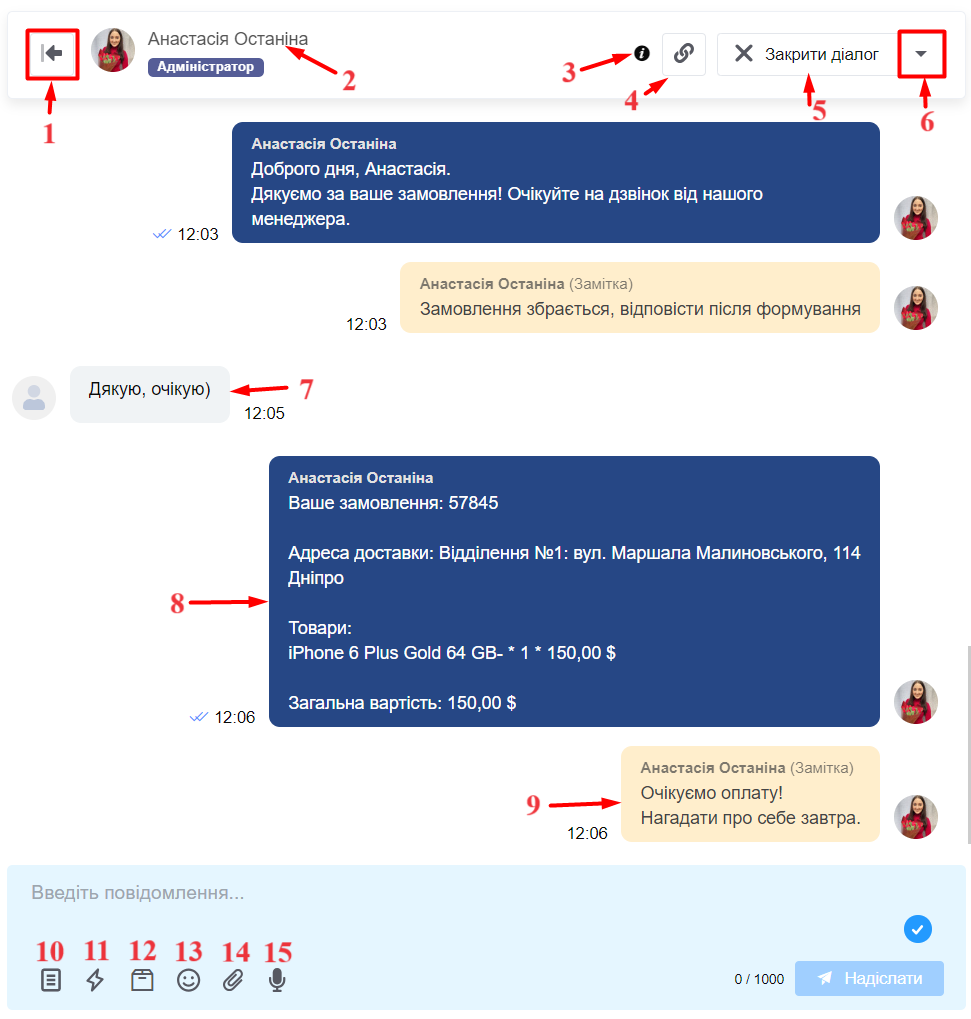
Информация о клиенте
При обращении покупателя, которого еще нет в базе клиентов, можно:
- Сменить имя (кликнув на него);
- Добавить номер телефона, автоматически номер телефона сохраняется только с номерного Viber;
- Добавить e-mail, автоматически e-mail сохраняется при получении письма от клиента;
- Сохранить покупателя, чтобы оформить заказ. Для сохранения нужно нажать кнопку «Сохранить покупателя» или «Выбрать покупателя из списка» (доступно только, если номер телефона или e-mail не заполнен);
- Оставить примечание, которое отображается только в разделе чатов для этого покупателя;
- Добавить заявку. Карточки воронки можно создавать при не сохраненном покупателе. После нажатия на кнопку «Добавить заявку» появится окно оформления заявки. Список созданных заявок/воронок у покупателя будут отображаться в разделе «Активные заявки»;
- Добавить заказ с чата. После сохранения покупателя появляется возможность создать заказ прямо из чата.
Нажмите кнопку «Добавить заказ», после чего появится окно оформления заказа. Список созданных заказов у покупателя отображается в разделе «Активные заказы», их количестве и общей сумме.
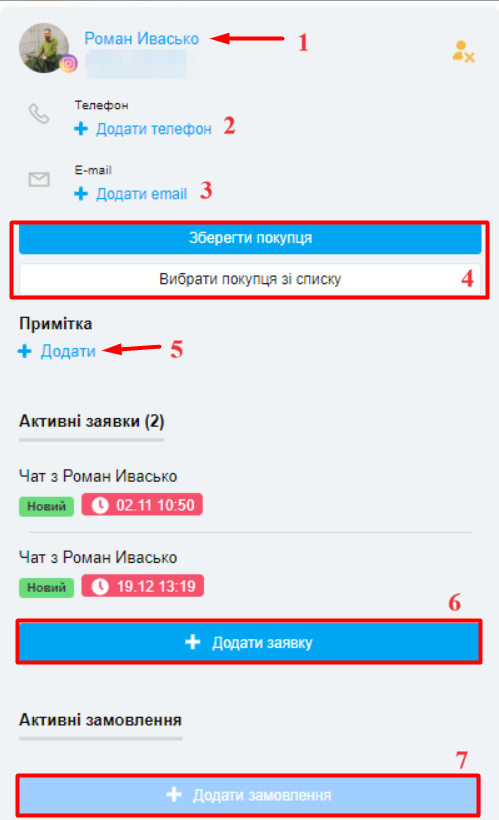
В этой статье разобрались как работать с чатами, фильтровать и сортировать чаты, сохранять покупателя, создавать карты воронки/заказа, отвечать на комментарии из Инстаграм, писать сообщения первому и вести коммуникации из единственного окна чатов в KeyCRM.