Добавление новых полей в карточку воронки расширяет функционал системы для хранения важной информации и мониторинга деятельности работников.
Вы можете расширить список полей, что позволит лучше настроить раздел в соответствии с потребностями вашего бизнеса, а также сохранять специфические данные для интеграции с внешними системами по API и т.д.
Как добавить поле
Чтобы создать поле, перейдите в «Настройки» → «Дополнительно» → вкладка «Пользовательские поля», нажмите «Добавить поле» и заполните поля:
- Название — будет отображаться в карточке воронки;
- Тип поля — выберите нужный из списка:
Строка: краткий текст;
Список: выбор из значений;
Текст: большой текст;
Ссылка: для URL;
Целое число: только целые числа;
Число: дробные значения;
Дата: выбор даты;
Дата и время: выбор даты и времени;
Переключатель: выбор Да/Нет, по умолчанию выключен (Нет). - Сущность — выберите «Воронки»;
- Воронки — выберите воронки, в которых будет отображаться поле;
- Обязательно — включите, если поле является обязательным для заполнения. Далее отметьте галочкой статусы для каждой воронки; при переводе карточек в них это поле станет обязательным.
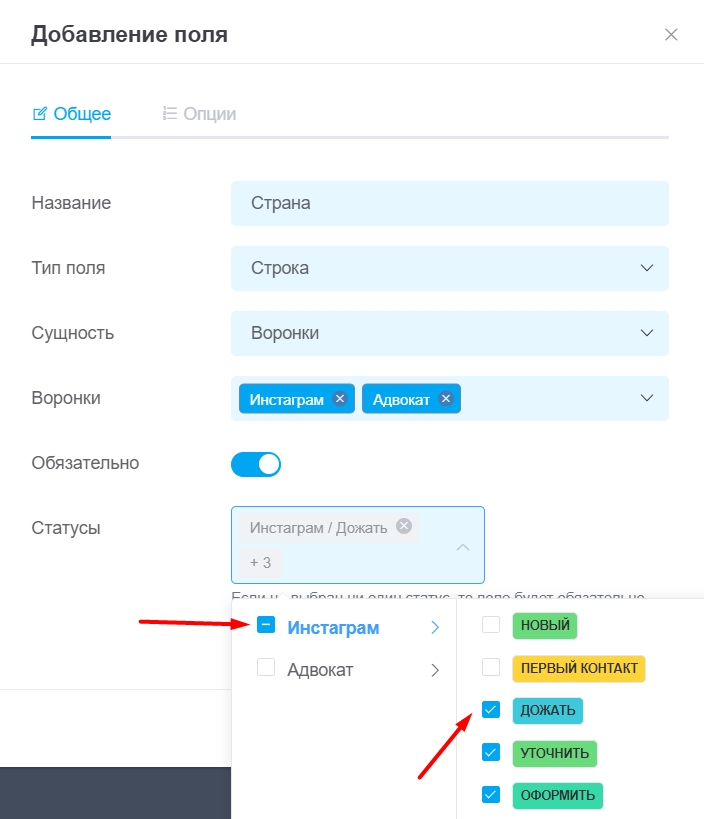
1. Если не выбрано ни одного статуса, поле будет обязательным на каждом из них во всех указанных воронках.
2. Если отмечаются статусы отмены, то галочки на всех остальных снимаются.
3. Для поля с типом «Переключатель» обязательность недоступна.
Создание полей со списком значений
Выбрав тип поля «Список», вы можете активировать переключатель «Мульти-список», который позволяет в поле выбирать несколько значений сразу.
Затем на вкладке «Опции» нужно добавить все значения, которые будут доступны для выбора в этом поле.
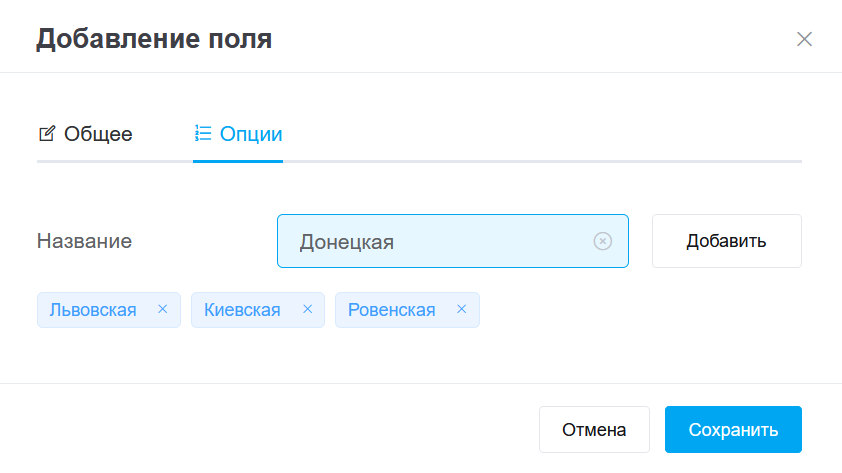
Когда все заполните, нажмите кнопку «Сохранить», после чего поле отобразится в списке и станет доступным в карточках воронки.
Управление дополнительными полями
В списке полей вы можете выполнять следующие действия:
- Перемещение полей — изменяйте порядок полей, просто перетаскивая и сортируя их между собой. При этом будет изменен их порядок не только в этом списке, но и в самой сущности;
- Фильтр по сущности — с его помощью вы можете отфильтровать список полей по сущности для удобного управления и работы с ними;
- Редактирование поля — нажмите на иконку карандаша в колонке «Действия». Появится такое же окно, как при создании, где вы сможете изменить название поля, обязательность, добавить/удалить опции;
- Удаление поля — нажмите на иконку корзины в колонке «Действия» и подтвердите действие, после чего поле будет полностью удалено.
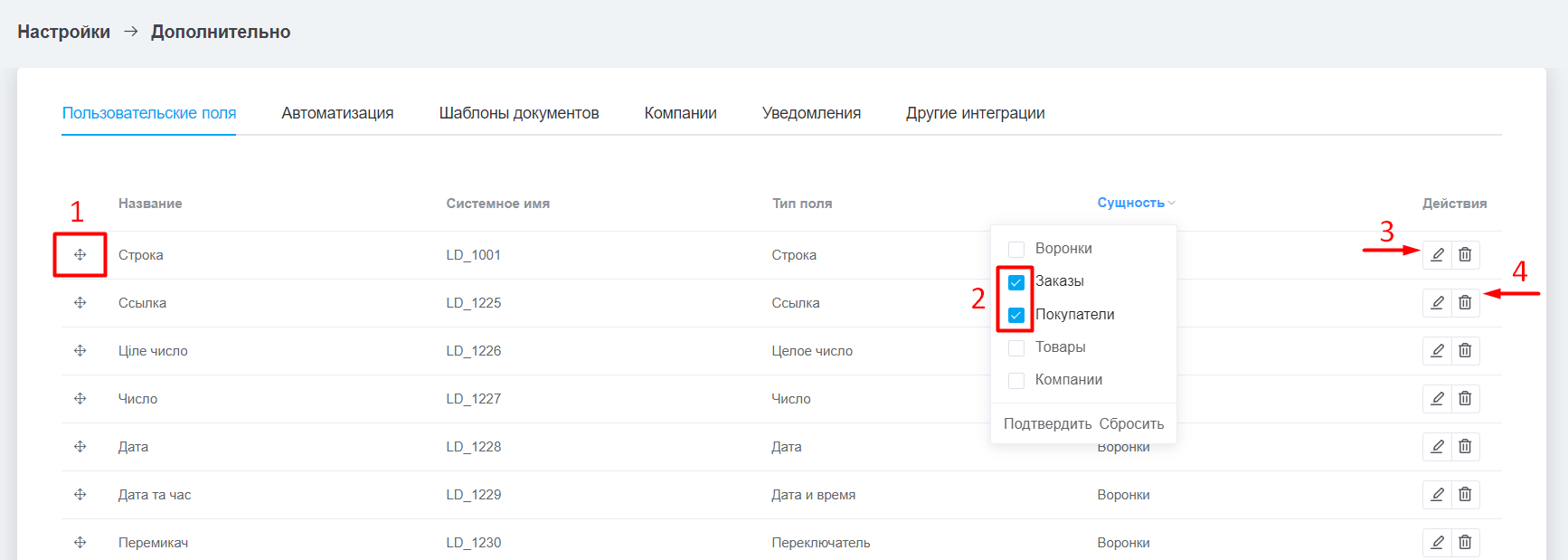
Где отображаются поля
Все созданные поля отображаются в карточках воронки в разделе «Дополнительные поля».
Заполнять можно при создании и редактировании карточек, доступны в фильтре по воронкам (кроме полей с типом «Ссылка»), шаблонах документов и в нашем API.
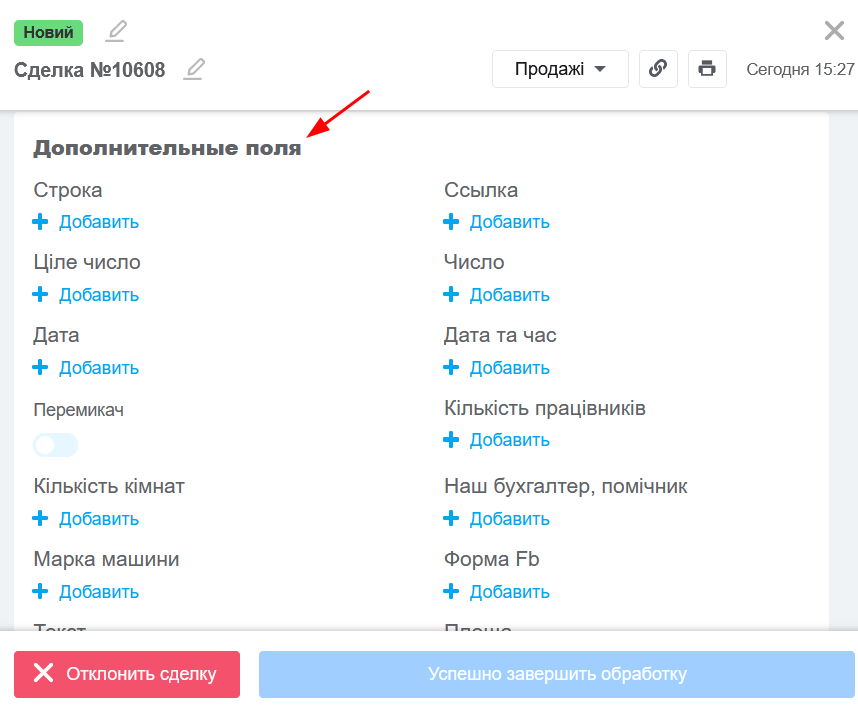
Перенос значений полей между сущностями
Данные с дополнительных полей карточки воронки могут переноситься:
- В заказ — при переводе карточки воронки в успешный статус, если настроено действие «Создать заказ»;
- В другую карту воронки — при переводе карточки воронки в успешный статус, если настроено действие «Создать другую карточку»;
- В покупателя — при сохранении покупателя в карточке.
Чтобы информация могла перенестись, вам обязательно нужно создать идентичные поля (название и тип) в нужных сущностях.

Если дополнительное поле было создано уже после создания заказа или другой карточки, оно не будет заполнено автоматически.