Ведение задач способствует улучшению организации рабочих процессов и повышению эффективности. Работники могут легко планировать и отслеживать задачи, такие как прозвонить клиентам для получения отзывов, добавить новые товары в каталог, оформить дизайн на заказ, позвонить покупателю, или предложить новые услуги.
Функционал задач полезен для:
- Планирование и отслеживание рабочих процессов;
- Распределения ответственности между работниками;
- Совместной работы и коммуникации;
- Контроля за исполнением;
- Повышение эффективности команды.
Где отображаются все задачи
Перейдите в раздел «Задачи» в боковом меню. Если есть невыполненное просроченное задание, где вы постановщик или ответственный, у иконки светится индикатор.
В разделе отображается список назначенных на вас задач с разделением на две вкладки:
- Просроченные: задачи, не выполненные в указанный срок;
- Актуальные: задачи в работе, срок выполнения которых еще не подошел.
В обеих вкладках задачи сортируются по сроку выполнения от более старых до новых.
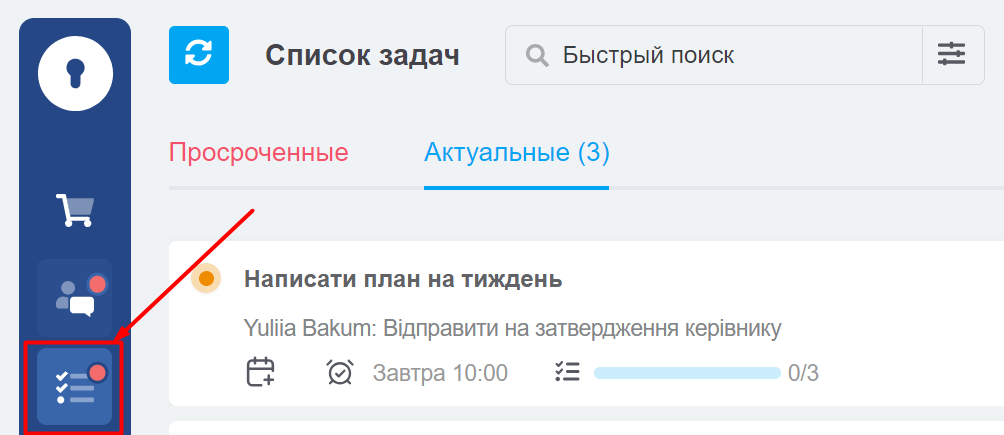
Отображение задач в списке
- Цветной индикатор — показывает приоритет задачи:
голубой - обычный, оранжевый - важно, красный - очень важно; - Название задачи — если не указать автоматически используется «Задача»;
- Привязка к карточке воронки, заказу, покупателю(открываются по клику) - если привязки нет, никакой отметки не будет;
- Описание — отображается, если заполнено в задаче;
- Тип задачи — тип, который указан в задании;
- Иконка часов — срок выполнения задачи;
- Шкала чек-листа — показывается количество выполненных пунктов;
- Иконка подзадач — показывается количество завершенных подзадач;
- Ответственный – имя и изображение из профиля пользователя указанного исполнителем задачи;
- Кнопка «Завершить» — закрывает задачу, задача переходит в раздел выполненных. Появляется кнопка «Восстановить»;
- Кнопка «Отложить» — позволяет перенести срок выполнения задачи на час, день, неделю, месяц.
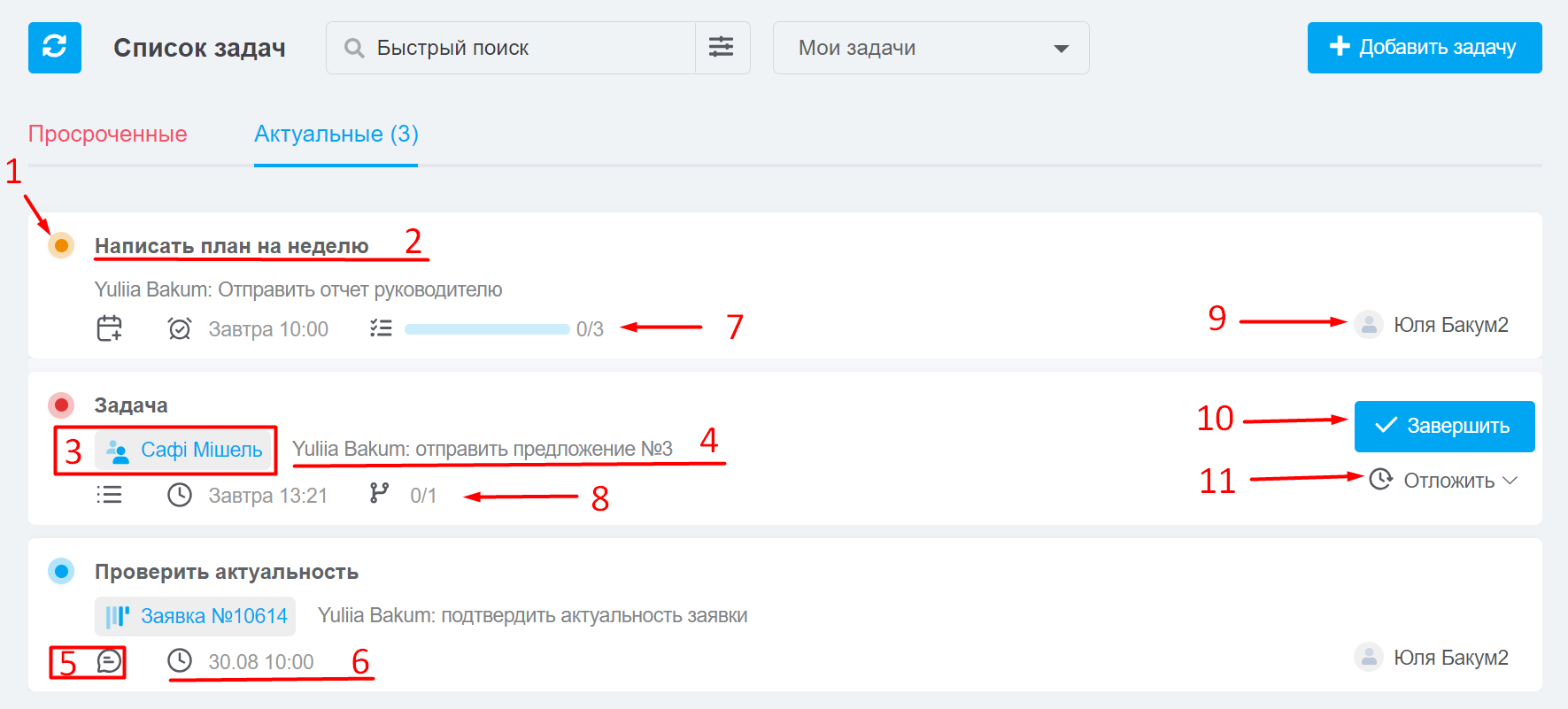
Как фильтровать и сортировать задания
Для поиска нужных задач используйте:
- Быстрый поиск (CTRL+G) по названию и описанию задачи;
- Фильтр по полям задачи, можно сохранить шаблон поиска;
- Сортировка с помощью 4 стандартных фильтров:
- Мои задачи — отображаются задачи назначенные на вас;
- Поставленные мной — отображаются задачи, которые вы создали для других пользователей;
- Все задачи — отображаются все невыполненные задачи;
- Выполненные задачи — отображаются выполненные задачи.
При необходимости администратор может добавить права в настройках ролей и открыть доступ к своим задачам для других ролей или открыть доступ ко всем задачам.
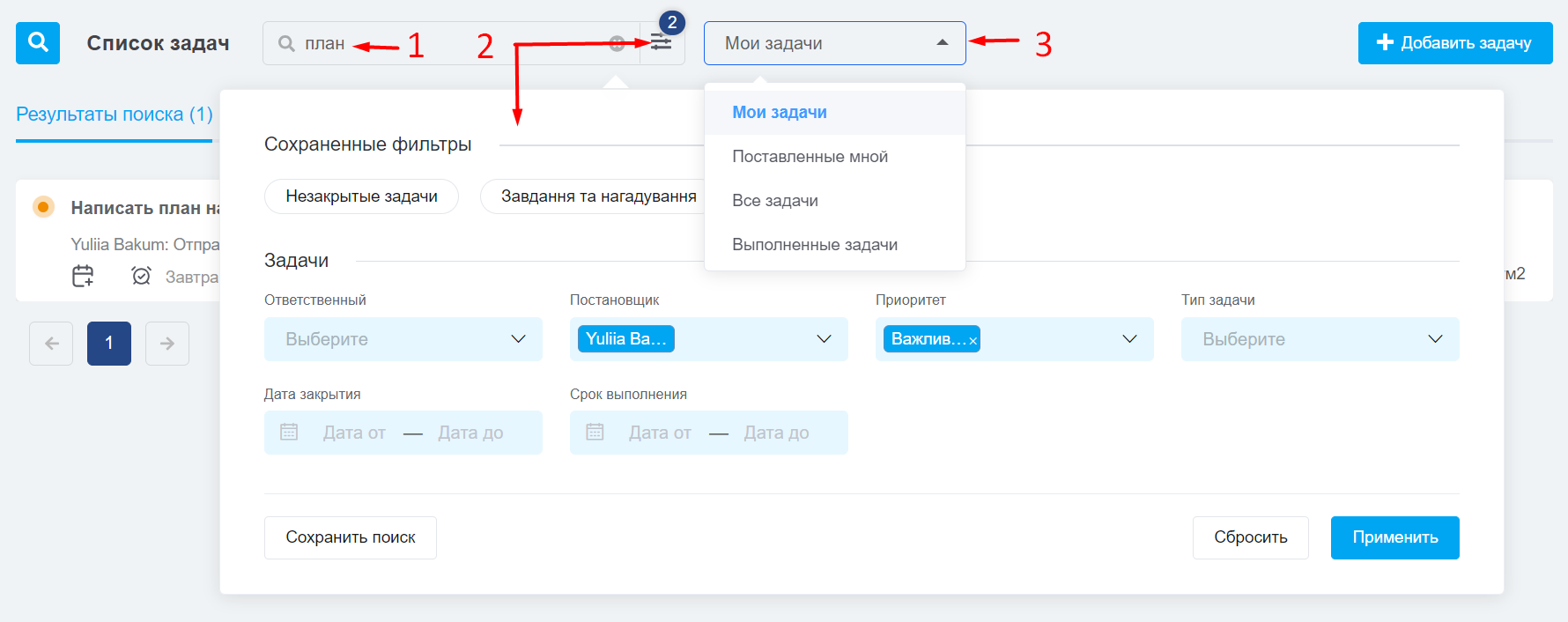
Планируйте задачи и распределяйте ответственность по улучшению коммуникации между отделами и обеспечению контроля за выполнением задач, способствуя в целом повышению производительности команды.