У каждого бизнеса есть определенные этапы, по которым необходимо вести клиента. В KeyCRM в разделе «Воронки» можно самостоятельно настроить необходимые этапы, проводить аналитику и контролировать процесс.
Каждая карточка — это обращение потенциального покупателя. Названия для карточек можно указать самостоятельно, будь то лиды, заявки, запросы или сделки. Они отличаются названиями, но функционал остается прежним.
Где находятся воронки
Вся работа происходит в разделе «Продажи» → «Воронки». Перейдя в раздел, вы увидите доску канбан с колонками статусов (этапов).
1. Включить раздел «Настройки» → «Воронки».
2. Выполнить настройки статусов и создать новые воронки при необходимости.
3. Предоставить доступы для ваших менеджеров.
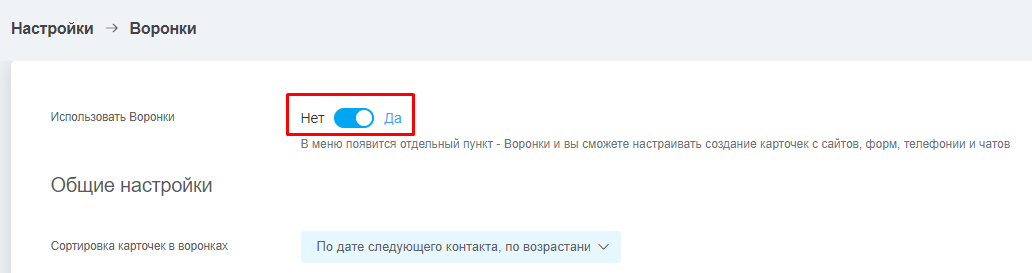
Как создавать карточки в воронках
Карточки можно создавать несколькими способами:
- Вручную, нажав на «Добавить лид» (заявку, сделку, запрос) в правом верхнем углу в разделе;
- Используя наше открытое API;
- Импортировать карточки из excel файла в формате .xlsx, .csv;
- Настроить автоматическое создания карточек из чатов или со звонков;
- Подключите FB leads.
После создания карточек, они будут отображаться на доске канбана.
Как работать на канбане
В разделе отображается основная информация по созданным карточкам:
- Список воронок — выберите нужную воронку, если у вас их несколько. После выбора появятся ее статусы и карточки к ним;
- Фильтр для более гибкого поиска ваших клиентов по стандартным и дополнительным полям;
- Быстрый поиск — по номеру карточки и имени, телефонному номеру или почте покупателя;
- Счетчик — отображает количество карточек, которые находятся в статусе;
- Добавить лид, заявку, сделку — создать карточку вручную;
- Ответственный менеджер — имя менеджера, который назначенный в карточке;
- Имя покупателя, который указан в карточке. Если покупатель сохранен, возле имени отображается зеленая иконка. Если не сохранен, то отображается желтая иконка;
- Название карточки — по нажатию на название открывается карточка;
- Время следующего контакта, когда необходимо связаться по этой карточке. За час до указанного времени значение обозначается желтым цветом. Если срок уже прошел, значение обозначается красным цветом;
Серым цветом обозначается время контакта, если до связи более часа; - Источник карточки, если он указан;
- Общая цена добавленных товаров/услуг в карточке и количество позиций;
- Шкала оплат, заполняется относительно суммы товаров/услуг и добавленных оплат в карточку в статусе «оплачено»;
- Время создания карточки.
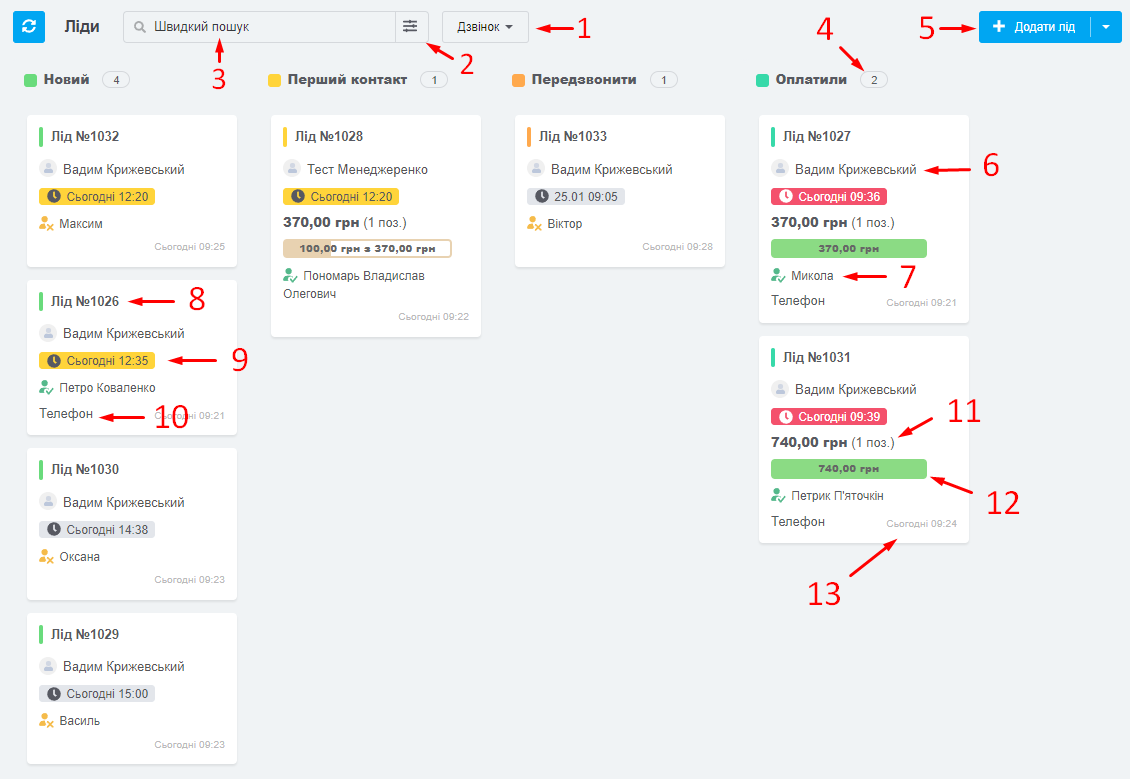
Карточки можно перетаскивать по разным статусам, зажав на карточке левую кнопку мыши. Перетащить карточку можно в любой статус.
Стандартно сортировка карточек происходит по времени следующего контакта, но это можно изменить в настройках воронок.
По умолчанию «успешные» и «отклоненные» статусы скрыты. Чтобы их увидеть включите соответствующие переключатели в фильтре.

Массовые действия в канбане
В разделе можно выполнять массовые действия с карточками.
Отметьте необходимые карточки галочками или нажмите на галочку возле названия статуса, чтобы отметить все карточки в этом статусе. После нажмите «отмеченные» и будет возможность выполнить следующие действия:
- Изменить статус карточек;
- Изменить менеджера в карточках;
- Экспортировать карточки в excel файл;
- Изменить воронку, чтобы перенести карточки в другую воронку;
- Удалить карточки — эта возможность есть только у владельца CRM.
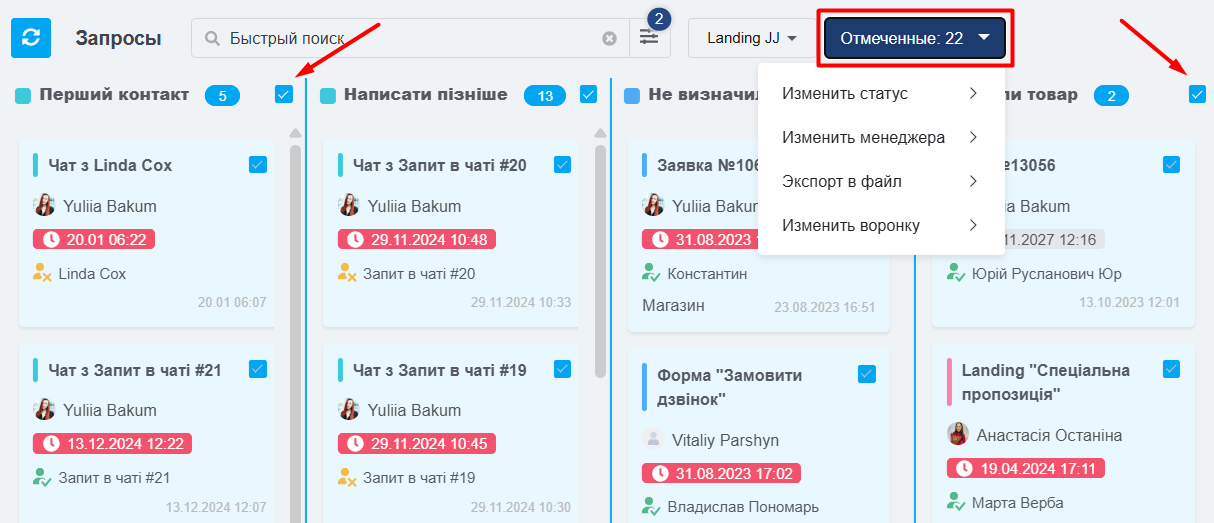
Теперь вам известно, как работать в воронках и выполнять массовые на доске канбан. Также предлагаем ознакомиться с информацией по работе в карточках воронки.