Поиск по заказам в KeyCRM делится на два типа:
- быстрый — позволяет экономить время и эффективней находить нужные заказы;
- по различным критериям — позволяет находить заказы, по огромному количеству фильтров (одному, или нескольким сразу).
Как пользоваться быстрым поиском
- Перейдите в список заказов и нажмите на поле «Быстрый поиск», или воспользуйтесь горячими клавишами — «Ctrl + G».
- Введите ищете данные и нажмите «Enter».
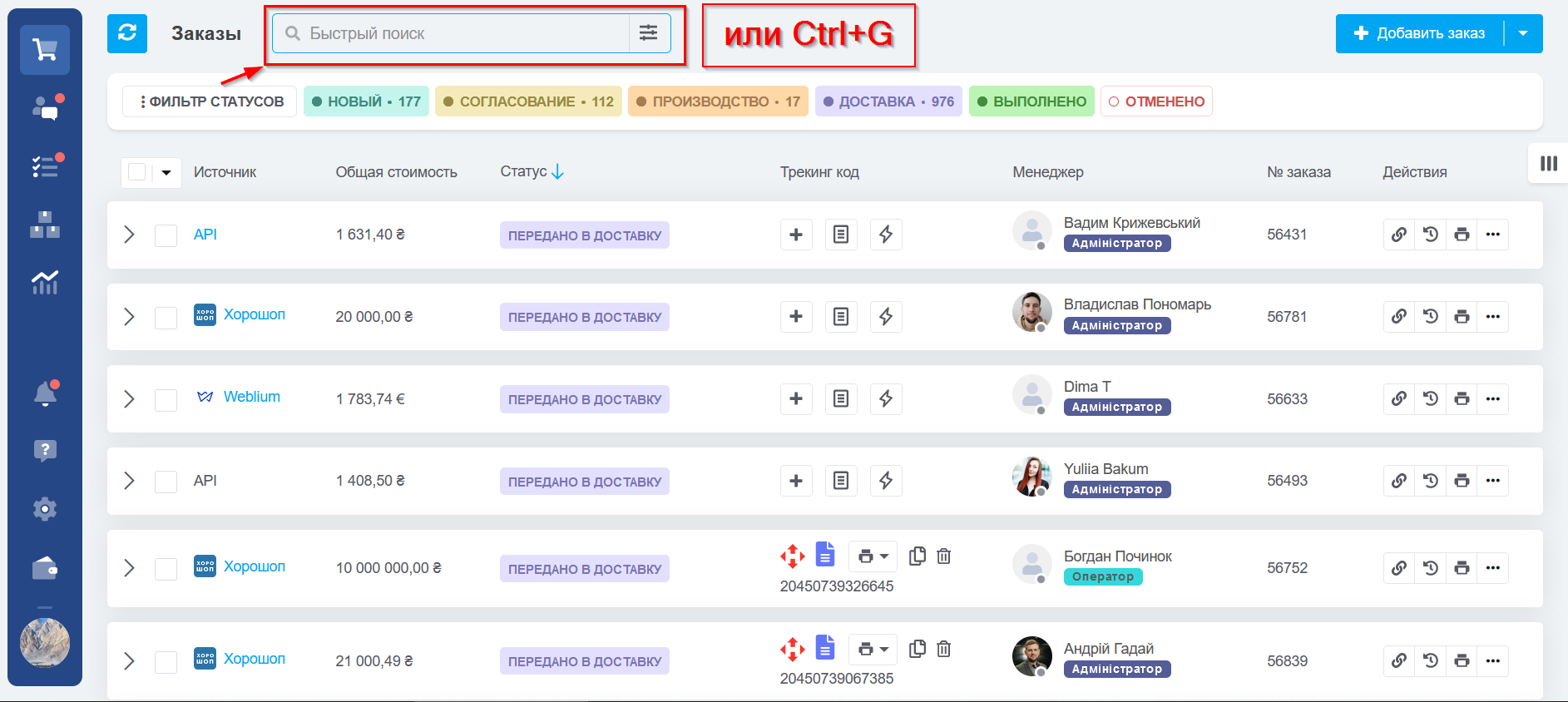
Быстрый поиск доступен только по следующим полям:
- номер заказа в KeyCRM;
- номер заказа на источнике;
- ФИО покупателя или получателя;
- телефон покупателя или получателя;
- e-mail покупателя;
- адрес доставки;
- трекинг код.
Сохранение списка заказов во время быстрого поиска
Если вам нужно совершить массовые действия с несколькими заказами одновременно:
- Найдите нужные заказы (например, через номер или источник);
- Выделите их галочкой справа;
- Нажмите кнопку Сохранить.
Теперь в поле поиска можно продолжить поиск следующего заказа.
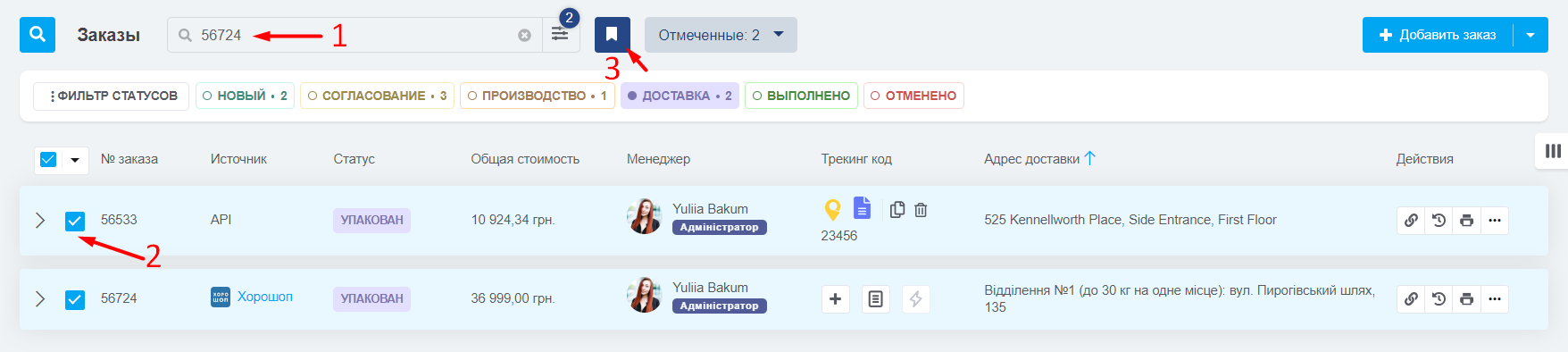
Как фильтровать заказы по различным критериям
- Нажмите значок фильтра в поле поиска;
- В открывшемся окне фильтра укажите параметры, по которым желаете произвести поиск. К некоторым из них можно применять фильтры по их состояниям;
- Нажмите кнопку «Применить»;
- Сбросить применяемые фильтры можно через кнопку «Сброс» (в открывшемся окне фильтрации);
- Или нажав на крестик в поле поиска:
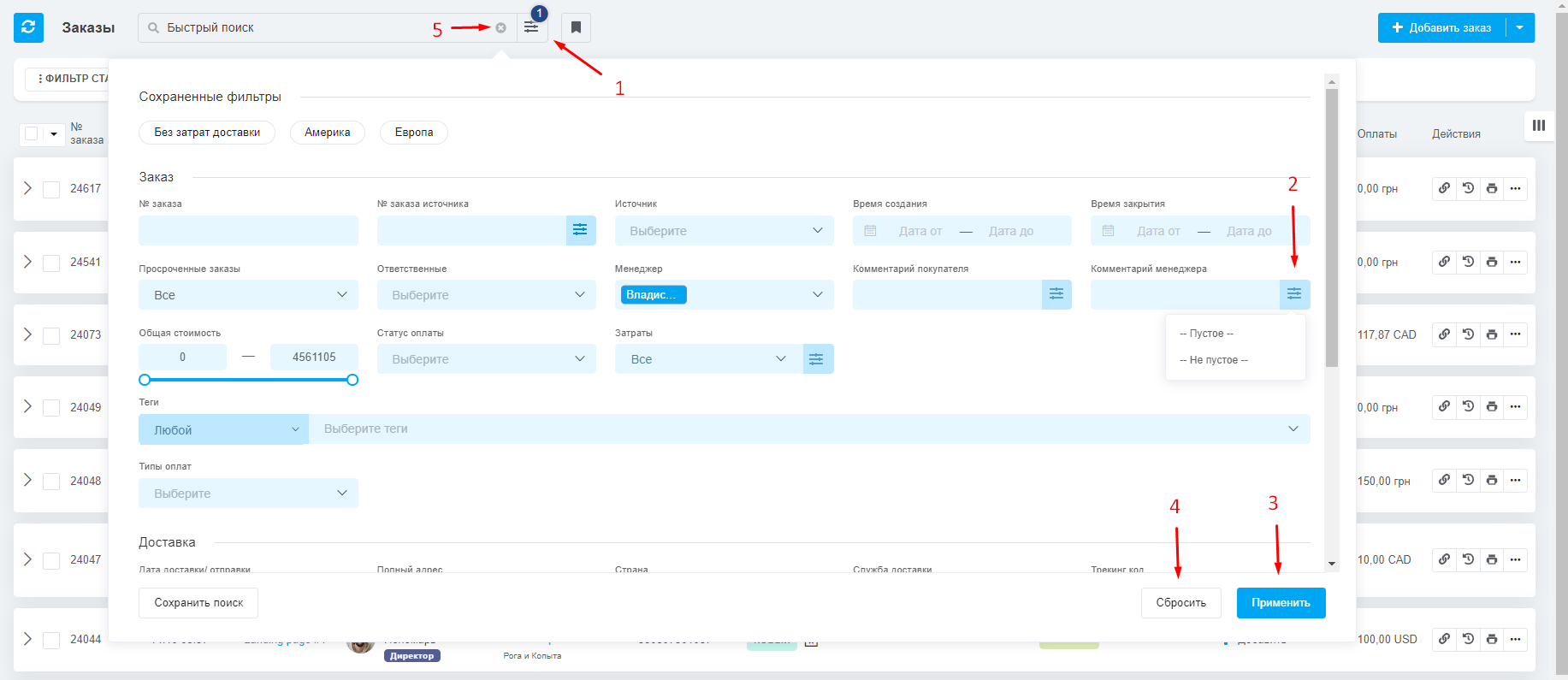
Сохранение шаблона поиска
Иногда есть необходимость регулярно искать заказы по одним и тем же критериям. В таких случаях можно сохранить набор этих критериев в шаблоны поиска.
- После внесения нужных фильтров нажмите кнопку «Сохранить поиск». В открывшемся окне укажите название шаблона и кому он будет доступен (только вам, всем пользователям или определенным ролям), затем нажмите «Сохранить»;
- Сохраненный шаблон появится в списке. Чтобы использовать его, нажмите на него;
- У использованного шаблона появится иконка удаления — нажмите на нее, чтобы полностью удалить шаблон:
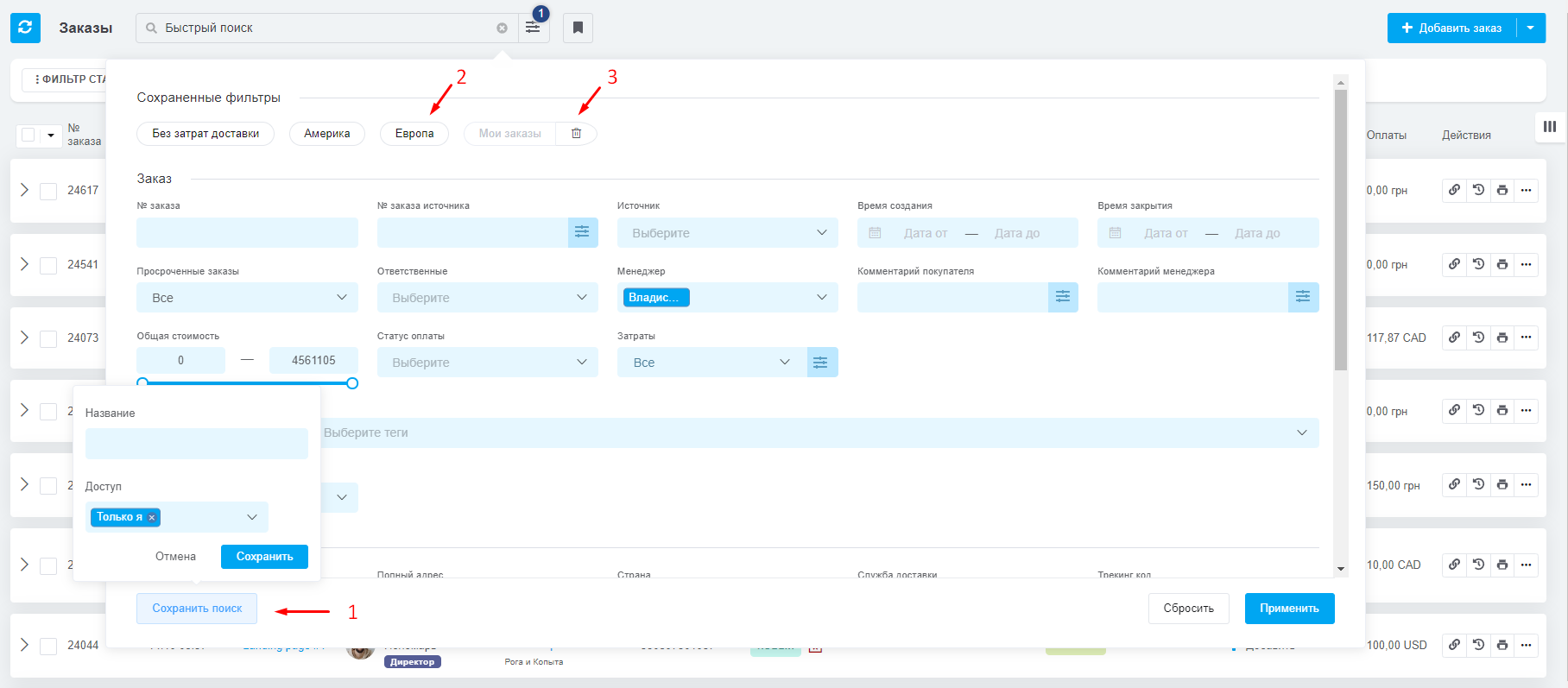
Быстрая фильтрация заказов по статусам
Фильтр статусов расположен отдельно под поиском. Вы можете сразу отсортировать заказы по определенной группе статусов (нажав на ее название):
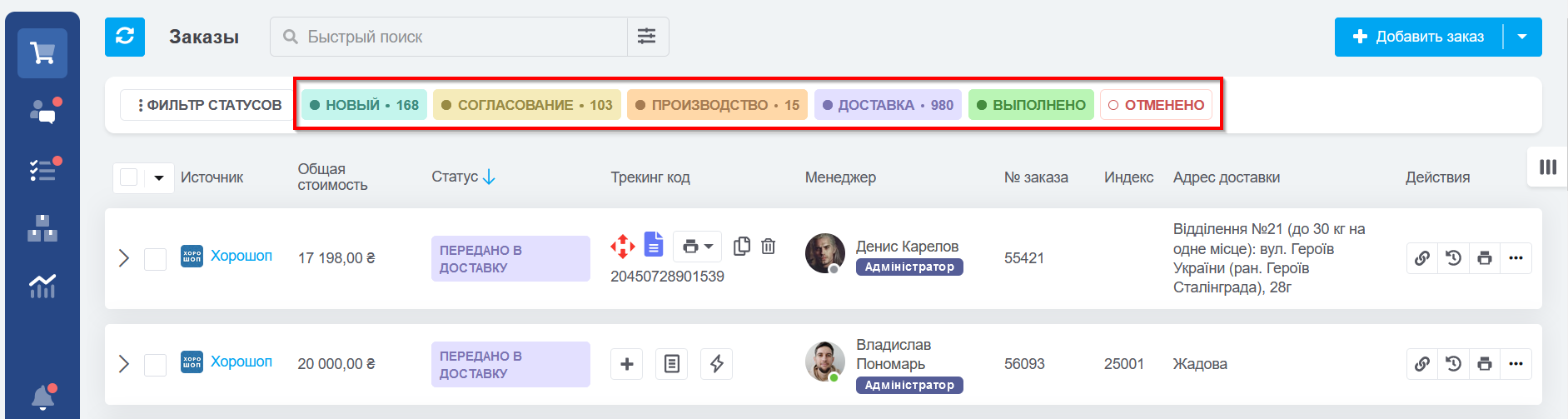
Расширенная фильтрация по статусам
Нажав на «Фильтр статусов» откроется окно с расширенными настройками.
- В раскрытом фильтре можно выбирать группы полностью;
- Отдельные статусы;
- Также доступны 3 быстрых действия:
- Выбрать все: выбрать все статусы;
- Сбросить все: очистить все выбранные статусы;
- По умолчанию выбираются все статусы, кроме групп «Выполнено» и «Отменено».
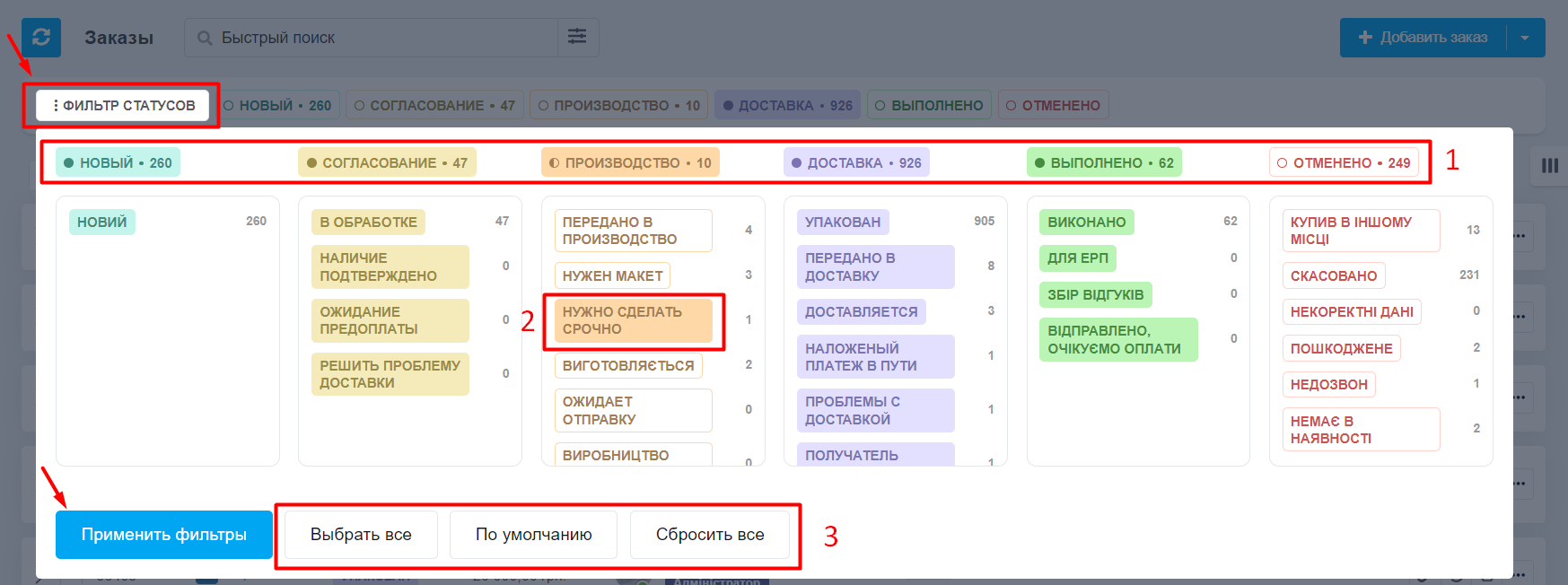
После выбора нужных статусов нажмите кнопку «Применить фильтры».
Как просмотреть общую стоимость заказов, сумму оплаченных и неоплаченных в списке заказов
Для этого перейдите в «Продажи» → «Заказы», и выполните поиск или фильтр по критериям, чтобы в списке остались только заказы по которым нужно просмотреть данные.
Пролистайте страницу вниз и наведите на иконку «i» возле количества. Отображается табличка с разбивкой по валютам, которые используются в списке этих заказов:
- Общая стоимость — общая стоимость заказов в списке;
- Оплачено — сумму оплаченных оплат по заказам в списке;
- Не оплачено — неоплаченная сумма по заказам в списке (общая стоимость заказов в списке - сумма оплаченных платежей заказов в списке).
Оплачено или не оплачено изменяется при наведении курсора на шкалу оплат.
Если нет доступа и к полю «Общая стоимость» и к «Оплаты», то не будем самой иконки «и» для наведения.
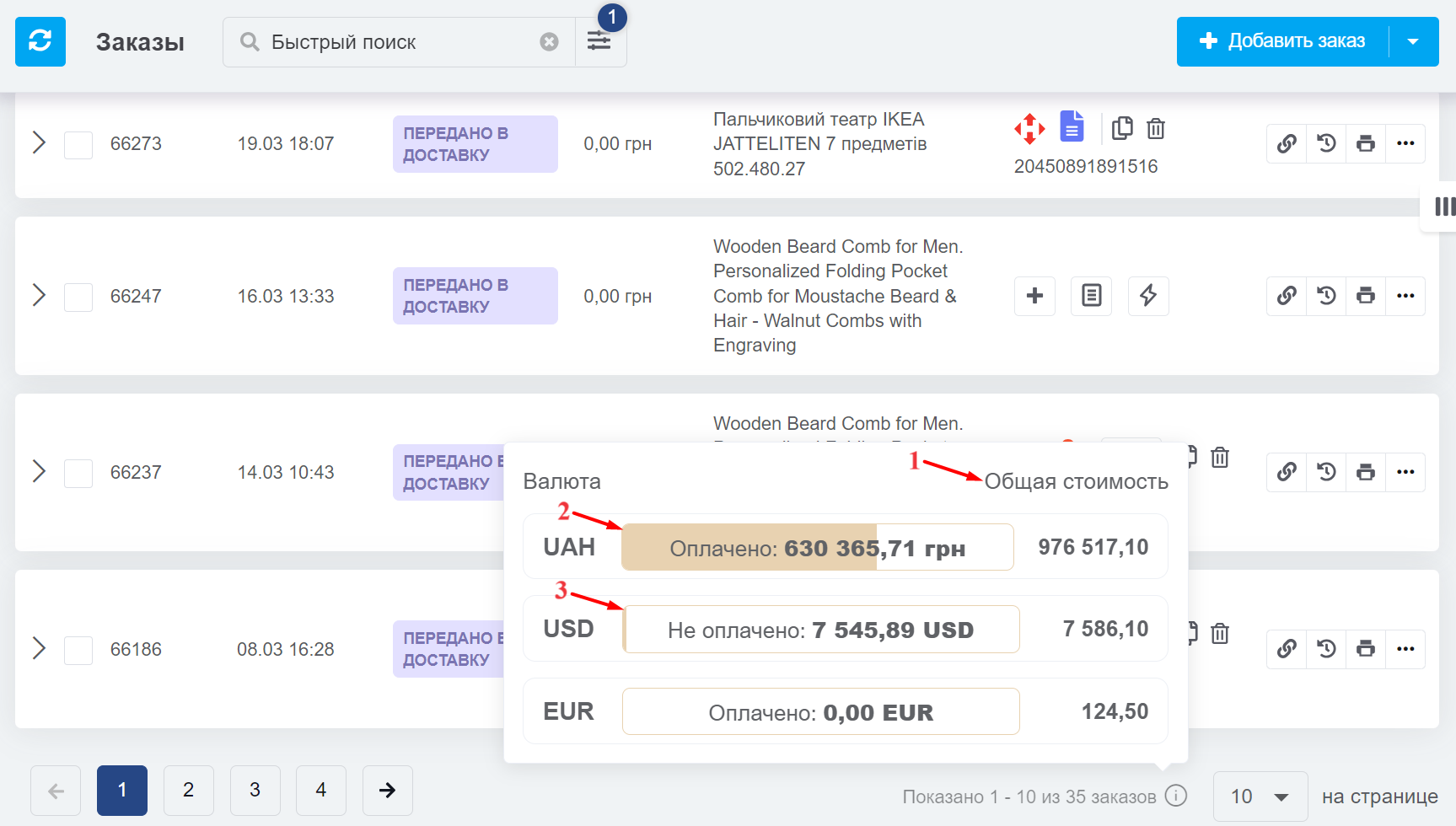
Чаще всего фильтры и поиск заказов используют для формирования списков заказов, перевод финансовой статистики по заказу в работе.
Также фильтры помогут вам при экспорте заказов, Печати списка заказов и массовом изменении полей в заказах.