Обычно в CRM-системах можно подключить Бот от Телеграмм или Viber (у нас, кстати, тоже есть 🙂). А вот вести переписку с клиентами внутри окна системы, используя ваш личный Viber, – задача сложная, но мы её решили.
После подключения все новые сообщения начнут появляться в чатах, включая стикеры, реакции, файлы, цитаты, информацию о звонках, пересланные контакты. Можно отправлять файлы размером до 20 Мб.
Поэтому KeyCMR не несет ответственности за возможную блокировку номера.
Рассмотрим основные правила, которым мы рекомендуем придерживаться:
- Чем старше ваш аккаунт — тем меньше шанс получить бан. Поэтому если вы хотите создать новый Viber и подключить его к KeyCRM, то мы советуем подождать несколько дней, пообщаться через него с обычного приложения и только после этого подключать;
- После активации номера в KeyCRM нельзя удалять приложение Viber с мобильного устройства, с которого была проведена активация (при этом можно просто отключить телефон или оставить его без связи);
- Нельзя использовать функцию «Изменить номер» в мобильном приложении;
- Не отправлять разным клиентам идентичные сообщения, так как это будет восприниматься как спам;
- Инициировать не больше 20 чатов в день с новыми пользователями.
- Не активируйте новый номер Viber на устройстве, которое ранее уже получало блокировку. Это может привести к блокировке нового номера.
Главная рекомендация — если использовать интеграцию с личным Viber максимально «естественным» образом, в таком случае о бане можно не переживать!
Шаг 1. Подключение Вайбер в KeyCRM
Перейдите в «Настройки» → «Коммуникации» → вкладка «Чаты / SMS / Email» и нажмите на кнопку «Добавить новый канал».
В открывшемся окне на вкладке «Основные» заполните поля:
- Название — укажите произвольное название канала;
- Тип канала — выберите «Viber Номерной»;
- Телефон — введите телефонный номер, который подключаете, и нажмите кнопку «Авторизоваться». Появится qr-код, который нужно отсканировать в течении 3-х минут телефоном с этим вайбер номером:
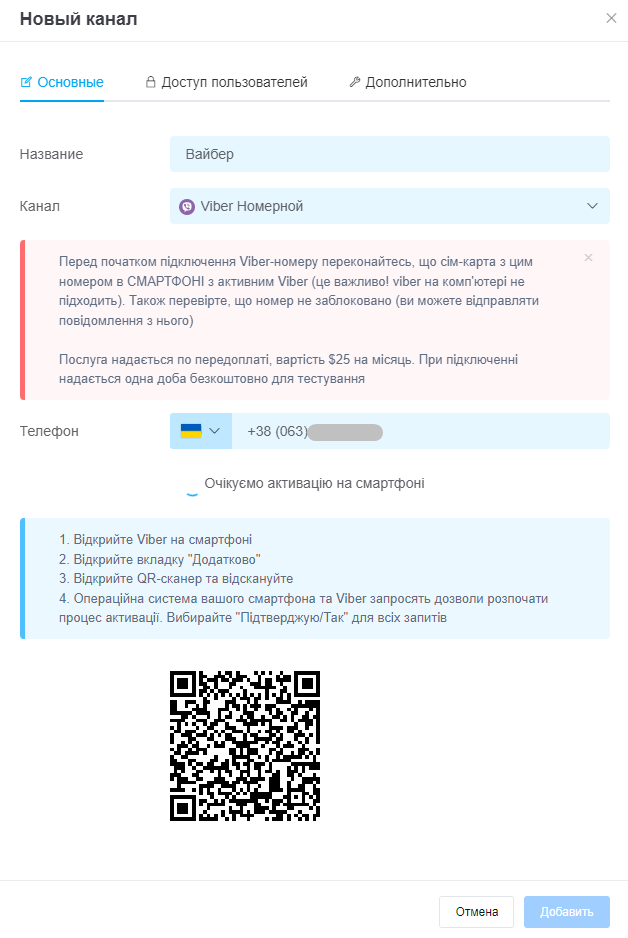
Шаг 2. Предоставление доступа пользователям
Чтобы предоставить доступ отдельным пользователям, перейдите во вкладку «Доступ пользователей». В ней можно выбрать:
- Все пользователи — доступ к каналу будет предоставлен всем пользователям;
- Выбранные роли — доступ к каналу будет предоставлен только пользователям, которые находятся в назначенной роли:
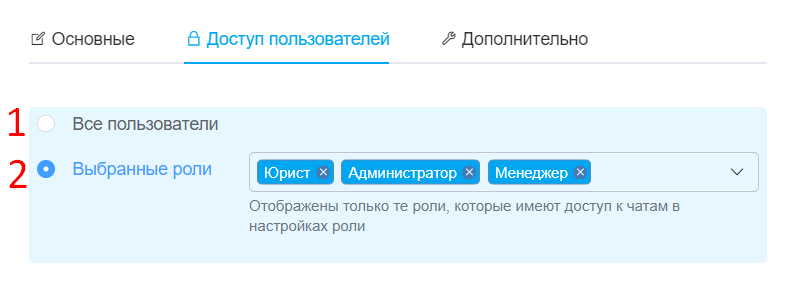
Если необходимо предоставить доступ к каналу только одному пользователю, перейдите в «Настройки» → «Роли», создайте отдельную роль и укажите ее для необходимого пользователя.
После этих действий перейдите в настройки канала и во вкладке «Доступ пользователей» выберите эту роль.
Если выберете «Все пользователи», доступ будет только у пользователей, роли которых имеют эти права.
Если выберите «Выбранные роли», то сможете указать определенные роли, которым будут доступны чаты этого канала при условии, что у них заданы права «Доступ к чатам».
Шаг 3. Дополнительные настройки
На вкладке «Дополнительно» доступны настройки:
- Менеджер — укажите менеджера, на которого будут назначаться новые чаты с этого канала. Если добавить несколько менеджеров, чаты будут назначаться на каждого менеджера поочередно. Можно оставить пустым, чаты будут созданы без назначения;
- Переназначать оператора – активируйте переключатель, если нужно, чтобы при ответе другим менеджером в чате он автоматически назначался на него;
- Связь с воронками — включение и и выберите значение:
• Нет — карточки НЕ будут создаваться из чата автоматически;
• Одноразовый — карточки будут созданы только один раз при условии, что еще нет карточки с этого чата;
• Повторяющийся — карточки будут создаваться всегда при открытии нового тикета в чате, если у него нет карточки или заказа в рабочих статусах (все статусы кроме успешного и отклоненных); - Воронка — выберите воронку, если требуется автоматически создавать карточки из новых диалогов. Этот пункт доступен, если включен раздел «Воронки»;
- Автоответы в рабочие часы – включите и введите текст, который будет отправляться автоматически на первое сообщение в рабочие часы (при создании или повторном открытии диалога сообщением клиента);
- Автоответы в нерабочие часы – включите и введите текст, который будет отправляться автоматически на первое сообщение в нерабочие часы (при создании или повторном открытии диалога уведомлением клиента).
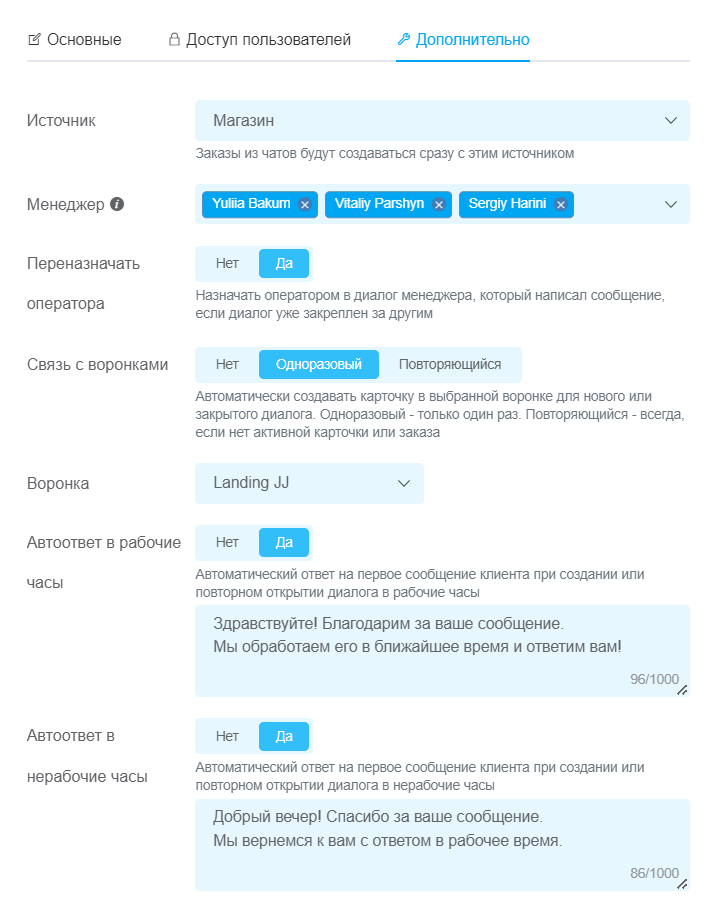
Канал появится в списке подключенных и сообщения, которые в него приходят, начнут отображаться в чатах. Время отправки сообщения из системы в среднем 20-30 секунд, поскольку система эмулирует набор текста вручную, чтобы уменьшить вероятность получить бан.
Как оплатить номерной Viber
Подключение номеров оплачивается отдельно от основного тарифа кабинета: $25 за каждый номер на 1 месяц.
После подключения вам предоставляется один день тестового периода, дальше канал нужно оплатить. Для этого:
- Пополните баланс в кабинете, если у вас недостаточно средств на оплату тарифа;
- Перейдите в «Настройки» → «Коммуникации» → вкладка «Чаты / SMS / Email» и нажмите на сроки тарифа возле того канала, который хотите оплатить;
- Введите количество месяцев, на которое нужно продлить тариф и нажмите «Продолжить»:
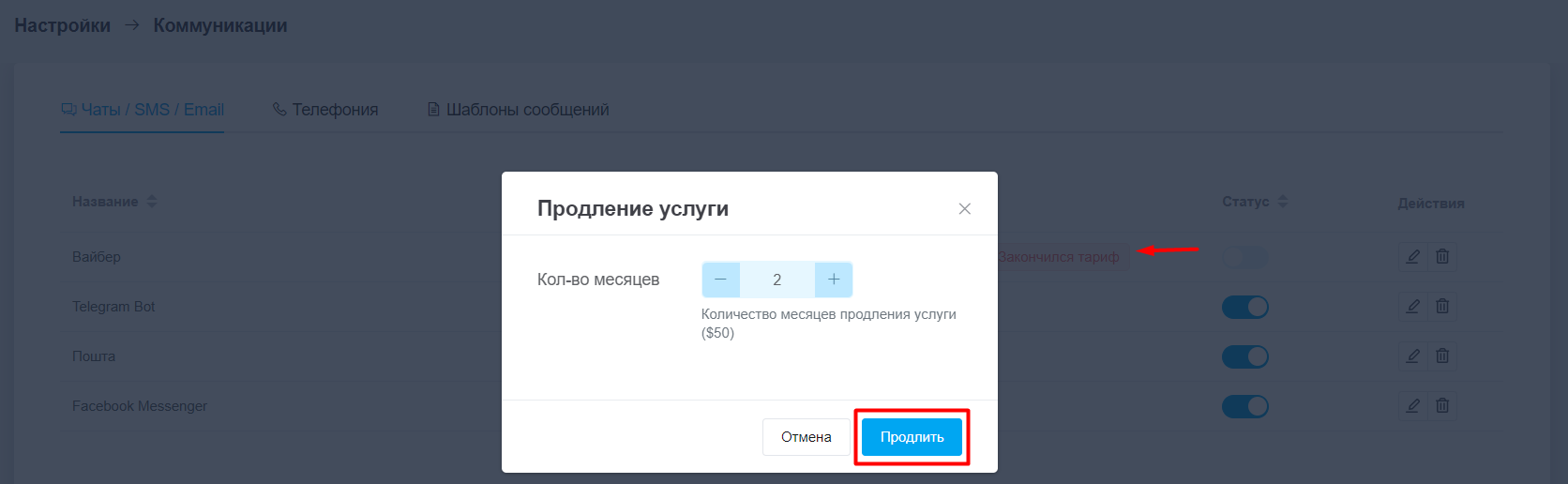
Оплата за продление тарифа будет списана с вашего баланса в кабинете. Далее тариф может быть продлен на 1 месяц автоматически, если в день завершения тарифа на вашем балансе есть достаточная для этого сумма.
Частые ошибки при отправке сообщений
- Send error. Try again — это означает, что произошел сбой при отправке сообщения у самого вайбер, и можно попытаться отправить сообщение еще раз через 1-2 минуты;
- Sending is blocked on the Viber side — это означает, что номер получил частичный бан, чтобы в этом убедиться можно использовать бот;
- Tariff Expired — появляется когда закончился оплаченный тариф для номера и нужно продлить тариф канала в настройках. Если в CRM есть оплаченный тариф для этого номера - обратитесь в нашу поддержку для решения;
- Number requires activation — номер требует активации и нужно пройти авторизацию в настройках канала. Основные причины: удаление приложения, смена номера, удаление сессии интеграции, частичная блокировка от вайбера.
Канал может выключиться автоматически если:
- Система при проверке (раз в сутки) обнаружила, что номер требует активации. Нужно пройти авторизацию в настройках канала и включить его;
- В чате получена ошибка «Tariff Expired» или «Number requires activation» - описаны выше.
При автоматическом отключении канала все администраторы получат уведомление и письмо на почту.