В KeyCRM за подключение новых пользователей не взимается дополнительная оплата и нет ограничений по количеству добавленных сотрудников. Каждому пользователю можно предоставить отдельную роль и доступы, которые необходимы для работы на определенной должности.
Как добавить новых пользователей?
Для создания нового профиля вашего сотрудника, перейдите в «Настройки» → «Пользователи» и нажмите кнопку «Добавить пользователя»:
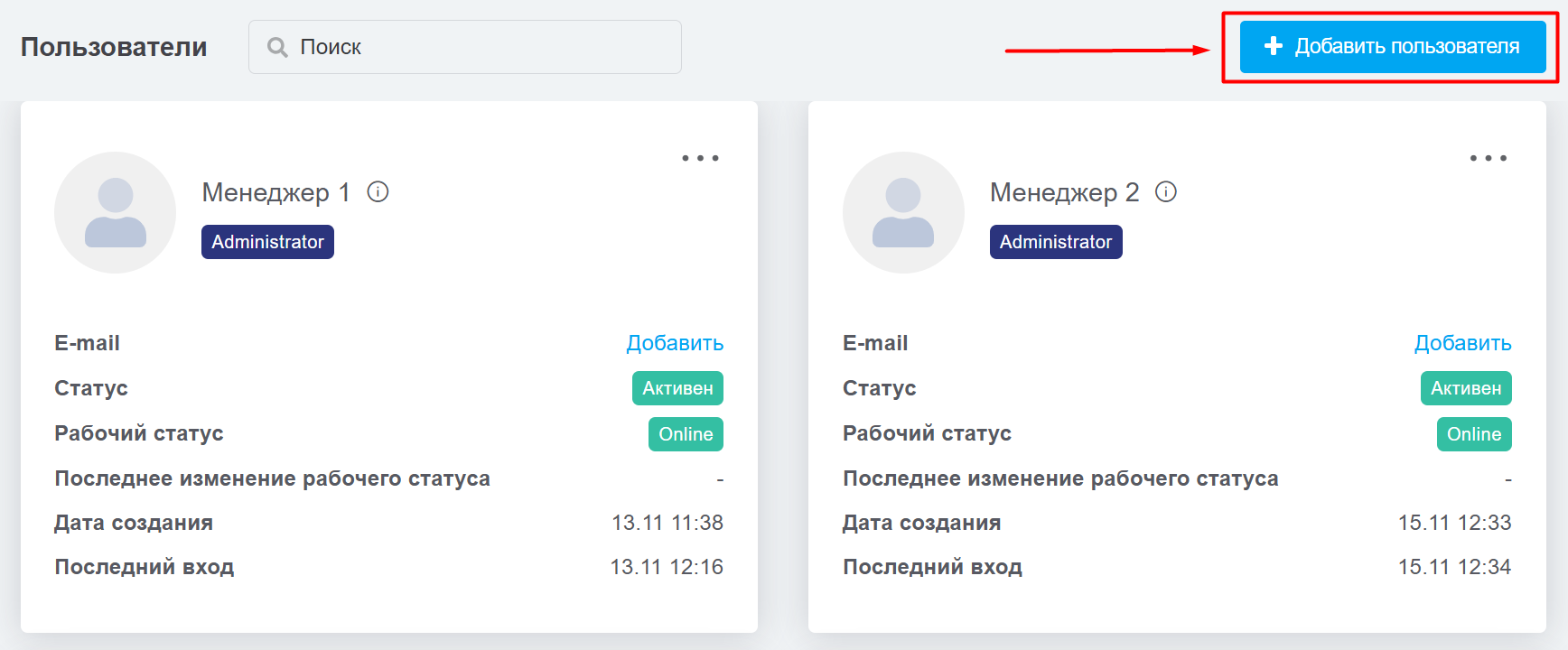
С помощью строки поиска, которая находится сверху, легко найти нужного вам человека всего за пару кликов.
В открытом меню:
- Напишите имя и фамилию вашего сотрудника;
- Укажите логин, который будет использоваться для входа в кабинет;
- E-mail, на который будет отправлено информационное письмо с данными для входа;
- Выберите роль из списка или создайте новую и укажите доступы, которые будет иметь сотрудник в систему;
- Укажите номер телефона (опционально);
- Укажите надежный пароль, для входа в кабинет;
- Добавьте изображение сотрудника, которое будет отображаться в системе.
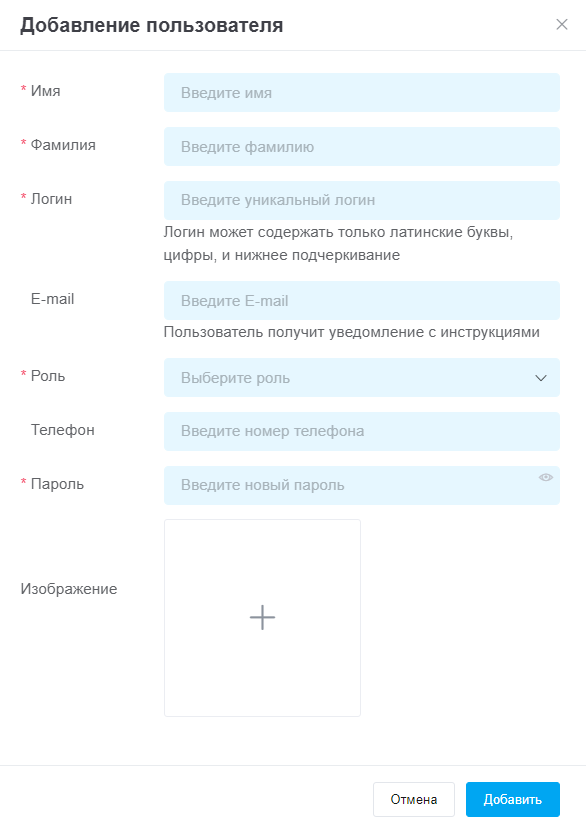
После заполнения всех полей, нажмите на кнопку «Добавить».
Пользователь появится в списке в статусе «В ожидании». После первого входа в кабинет, статус пользователя изменится на «Активный».
Как отредактировать данные пользователя?
В карточке пользователя, нажмите на 3 точки и редактировать, если необходимо изменить имя, логин, почту, роль, телефон или изображение.
ID пользователя отображается при наведении на значок «i» около его имени в списке.
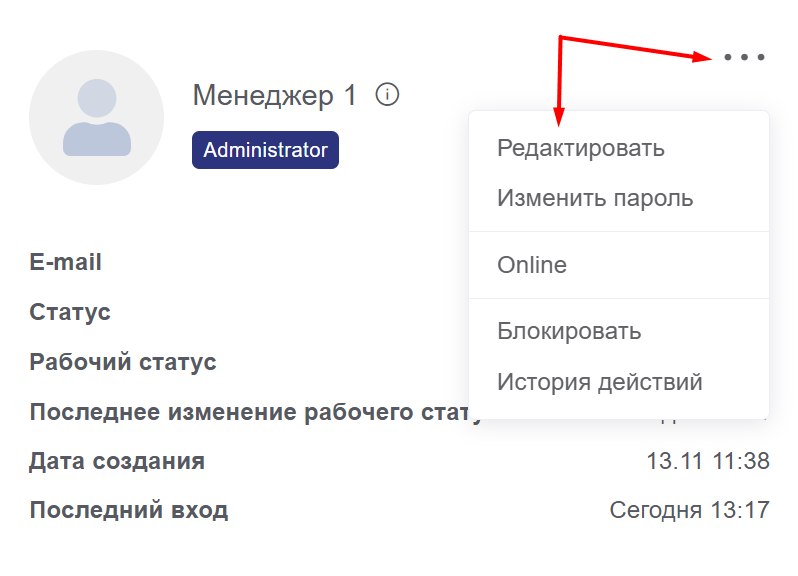
Если вы хотите установить новый пароль для входа сотрудника в систему, нажмите кнопку «Изменить пароль».
Пользователь, также, может самостоятельно восстановить или изменить пароль. При входе в кабинет по ссылке на вашу CRM необходимо нажать на «Забыли пароль?», указать свою почту и выполнить инструкции, которые придут в письме:
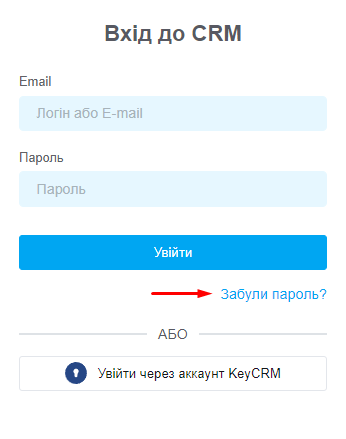
Как заблокировать пользователя?
Удалить полностью пользователя невозможно, поскольку система сохраняет историю его действий и карточка пользователя нужна, чтобы корректно отображать данные в заказах, карточках воронок и аналитике.
Чтобы сотрудник больше не имел доступа к кабинету, в карточке пользователя нажмите на кнопку «Блокировать». После блокировки, пользователь отображается, как неактивный, опускается вниз списка и присваивается статус «Заблокирован».
Профиль можно повторно активировать при необходимости:
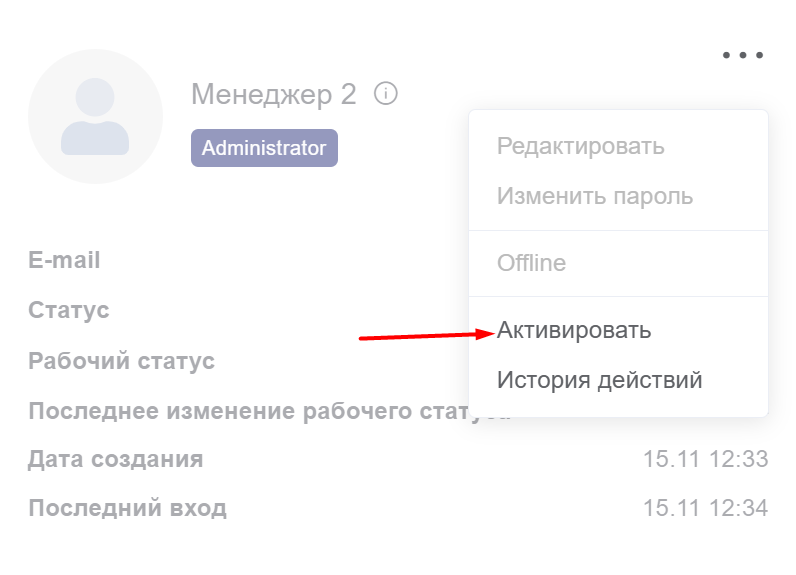
Добавляйте новых пользователей, настраивайте работу и работайте в удовольствие вместе с KeyCRM.