Подготовленные шаблоны сообщений могут значительно ускорить обработку заказов и обращений клиентов. Вы сможете их использовать как для отправки CМС, так и как быстрые ответы в чатах.
Где находятся шаблоны сообщений
Перейдите в «Настройки» → « Коммуникации» → вкладка «Шаблоны сообщений». В данном разделе вы увидите перечень всех доступных шаблонов и их названия. Есть возможность сортировать по названию и статусу.
В списке шаблонов вы можете:
- Включить/выключить шаблон, нажав на переключатель в колонке «Статус»;
- Редактировать шаблон сообщения, нажав на иконку карандаша, что откроет такое же окно, как и при создании оплаты;
- Удалить шаблон сообщения, который не используется в заказах или карточках воронок, нажав на иконку корзины.
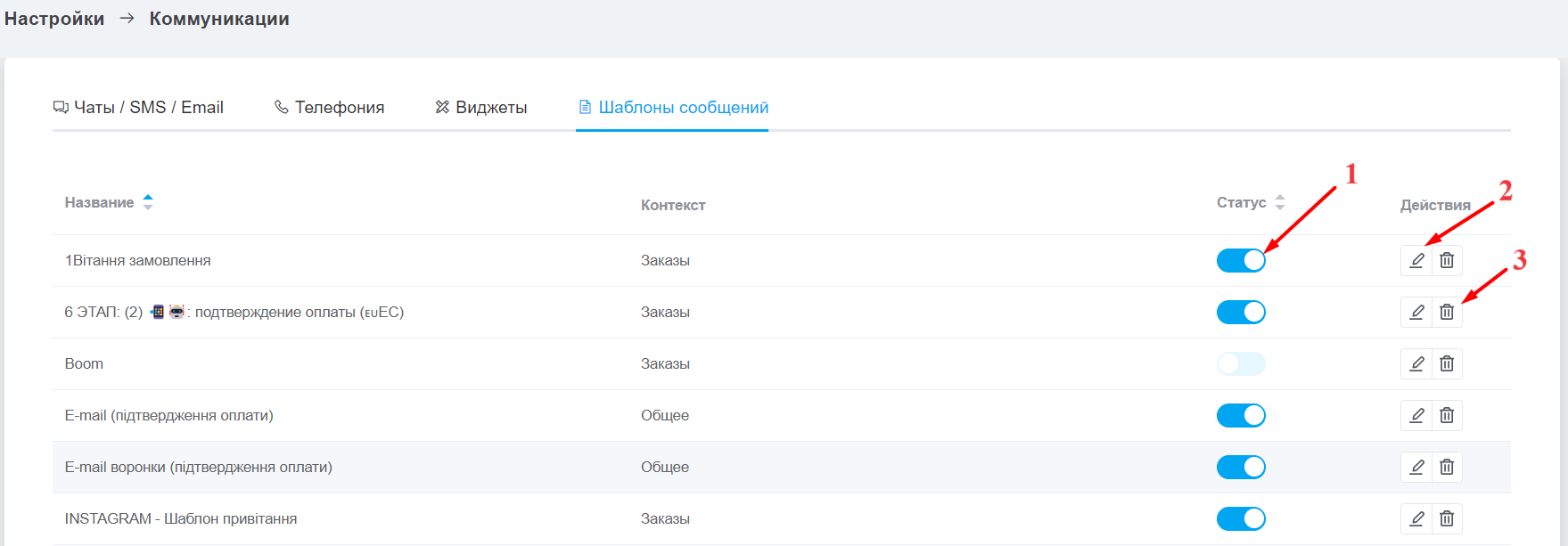
Добавление шаблона
Чтобы добавить новый шаблон, в єтом разделе нажмите кнопку «Добавить шаблон сообщений», в появившемся окне:
- Название ─ укажите название шаблона. Все шаблоны в списке сортируются по алфавиту;
- Контекст ─ выберите контекст: покупатели, заказы, воронки или общее.
Покупатели ─ шаблоны, которые доступны только при написании сообщений из карточки покупателя. В них можно использовать переменные, в которые будут подтягиваться нужные значения из полей карточки покупателя (например, имя, телефон, email и т.д.);
Заказы — шаблоны, которые будут доступны при отправке из заказов. В них можно использовать переменные из заказов (например, имя покупателя или трек-номер);
Воронки — шаблоны, которые будут доступны при отправке из карточек воронок. В них можно использовать переменные из карточки (например, название карточки или имя контакта);
Общее — текстовые шаблоны, в которых не работают переменные. Нужны для однотипных сообщений, например, с реквизитами на оплату или быстрых ответов в чатах; - Тема письма — укажите тему, которая используется только при написании сообщения из каналов «Email» и «Gmail». Тема письма необходима для создания отдельных цепочек писем на стороне электронной почты;
- Шаблон — введите сам текст шаблона. Вы можете использовать переменные, чтобы при отправке сообщения данные брались из заказа или покупателя. Например, имя покупателя и трекинг код.
Для этого нажмите на «Вставить поле» и выберите нужное поле из которого будут браться данные.
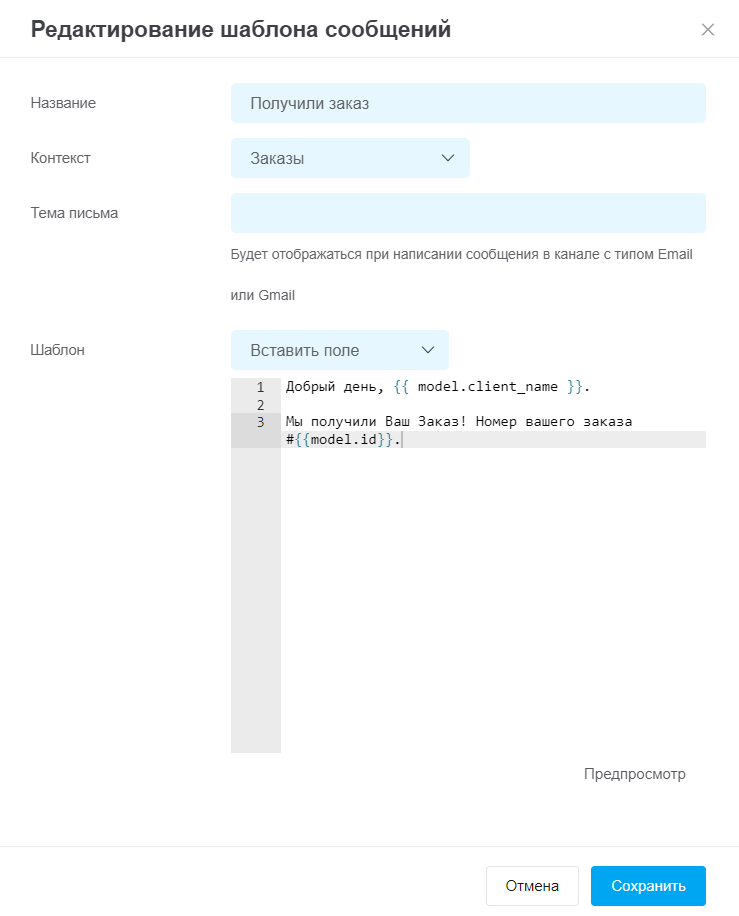
Чтобы посмотреть как будет выглядеть сообщение:
- Нажмите «Предварительный просмотр»;
- Нажмите «Крестик» для закрытия предварительного просмотра.
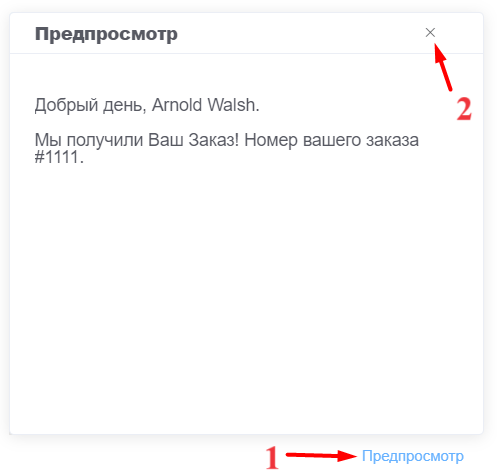
Когда всё заполните, нажмите «Добавить», чтобы сохранить шаблон. Он появится в списке.
Как выбрать правильный контекст для шаблона
Выбор контекста зависит от задачи, которую вы хотите решить с помощью шаблона.
Контекст «Покупатели»
Шаблоны с этим контекстом можно использовать только при отправке сообщений с карточки покупателя по клику на кнопку «Написать»:
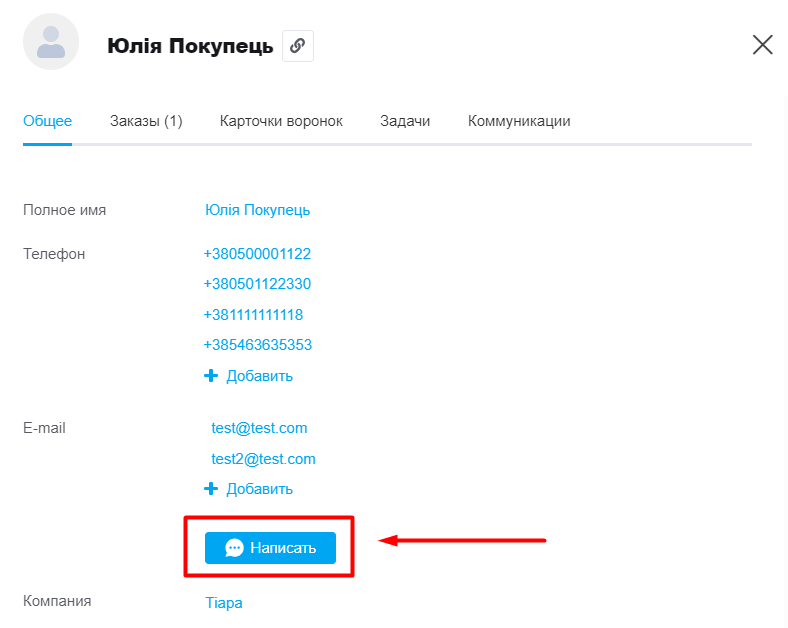
Контекст «Заказы»
При выборе шаблона сообщения из любого места, переменные в шаблоне будут подтягиваться нужные значения из заказа.
Если необходимо настроить автоматизацию (триггер) для заказа, шаблон должен быть указан с контекстом «Заказ».
Шаблоны с этим контекстом можно использовать в 3 местах:
- При написании первого сообщения через кнопку «Написать» в заказе;
- При автоматической отправке сообщений через триггеры;
- При отправке сообщений по заказам в чатах.
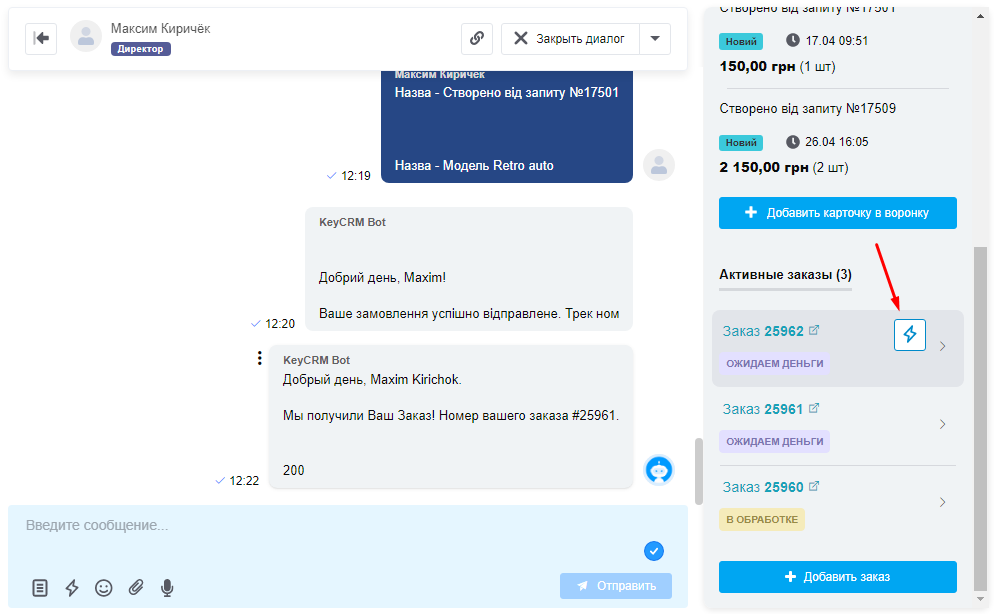
Контекст «Воронки»
При выборе шаблона сообщения из любого места, переменные в шаблоне будут подтягиваться нужные значения из карточки воронки.
Шаблоны с этим контекстом можно использовать в 2 местах:
- При написании первого сообщения через кнопку «Написать» в карточке воронки;
- При отправке сообщений по карточкам воронок в чатах.
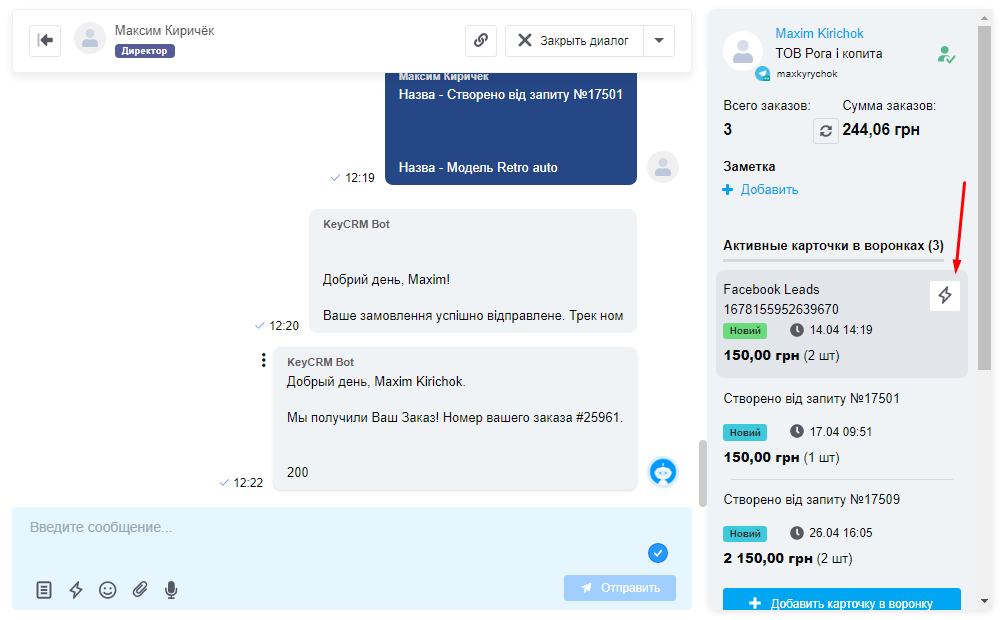
Контекст «Общее»
Общие шаблоны не работают в триггерах!
Шаблоны с этим контекстом можно использовать:
- Как быстрые ответы в чатах (другие контексты здесь не доступны);
- При написании сообщения в чатах, через кнопку «Написать сообщение»;
- При написании первого сообщения через кнопку «Написать» в заказе, в карточке воронки и в карточке покупателя.
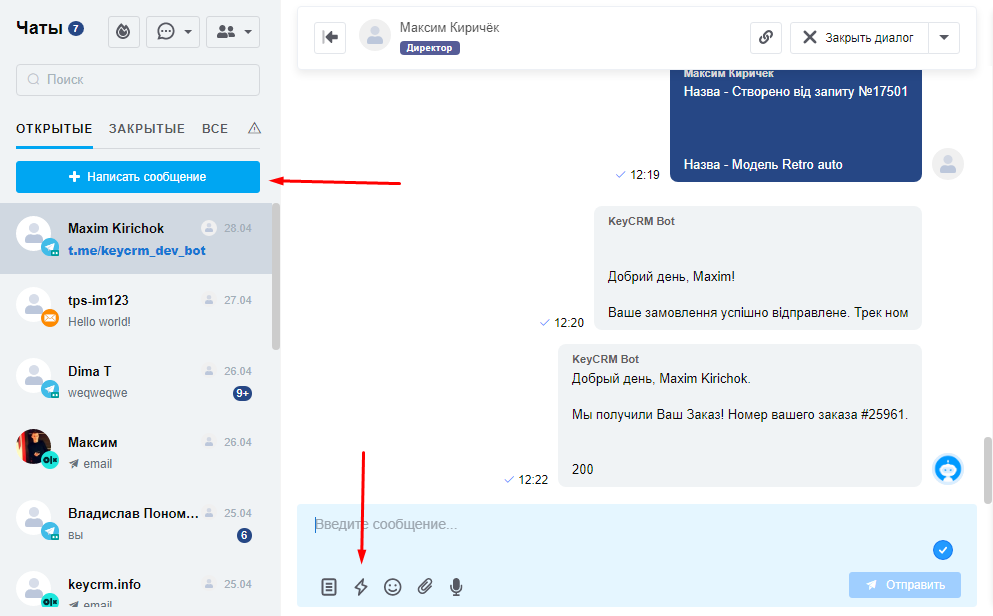
В данной статье рассмотрели создание шаблонов сообщений для различного контекста и способы отправки для каждого из них.