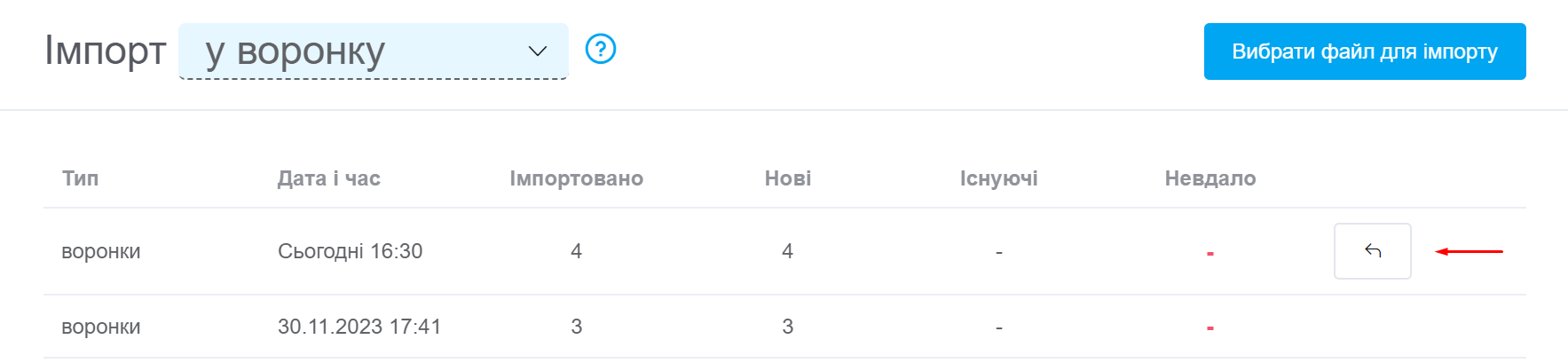Якщо ви раніше працювали в іншій CRM, Google Таблицях або Excel, і хочете перейти у KeyCRM, зберігши історію карток, ви можете виконати імпорт даних зі старої бази.
Після цього можна розпочинати імпорт інших карток!
Крок 1. Підготовка файлу
Для того, щоб ваш файл правильно завантажився і дані коректно імпортувалися — його потрібно підготувати:
-
допустимі формати імпорту: *.xlsx, *.csv, *.ods;
-
кодування файлу має бути UTF-8;
-
Щоб система не нарахувала вам платіж за імпортовані картки ($9 за 2000 карток), обов'язково вкажіть стовпчик «Дата створення» у якому мають бути вказані дати минулих місяців;
-
Разом із картками воронок можна імпортувати користувацькі поля як для воронок, так і покупців;
-
Якщо у картці кілька товарів, то кожен товар має бути окремим рядком, з обов'язковим зазначенням стовпчика «Воронки: ID», до якої він належить, інакше буде створено нову картку.
При цьому, якщо потрібно зберегти номер або назву картки на зовнішньому ресурсі, продублюйте цю колонку та вкажіть для неї «Воронки: Назва»; -
Зображення товарів імпортуються через посилання. Тому потрібно створити окремий стовпець, у якому кожному за товару вказати посилання на зображення.У посиланні має бути розширення файлу в кінці, посилання з Google Диска не підходять;
-
Номери телефонів, краще, вказувати у міжнародному форматі з плюсом – «+380ХХХХХХХХХ»;
-
Якщо у файлі вказано декілька телефонів або email-адрес їх можна вказати через кому або обрати однакові значення, якщо вони вказані в окремих стовпцях;
-
Якщо ПІБ клієнта зазначено у різних стовпчиках, то кожному з них оберіть стовпчик «Покупець: Повне ім'я»;
- Щоб вказати для картки відповідального менеджера, в окремому стовпчику пропишіть ім'я та прізвище відповідного користувача або його ID.
Крок 2. Завантаження файлу в KeyCRM
Перейдіть до розділу «Продажі» → «Воронки», натисніть на трикутник біля кнопки «Додати заявку/лід/запит/угоду» та оберіть «Імпорт у воронку з файлу»:
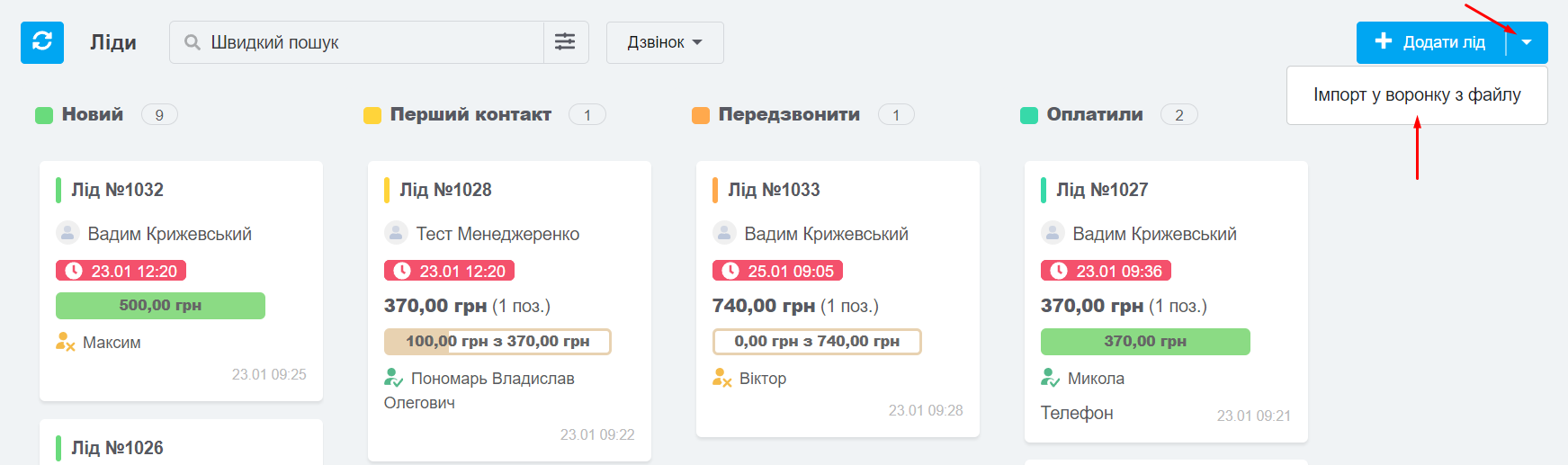
У вікні буде відображатись історія всіх попередніх імпортів. Щоб виконати новий імпорт, натисніть кнопку «Вибрати файл для імпорту» у верхньому правому кутку:

Після того, як файл вибраний ви побачите які дані розпізнала система.
Крок 3. Налаштування імпорту
Параметри імпорту
Насамперед потрібно налаштувати параметри самого імпорту (поля вище таблиці):
-
Почати з рядка — вкажіть рядок, з якого система почне імпортувати картки;
-
Воронка — оберіть воронку до якої необхідно здійснити імпорт;
-
Статус — оберіть статус, в якому будуть перебувати імпортовані картки;
-
Джерело — оберіть джерело, яке буде відображатись у картках;
-
Валюта — відображається назва валюти, яка зазначена у налаштуваннях джерела і яка буде відображатись у товарах/послугах після імпорту;
-
Створювати покупців — активуйте перемикач, якщо необхідно створити картки покупців з файлу імпорту.
Якщо перемикач вимкнений, картки покупців не створяться, але дані покупця будуть відображатись у картці воронки.

Відповідності колонок
Після налаштування параметрів необхідно вказати, колонки в таблиці, які відповідатимуть за конкретне поле в картці.
Зверху над кожною колонкою є рядок із кнопками «Вибрати», натисніть на неї, щоб розгорнути список усіх доступних полів і оберіть ті, які відповідають інформації в колонці.
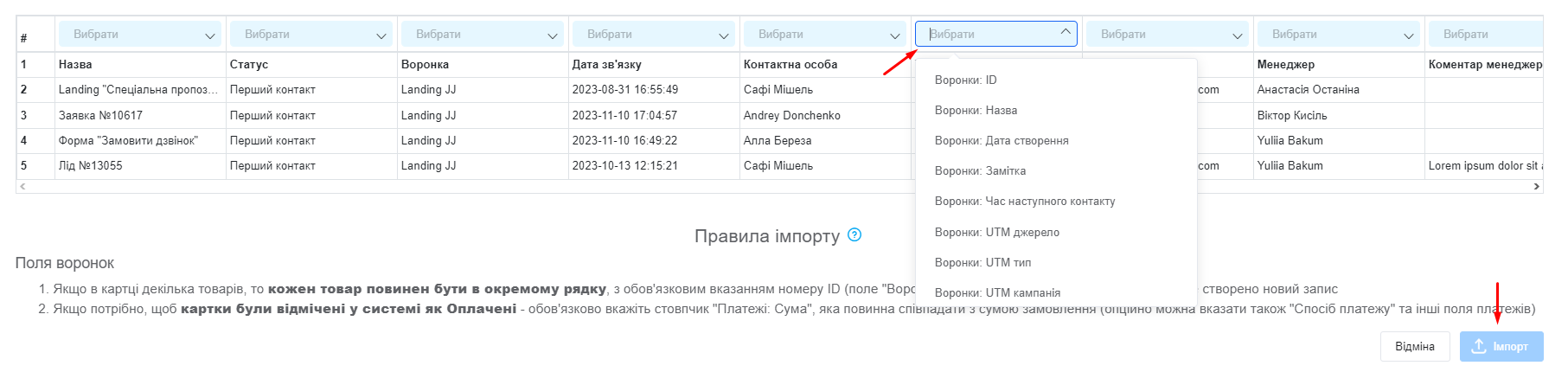
Коли переконаєтесь, що всі дані коректно розпізнані, і виставите відповідність, натисніть кнопку «Імпорт» у нижньому правому кутку.
Дії після імпорту
Після імпорту ви побачите повідомлення про успішне завершення (або отримаєте повідомлення на пошту, якщо файл був досить великий).
Також в історії імпортів з'явиться запис, в якому буде видно:
- кількість імпортованих рядків;
- кількість нових карток;
- колонка «Існуючі» для карток не актуальна;
- кількість рядків, які не вдалося імпортувати через некоректні дані (навівши на значок «!», ви зможете побачити які саме рядки не імпортувалися, а також причину помилки);
- кнопка для скасування імпорту доступна лише протягом 24 годин для користувачів, а для власника CRM 2 тижні з моменту імпорту. У момент скасування система видаляє всі картки, що створилися після імпорту: