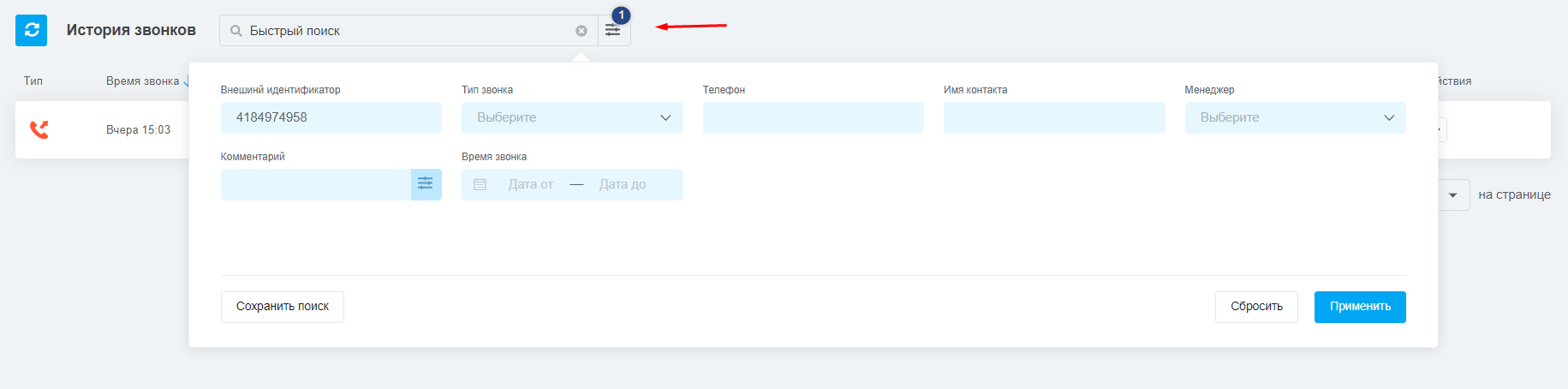Прежде всего, администратор должен подключить и настроить телефонию. На данный момент для подключения доступны:
- Binotel;
- UniTalk (Nextel);
- Phonet;
- Ringostat;
- Stream Telecom;
- CallsApp;
- IPTel;
- Кастомная интеграция телефонии на базе Asterisk (PBX).
Как совершать звонки из CRM и обрабатывать входящие
Исходящие звонки
Чтобы позвонить покупателю, раскройте заказ и нажмите на кнопку «Позвонить» возле телефона покупателя. В карточке покупателя, напротив каждого номера отображается иконка трубки, выполняющая то же действие:
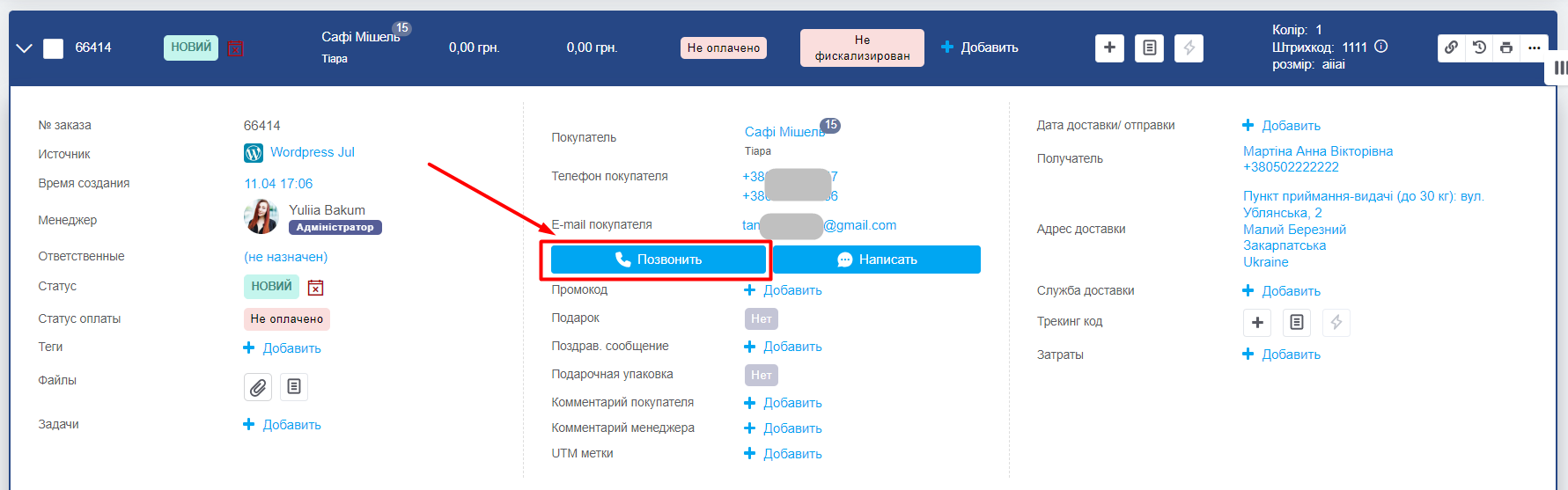
В карточке воронки достаточно нажать на кнопку «Позвонить»:
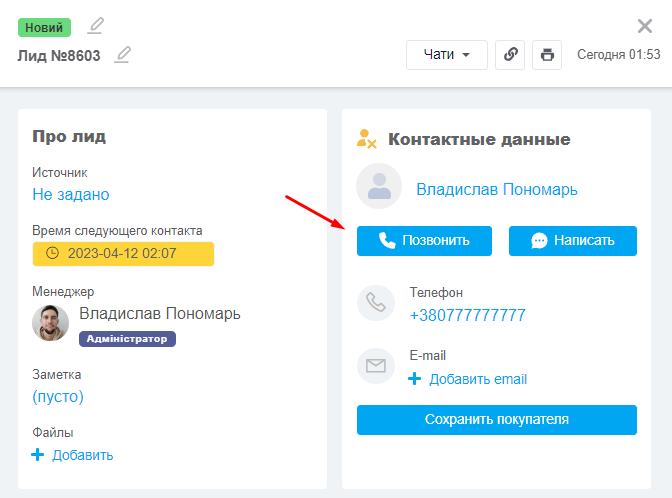
- Если у вас подключено несколько телефоний, то после нажатия на иконку появится их список, чтобы начать звонок — выберите нужную.
- После начала звонка на ваш софтфон или IP телефон поступит входящий вызов от телефонии, после принятия которого уже начнется соединение с покупателем и появится карточка звонка в CRM.
- Либо же, соединение начнется сразу, если ваш софтфон поддерживает deeep link и его активировал в настройках ваш администратор.
- В мобильном приложении звонки через телефонию невозможны, поэтому вызов будет осуществляться с вашего мобильного телефона.
- В мобильной версии в браузере если deep link выключен и менеджер добавлен во внутренние линии, звонок будет осуществлен через подключенную телефонию. Если менеджер не добавлен во внутренние линии, звонок будет сделан с мобильного телефона. Если deep link включен, звонок также будет осуществлен с мобильного телефона.
Как работает функция deep link
Deep link – функция, которая сразу совершает звонок в программе по умолчанию на устройстве.
Особенности работы:
- Если у вас на устройстве приложение по умолчанию для звонков софтфон, он активен и в настройках телефонии активирована функция deep link: когда вы нажимаете «Позвонить» в CRM – открывается сразу это приложение для совершения звонка клиенту.
- Использование deep link нужно активировать только при использовании софтфона, который поддерживает эту технологию (например, MicroSIP или платный Zoiper). Если не уверены, можете протестовать. Сначала активируйте, если исходящие вызовы с CRM не будут работать, то деактивируйте.
- Если отключить deep link - вызов будет происходить через телефонию. Сначала CRM отправит в телефонию запрос на начало звонка, телефония получив его совершит вызов на софтфон или IP телефон менеджеру, менеджер поднимает трубку и начинается соединение с клиентом.
- IP телефоны функцию deep link не поддерживают, поэтому при работе с ними она должна быть выключена.
Входящие звонки
Входящие звонки можно поделить на два типа:
- звонок от покупателя, у которого есть ответственный менеджер — в таком случае звонок будет направлен именно на этого менеджера, а карточка звонка появится сразу при звонке (исключение: Ringostat, в нем карточка всегда будет отображаться после поднятия трубки);
- звонок от покупателя, у которого нет ответственного менеджера (либо просто новый клиент) — в таком случае звонок будет направлен на менеджера, согласно правилам маршрутизации на стороне вашей телефонии. Карточка звонка появится только после того, как вы подымите трубку.
Идентификация звонков
В момент получения звонка система автоматически ищет покупателя в кабинете и привязывает звонок к нему, а также к самой старой карточке (если их несколько).
Если вы откроете другую активную карточку со звонка, возле нее появится индикатор, который говорит о том, что звонок будет привязан к ней.
Если в момент звонка системе не удалось найти покупателя — поиск происходит в разделе «Воронки» по номеру и звонок привязывается к самой старой карточке (если их несколько).
Благодаря этой логике обеспечивается сохранение полной и точной истории взаимодействия с клиентом в рамках конкретной карточки воронки, что позволит при необходимости ознакомиться только с теми звонками, которые относятся к нужной карточке.
Карточка звонка: создание покупателей, заказов и карточек воронок во время звонка
При любом типе звонка в CRM будет отображаться одинаковая карточка.
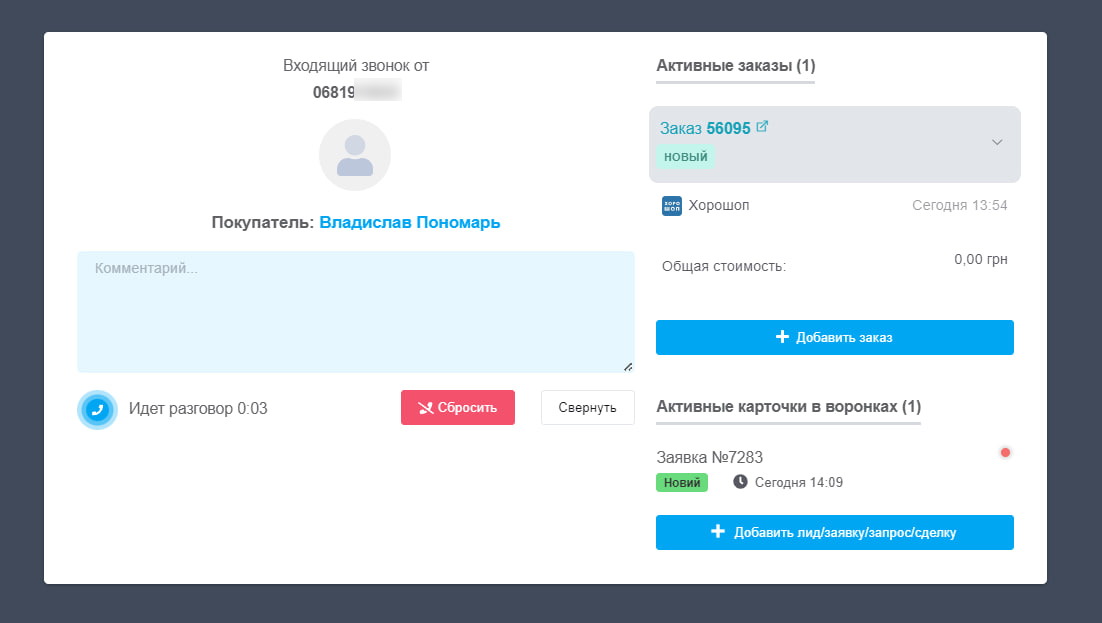
В карточке звонка:
- Отображается тип звонка и номер телефона;
- Если в системе ещё нет покупателя с этим номером, то будет подпись «Неизвестный абонент». Если покупатель есть, то будет выводиться его имя;
- Если покупателя с номером нет — кнопка «Создать клиента», которая открывает стандартное окно создания нового покупателя, где сразу подтянется телефон;
- Активные заказы покупателя (максимум 3);
- Кнопка «Добавить заказ» открывает стандартное окно создания заказа. Покупатель подтянется автоматически. Если покупателя с этим номером ещё нет, то его также можно создать при создании заказа;
- Активные карточки воронок с номером телефона абонента (максимум 3). Цветовой индикатор возле карточки отвечает за привязку этого звонка к ней;
- Кнопка «Добавить лид/заявку/запрос/сделку» — также открывает стандартное окно создания карточки воронки;
- Можно оставить заметки по звонка, которые сохранятся в истории;
- Отображается статус и продолжительность разговора;
- Можно положить трубку. При этом карточка звонка не закроется. Для закрытия нужно нажать на кнопку «Закрыть»;
- Можно свернуть карточку. Он станет меньше и будет отображаться в левом нижнем углу, чтобы не мешать работе в CRM:
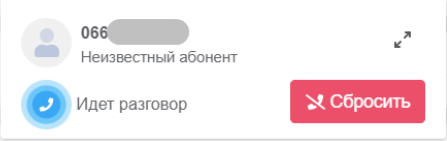
Где посмотреть историю звонков
Перейдите в меню «Продажи» → «История звонков», там будут отображаться все входящие и исходящие звонки, которые совершали пользователи. По ним доступен быстрый поиск и фильтрация.
В таблице выводятся:
- Тип звонка — (входящий, исходящий). Успешные — синяя иконка. Неуспешные — красная иконка;
- Время звонка — когда поступил звонок;
- Контакт — если уже есть в системе, то будет ссылка покупателя:
• если из звонков автоматически создаются карточки воронок — названия карточки;
• если автосоздание карточек не активировано, карточки можно также вручную создавать через этот раздел;
• если ни покупателя, ни карточки в воронке нет – просто номер телефона; - Менеджер — тот, кто совершил или принял звонок. Рядом с именем выводится номер внутренней линии;
- Телефония — номер телефона который использовался при вызове, а также название телефонии в системе;
- Комментарий — здесь будут отображать комментарии которые пользователь оставил в карточке звонка;
- Запись — нажав на иконку воспроизведения можно прослушать запись разговора;
- Действия — возможность создать заказ или покупателя:
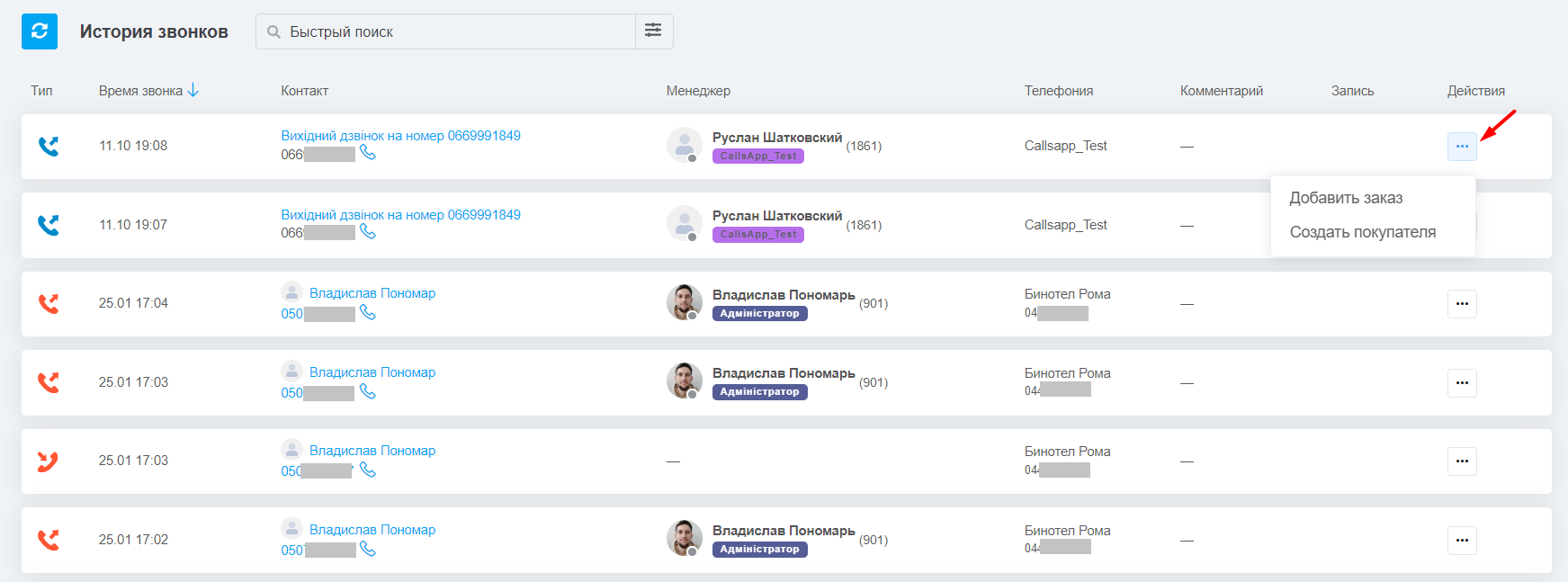
Фильтрация позволяет найти нужный звонок по любом из вышеперечисленных полей, а также по внешнему идентификатору (id звонка с вашей телефонии):