Интеграция с Phonet подключается в несколько шагов и позволит вам:
- совершать звонки с CRM и обрабатывать входящие;
- видеть, кто вам звонит, если покупатель уже есть в системе;
- создавать покупателей, заказы или заявки прямо с карточки звонка;
- видеть всю историю вызовов с записями разговоров.
Шаг 1. Добавляем интеграцию с KeyCRM в настройках Phonet
В личном кабинете Phonet:
- Перейдите в раздел «Настройки» и откройте вкладку «Интеграции»;
- Пролистайте страницу вниз, найдите меню «Другая CRM система» и нажмите на кнопку «Добавить».
Оставьте вкладку открытой и переходите к следующему шагу, в котором вам понадобятся отмеченные поля:
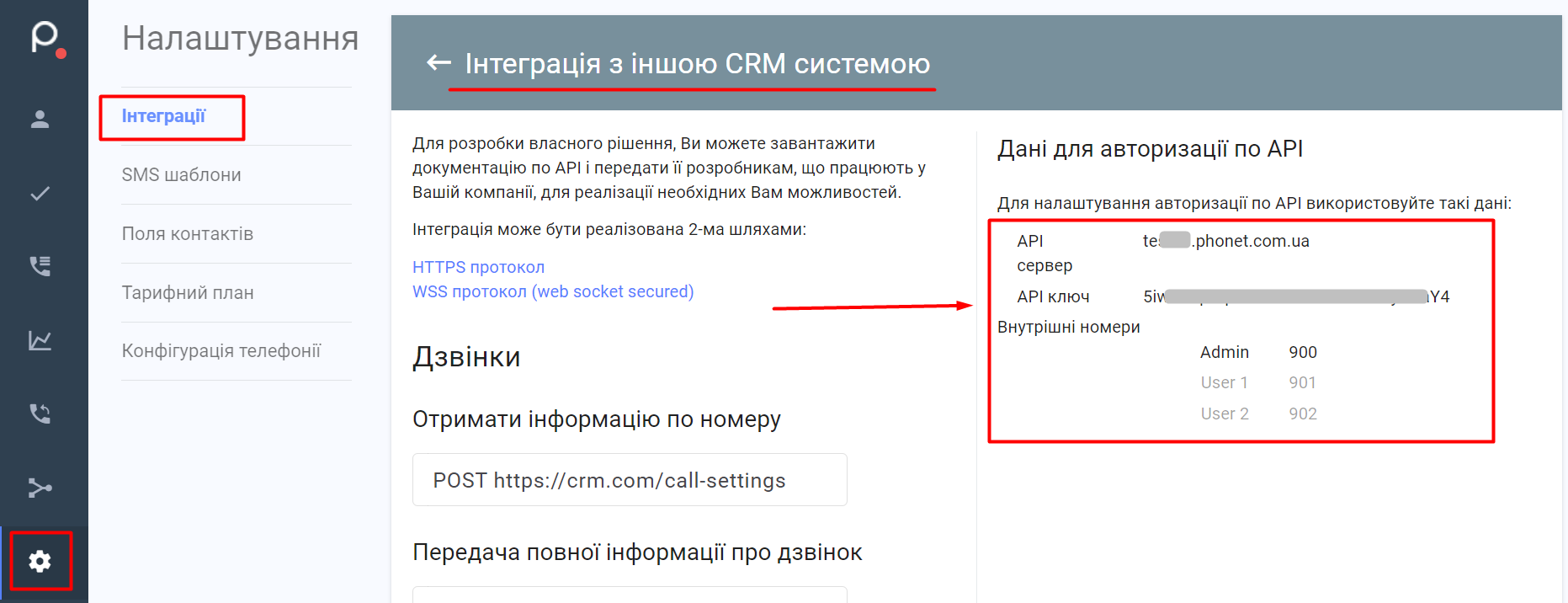
Шаг 2. Создаем и настраиваем канал телефонии в KeyCRM
Перейдите в Настройки → Коммуникации → вкладка «Телефония» и нажмите кнопку «Добавить новую службу».
В появившемся окне, на вкладке «Основные»:
- Название — ведите название телефонии;
- Сервис телефонии — выберите «Binotel».
- Phonet Domain — введите API сервер из настроєк кабинета Phonet;
- Phonet API Key — введите API ключ из кабинета Phonet;
- Ссылка на Webhook — скопируйте ссылки для дальнейших настроек;
- Использовать deep link — активируйте, если вы используете софтфон, поддерживающий эту технологию;
- Связь с воронками – включите и выберите значение:
• Нет — карточки НЕ будут создаваться автоматически;
• Одноразовый — карточки будут созданы только один раз при условии, что еще нет карточки с этим номером;
• Повторяющийся — карточки будут создаваться всегда при повторных вызовах при условии, что у номера нет карточки в рабочих статусах (все статусы кроме успешного и отклоненных); - Тип звонка — выберите тип звонков, с которых будут создаваться карточки: только входящие, только исходящие или все входящие и исходящие;
- Воронка — укажите воронку для создания карточки. Если у вас только одна воронка, она выбирается автоматически, а самого поля с выбором не будет;
- Источник — выберите источник, с которым будет создаваться карточка. Если не выбрать – карточка создается с пустым значением в поле источника.
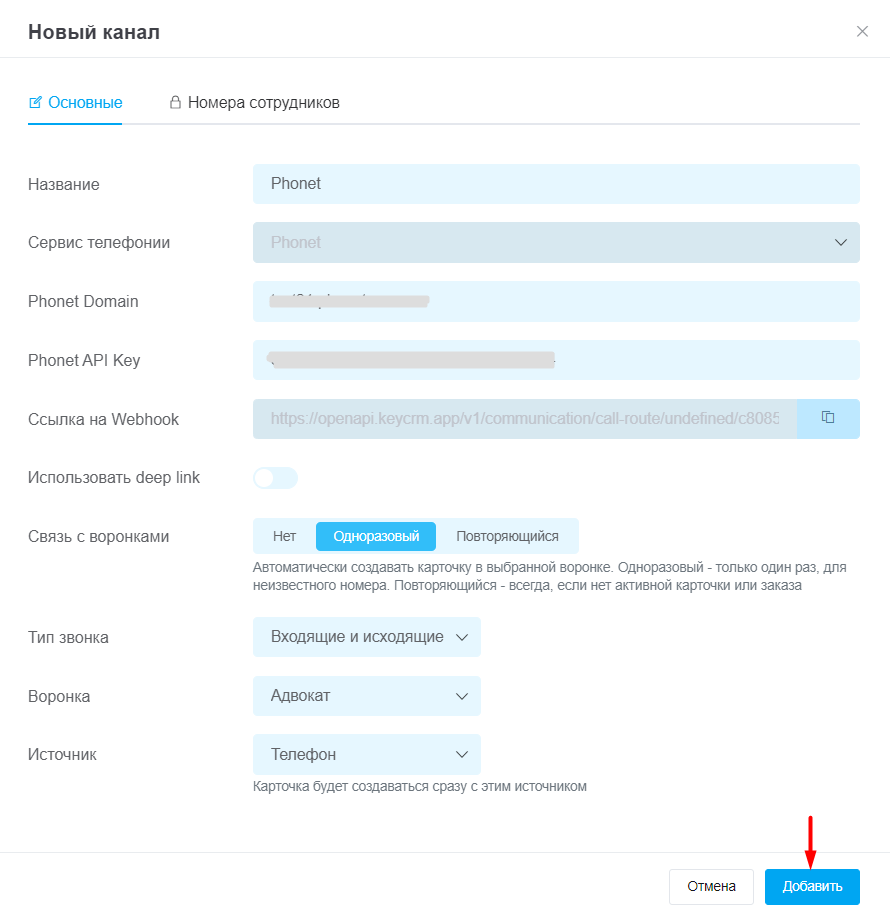
Как работает функция deep link
Deep link – функция, которая сразу совершает звонок в программе по умолчанию на устройстве.
Особенности работы:
- Если у вас на устройстве приложение по умолчанию для звонков софтфон, он активен и в настройках телефонии активирована функция deep link: когда вы нажимаете «Позвонить» в CRM – открывается сразу это приложение для совершения звонка клиенту.
- Использование deep link нужно активировать только при использовании софтфона, который поддерживает эту технологию (например, MicroSIP или платный Zoiper). Если не уверены, можете протестовать. Сначала активируйте, если исходящие вызовы с CRM не будут работать, то деактивируйте.
- Если отключить deep link - вызов будет происходить через телефонию. Сначала CRM отправит в телефонию запрос на начало звонка, телефония получив его совершит вызов на софтфон или IP телефон менеджеру, менеджер поднимает трубку и начинается соединение с клиентом.
- IP телефоны функцию deep link не поддерживают, поэтому при работе с ними она должна быть выключена.
Шаг 3. Подключение менеджеров
В окне настроек перейдите на вкладку «Номера пользователей» и заполните данные:
- Внутренний номер — номер внутренней линии Phonet;
- Менеджер — пользователь CRM, который соответствует этому номеру.
В списке для выбора будут пользователи, которым предоставлен доступ к телефонии.
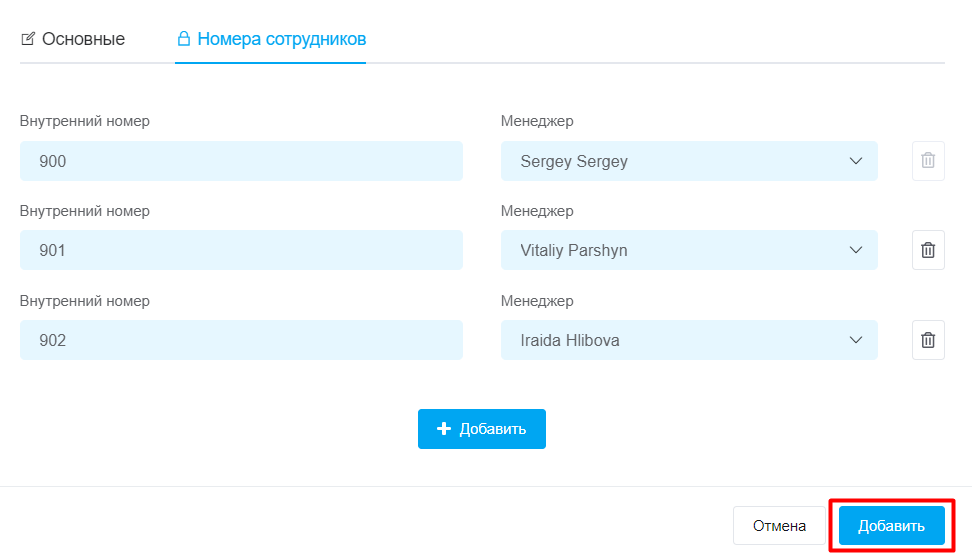
После внесенной информации обязательно нажмите «Добавить» для сохранения канала и переходите к следующему шагу.
Шаг 4. Настройка вебхуков в Phonet
Откройте редактирования только что созданного канала и скопируйте ссылку на вебхук:
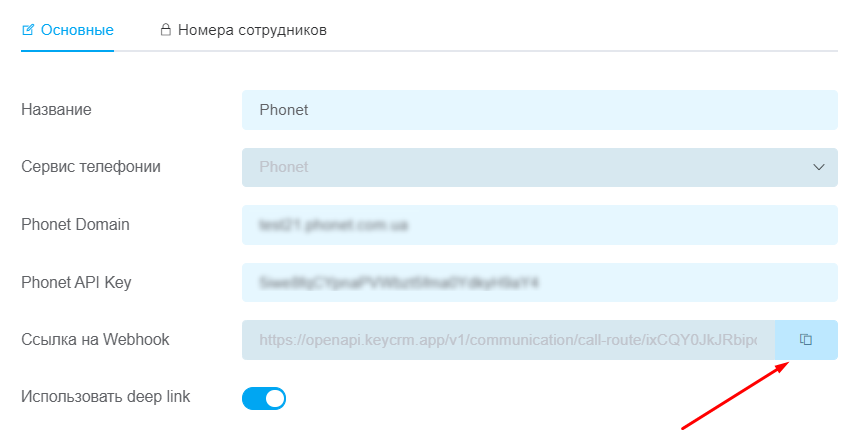
После чего перейдите в окно настроек Phonet и добавьте вебхук в следующие поля:
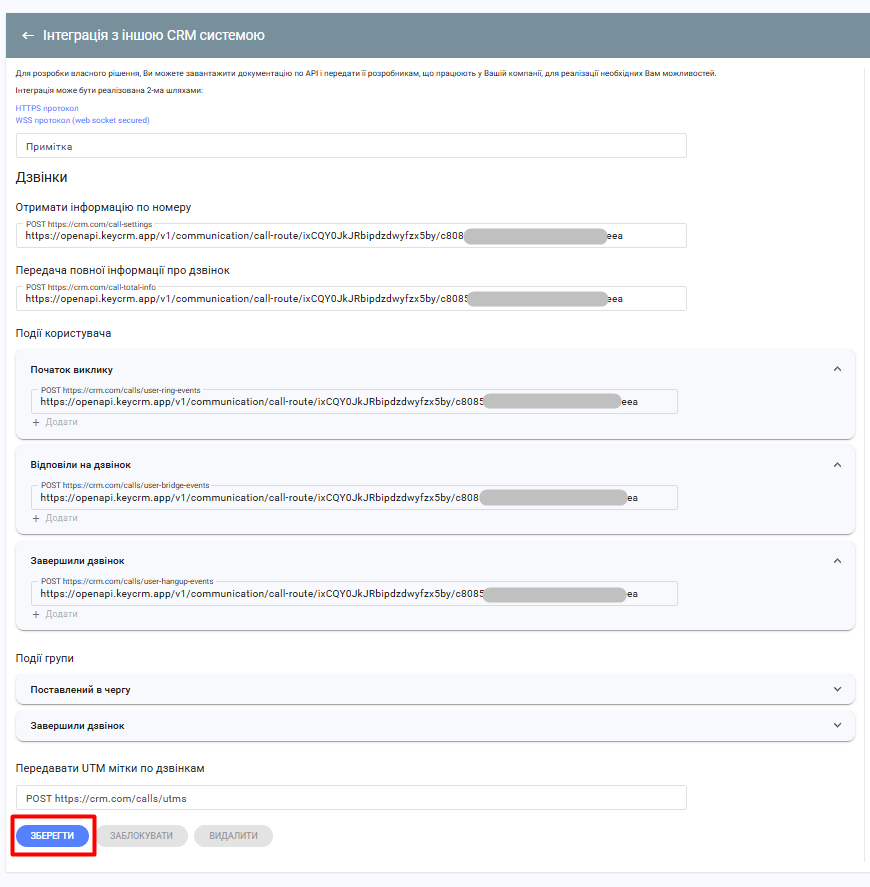
После выполненных действий обязательно сохраните настройки в Phonet, а также канал в KeyCRM.