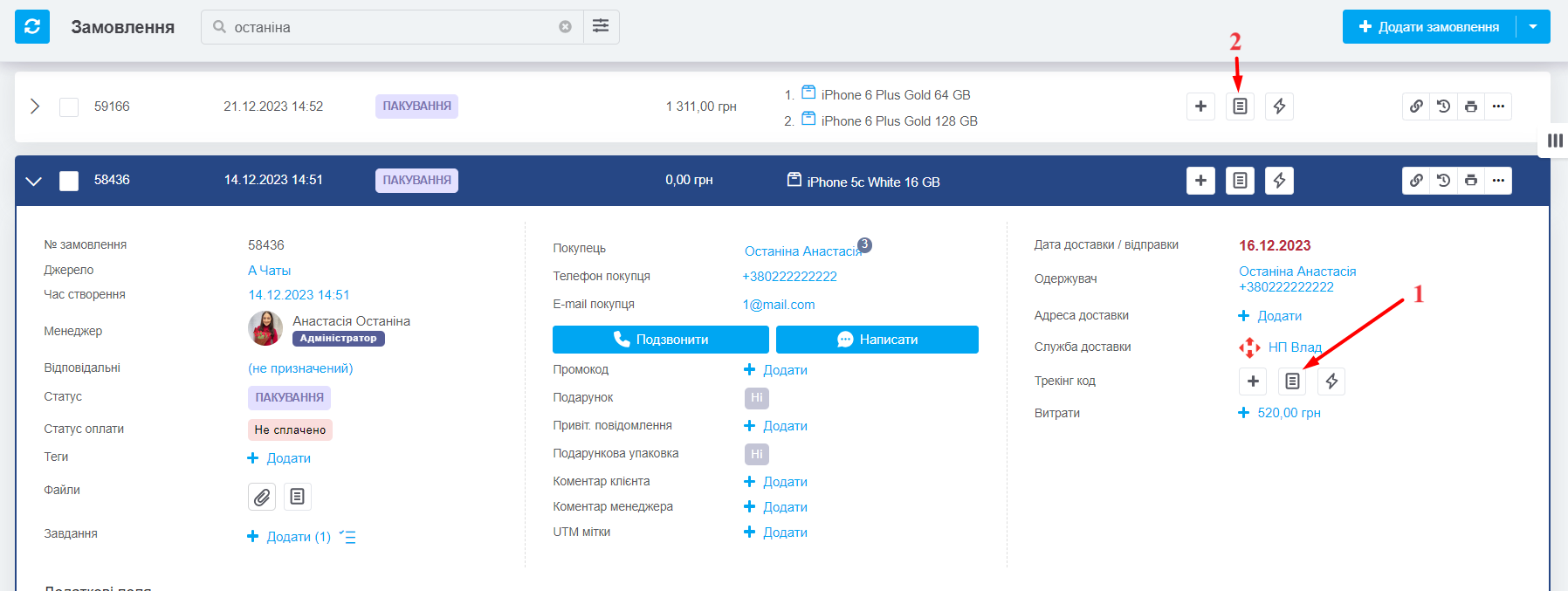KeyCRM має повноцінну інтеграцію з Новою Поштою, що дозволяє створювати накладні, а також друкувати документи (ТТН, наклейки, реєстр). Створені в KeyCRM накладні автоматично з'являються у вашому кабінеті Нової Пошти.
Як створити ТТН
Щоб створити ТТН у замовленні має бути заповнена адреса доставки:
- При виборі існуючого покупця його збережені адреси доставки підтягнуться автоматично, можна обрати потрібну зі списку.
- Або можна додати нову адресу натиснувши кнопку «Використати нову адресу». Адреса доставки покупця може відрізнятись від даних одержувача.
Перейти до створення ТТН можна двома способами:
- Натисніть на середню кнопку біля поля «Трекінг код» у розкритому замовленні;
- Відкрити вікно створення через загальний список замовлень натиснувши на кнопку створення біля поля «Трекінг код», якщо поле додано в стовпчики у списку замовлень.
Заповнення вікна створення ТТН
Якщо в замовленні не було вибрано службу доставки, система в першу чергу попросить вас заповнити це поле. Після цього з'являться поля для заповнення:
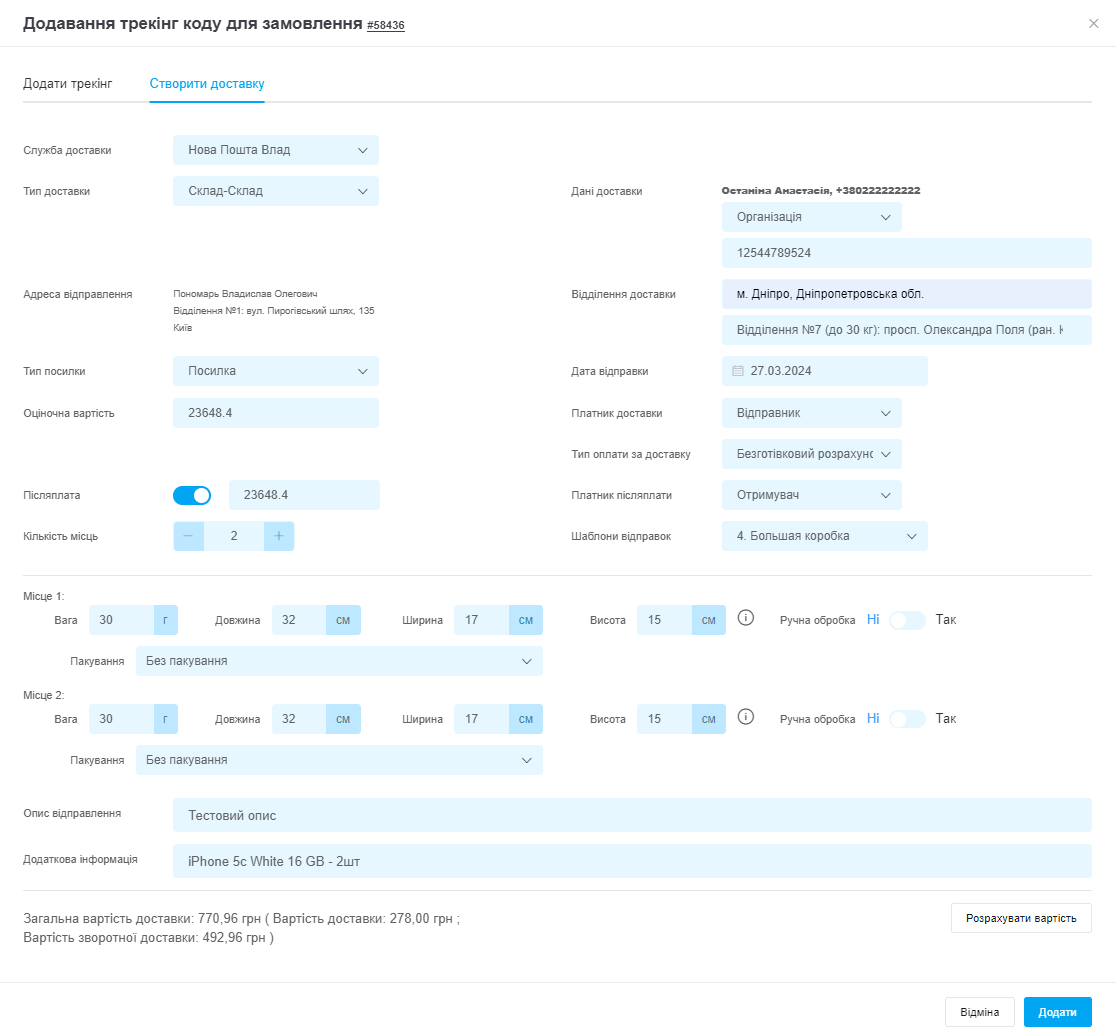
Умовно форму можна розділити на блоки, розглянемо детальніше кожен:
Блок 1: Дані відправника (ліва частина у вікні)
- Служба доставки — вибрана служба доставки, з якої буде створена ТТН;
- Тип доставки — оберіть потрібний тип доставки:
- Склад-Склад: від відділення до відділення;
- Склад-Двері: адресна доставка, від вашого складу до дверей покупця;
- Двері-Двері: від дверей вашого складу до дверей покупця;
- Двері-Склад: від дверей вашого складу до відділення покупця;
Зверніть увагу! Тип доставки «Двері-Склад» та «Двері-Двері» з'явиться для вибору лише після того, як ваш адміністратор активує їх у налаштуваннях інтеграції з Новою Поштою. - Адреса відправлення — автоматично підтягується адреса відправника вказана у налаштуваннях обраної служби доставки;
- Тип посилки — оберіть потрібний зі списку;
- Оціночна вартість — вартість товарів у замовленні, можна змінити вручну або вказати фіксовану в налаштування підключення служби доставки;
- Післяплата — автоматично активується, якщо при створені ТТН замовлення не сплачене або сплачено частково. Вказується сума, яка залишилась до оплати, можна змінити на потрібну вручу;
Зверніть увагу! Статус оплати автоматично не зміниться у замовленні, після отримання накладеного платежу (або коштів на ваш р/р). Необхідно налаштувати зміну статусу за допомоги автоматизації (приклад 2). - Кількість місць — встановлюється автоматично за кількістю одиниць товарів в замовлені, можна змінити на потрібну вручну.
Блок 2: Дані отримувача (права частина у вікні)
- Дані доставки — підтягується з замовлення прізвище, ім'я та номер телефону одержувача;
- Приватна особа: якщо відправка на фізичну особу;
- Організація: при виборі цього поля з'являться поле ЄДРПОУ/ІПН одержувача доставки (тільки якщо платник доставки одержувач та форма оплати безготівковий розрахунок); - Відділення доставки — автоматично підтягується з адреси замовлення. Якщо в картці замовлення адреса одержувача не збережена як «Склад», ви можете вибрати відділення одержувача вручну. Для цього вкажіть місто доставки (почніть вводити назву міста, і обов'язково виберіть його зі списку, що випадає), після чого аналогічним чином вкажіть відділення.
Адресна доставка передбачає заповнення адреси вручну. Для нього автозаповнення полів не передбачено. На жаль, це особливість самого API Нової Пошти. Місто та вулицю необхідно вибрати зі списку (почати вводити назву), номер будинку та квартири потрібно ввести самостійно. - Дата відправки — за замовчанням ставиться поточна, але можна вказати іншу;
- Платник доставки — вкажіть відправник чи отримувач оплачує вартість доставки;
- Тип оплати за доставку — оберіть тип оплати Готівковий чи безготівковий розрахунок. Якщо включений безготівковий розрахунок у налаштуваннях вибраної доставки.
Якщо укладено договір з NovaPay, то ви можете увімкнути в налаштуваннях Контроль оплати; - Платник післяплати — вкажіть відправник чи отримувач платить комісію за післяплату;
- Шаблон відправок — оберіть шаблон відправки, який допоможе швидко заповнити габарити посилки, опис та вагу.
Після чого всі нові ТТН будуть створюватися з активованою послугою «Контроль оплат», а кошти за післяплату приходитимуть на рахунок, який ви вказали при укладенні договору з NovaPay.
Блок 3: Дані про товар
- Місце — при одному товару в замовлені габарити посилки заповнюються автоматично з обраного шаблону відправки. Якщо в замовленні два чи більше товари, то буде підтягуватись та підсумовуватись тільки вага. Для таких замовлень потрібно вводити габарити вручну для коробки або всіх потрібних коробок;
- Пакування — оберіть потрібне пакування для кожного місця з випадаючого списку;
- Ручна обробка — вказати ручну обробку для кожного місця в посилці. Ручна обробка застосовується для відправлень, які не упаковані в коробку або гофрокартон з плоскою основою і не є плоским пакетом з одягом та відправляються лише з вантажних відділень на вантажні (або до дверей);
- Опис відправлення — заповнюється з назви товарів, шаблону доставки або фіксований текст, вказаний в налаштуваннях служби доставки НП, можна змінювати вручну;
- Додаткова інформація (максимум 100 символів) — заповнюється з налаштувань служби доставки НП, можна обрати що саме прописувати: назва товарів і кількість, артикула та кількість або задати фіксований текст. З вікна створення ТТН можна редагувати вручну.
За допомогою кнопки «Розрахувати вартість» можна побачити орієнтовну вартість доставки, дані отримуємо від Нової пошти по вказаним параметрам у вікні створення ТТН.
Коли всі поля заповнені, натисніть кнопку «Додати».
Швидке створення ТТН
В KeyCRM є можливість згенерувати ТТН в один клік. Для цього обов'язково мають бути дотримані такі умови:
- В картці замовлення адреса одержувача збережена як «Склад»;
- У товарі, який вказаний в замовленні збережені габарити;
- Переконайтесь, що адміністратор, в налаштуваннях інтеграції з Нової Пошти, встановив автоматичне заповнення поля «Опис відправлення».
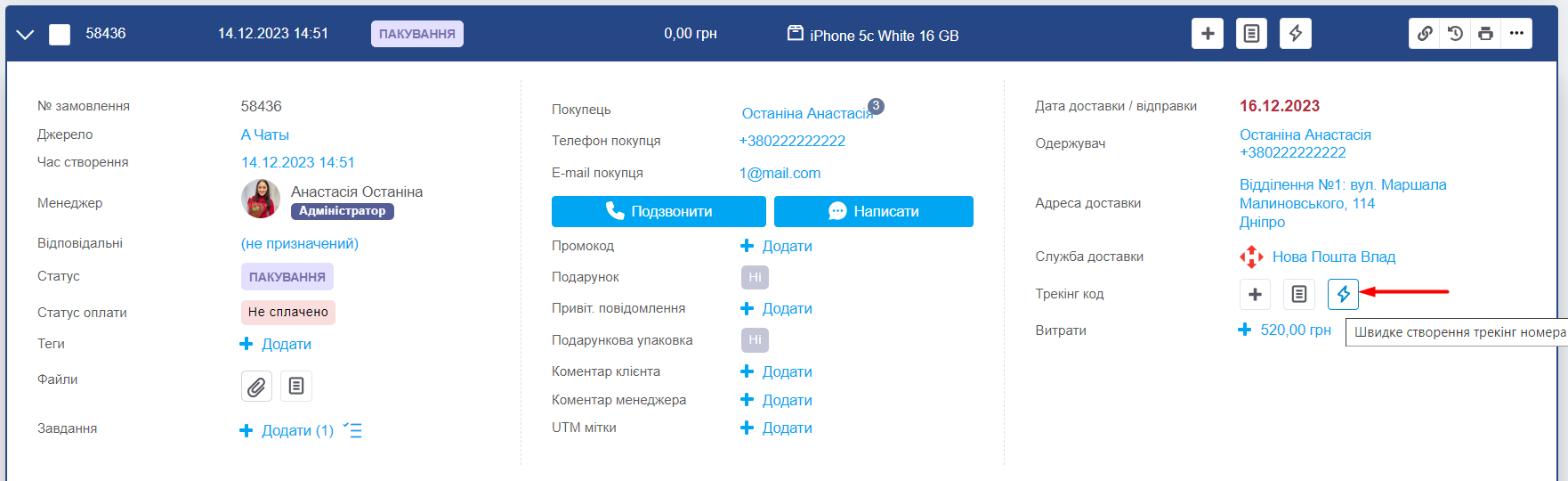
Дії після створення ТТН
У замовленні з'явиться трекінг код, а також:
- Відстеження посилки по ТТН та можна налаштувати автозміну статусу замовлення на основі статусу доставки;
- Кнопка друку документів Нової пошти;
- Можливість скопіювати трекінг код для відправки покупцю;
- Кнопка для видалення ТТН з замовлення. Накладна також видалиться з особистого кабінету Нової Пошти, якщо посилка ще не була відправлена;
- Створиться платіж в статусі «Не сплачено» на суму післяплати. Можна налаштувати автоматичну зміну статусу оплати при отримані;
- Можливість відправляти автоматичні повідомлення з номером ТТН.
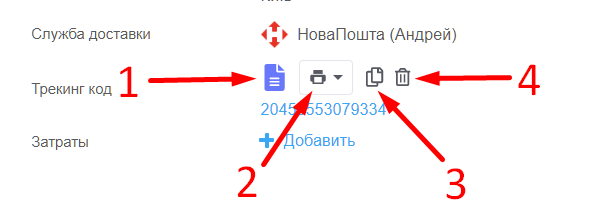
Часті помилки при створенні ТТН та їх вирішення
- Помилка «Invalid recipient name» — помилка показує, що дані отримувача не коректні. Перевірте чи вказане Прізвище, ім'я кирилицею, без зайвих символів;
- Помилка «AfterpaymentOnGoodsCost недоступний» — виникає в тому випадку, якщо ви намагаєтеся оформити ТТН із Контролем оплат, але він не доступний у вашому кабінеті Нової Пошти.
Якщо активували його випадково, вимкніть Контроль оплат у налаштуваннях інтеграції з Новою Поштою.
Якщо ж він потрібен, то:
1. Переконайтесь, що укладено договір з NovaPay та підключено цю послугу;
2. В налаштуваннях особистого кабінету Нової Пошти створіть новий API - ключ та оновіть його в існуючій службі доставки у KeyCRM; - Помилка «Special Cargo only from/to cargo type of warehouses or doors» — з'являється в тому випадку, якщо ви намагаєтеся оформити доставку з активованим перемикачем «Ручна обробка» на звичайне відділення.
Посилання з цим типом можна відправити тільки з, і на вантажне відділення. - Помилка «Special Cargo seat not match in size» — виникає, якщо габарити посилки переважають 120 см. При «ручній обробці» параметри ДВШ не можуть бути вказані більше ніж 120 см;
- Помилка «Відправник не належить цьому користувачу» — з'являється, якщо у вас не вказані дані відправника у налаштуваннях. Для цього перейдіть до розділу «Налаштування», далі «Доставки» відкрийте редагування служби доставки. На вкладці «Під'єднання» виберіть відправника та заповніть дані контактної особи.
В статті розглянули, як створювати ТТН Нової пошти з KeyCRM, всі поля які потрібно заповнювати, можливі найчастіші помилки при створенні трекінг коду, друк документів Нової пошти, відстеження посилки та можливість налаштувати автоматизації по ТТН.