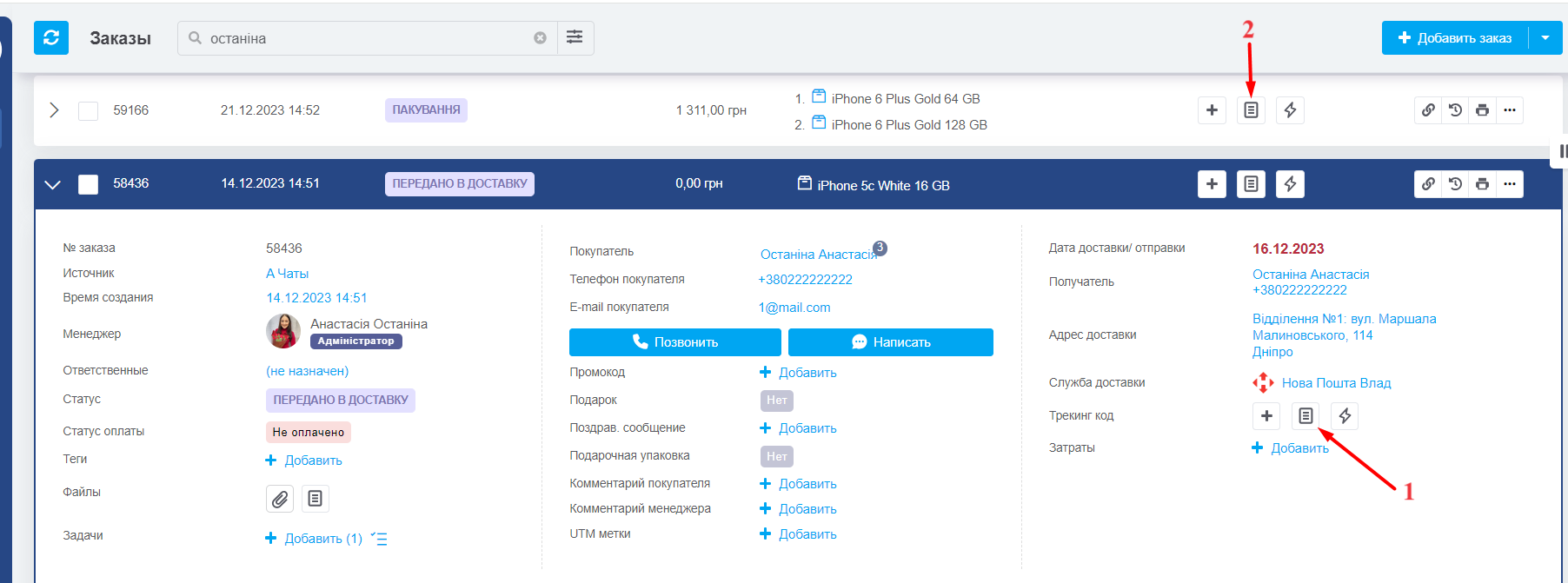KeyCRM имеет полноценную интеграцию с Новой Почтой, что позволяет создавать накладные, а также печатать документы (ТТН, наклейки, реестр). Создаваемые в KeyCRM накладные автоматически появляются в вашем кабинете Новой Почты.
Как создать ТТН
Чтобы создать ТТН в заказе должен быть заполнен адрес доставки:
- При выборе существующего покупателя его сохраненные адреса доставки подтянутся автоматически, можно выбрать нужный из списка;
- Или можно добавить новый адрес нажав кнопку «Использовать новый адрес». Адрес доставки покупателя может отличаться от данных получателя.
Создать ТТН можно двумя способами:
- Нажмите на среднюю кнопку у поля «Трекинг код» в раскрытом заказе;
- Открыть окно создания через общий список заказов нажав на кнопку создания возле поля «Трекинг код», если поле добавлено в столбики в списке заказов.
Заполнение окна создания ТТН
Если в заказе не была выбрана служба доставки, система в первую очередь попросит вас заполнить это поле.
После выбора службы доставки, у вас откроется окно создания ТТН:
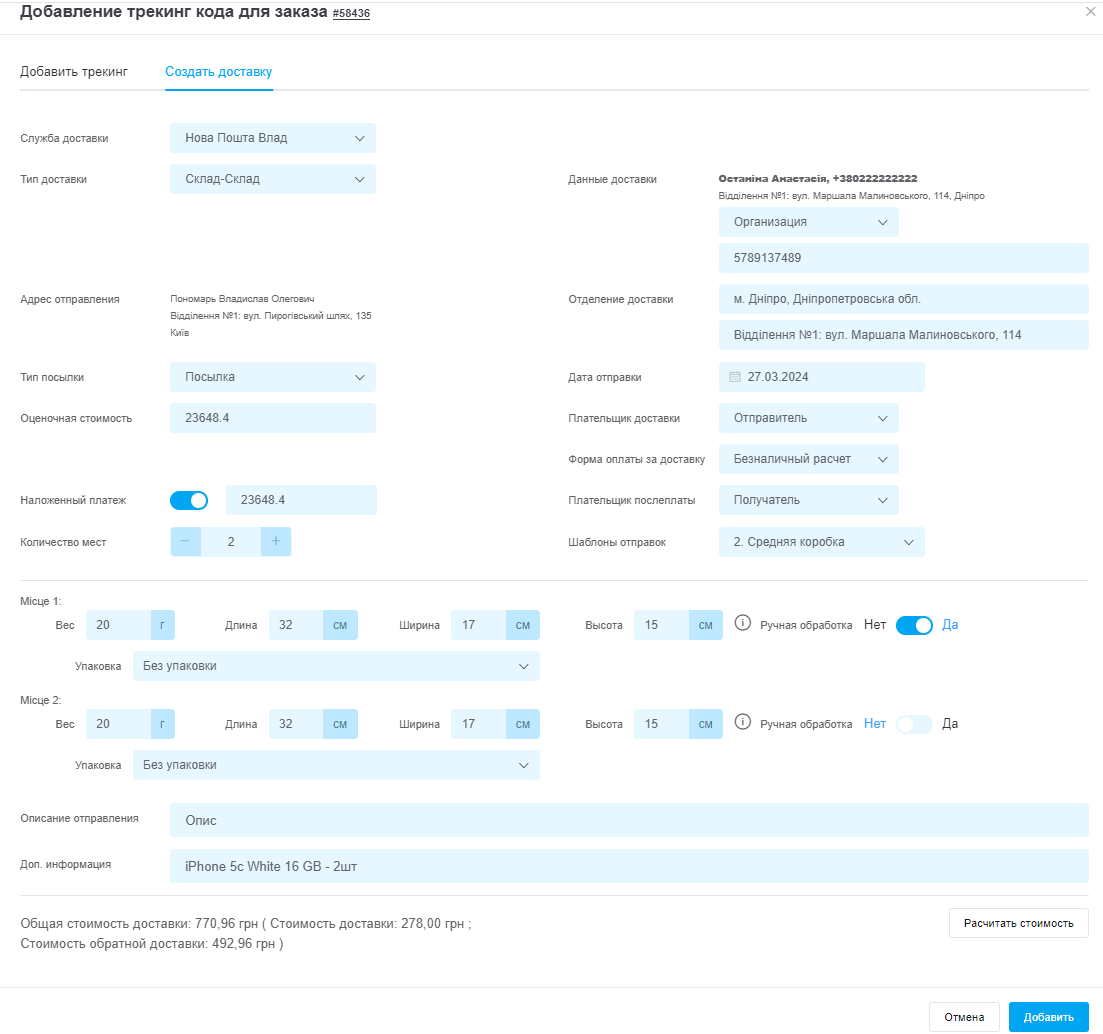
Блок 1: Данные отправителя (левая часть в окне)
- Служба доставки — укажите службу доставки, которой была создана ТТН, это нужно для отслеживания посылок;
- Тип доставки — выберите нужный тип доставки для ТТН.
В KeyCRM можно выбрать:
- Склад-Склад: это от отделения к отделению;
- Склад-Двери: это адресная доставка, от вашего склада до двери покупателя;
- Двери-Двери: это от двери вашего склада до двери покупателя;
- Двери-Склад: это от двери вашего склада до отделения покупателя;Обратите внимание! Тип доставки «Двери-Склад» и «Двери-Двери» появится для выбора только после того, как администратор активирует их в настройках интеграции с Новой Почтой. - Адрес отправки — автоматически подтягивается из указанных данных подключение службы доставки;
- Тип посылки — выберите нужный из предложенного списка;
- Оценочная стоимость — стоимость товара, можно изменить вручную или указать фиксированную в настройке подключение службы доставки;
- Наложенный платеж — автоматически активируется, если при создании ТТН заказ не оплачен или оплачен частично. Указывается сумма, которая осталась до оплаты, можно изменить на нужную сумму;
Обратите внимание! Статус оплаты автоматически не изменится в заказе, после получения наложенного платежа (или средств на ваш р/с). Необходимо настроить изменение статуса с помощью автоматизации (пример 2).
- Количество мест — устанавливается автоматически по количеству единиц товаров в заказе, можно изменить на нужную сумму.
Блок 2: Данные получателя (правая часть в окне)
- Данные доставки — подтягивается по заказу фамилия, имя и номер телефона получателя;
- Частное лицо: если отправка на физическое лицо;
- Организация: при выборе этого поля появятся поле ЕГРПОУ/ИНН получателя доставки (только если плательщик доставки получатель и форма оплаты безналичный расчет); - Отделение доставки — автоматически подтягивается заказ. Если в карточке заказа адрес получателя не сохранен как «Склад», вы можете выбрать отделение получателя вручную. Для этого укажите город доставки (начните вводить название города, и обязательно выберите его из выпадающего списка), после чего аналогичным образом укажите отделение.
Адресная доставка предусматривает заполнение адреса вручную. Для него автозаполнение полей не предусмотрено. К сожалению, это особенность самого API Новой Почты. Город и улицу необходимо выбрать из списка (начать вводить название), номер дома и квартиры нужно ввести самостоятельно. - Дата отправки — по умолчанию ставится текущая, но можно указать другую;
- Плательщик доставки — укажите отправитель или получатель оплачивает стоимость доставки;
- Тип оплаты за доставку — выберите тип оплаты Наличный или безналичный расчет. Если включен безналичный расчет в настройках выбранной доставки.
Если заключен договор с NovaPay, вы можете включить в настройках Контроль оплаты; - Плательщик наложенного платежа — укажите отправитель или получатель платит за комиссию наложенного платежа;
- Шаблон отправки — выберите шаблон отправки, который поможет быстро заполнить габариты посылки, описание и вес.
После чего все новые ТТН будут создаваться с активированной услугой «Контроль оплат», а средства за наложенный платеж будут приходить на счет, который вы указали при заключении договора с NovaPay.
Блок 3: Данные о товаре
- Место — при одном товаре в заказе габариты посылки заполняются автоматически из выбранного шаблона отправки. Если в заказе два или более товара, то будет подтягиваться и суммироваться только вес. Для таких заказов нужно вводить габариты вручную для коробки или всех нужных коробок;
- Упаковка — выберите нужную упаковку для каждого места из выпадающего списка;
- Ручная обработка — указать ручную обработку для каждого места в посылке. Ручная обработка применяется для отправок, не упакованных в коробку или гофрокартон с плоским основанием и не являющихся плоским пакетом с одеждой и отправляемых только из грузовых отделений на грузовые (или к двери);
- Описание отправки — заполняется из названия товаров, шаблона доставки или фиксированный текст, указанный в настройках службы доставки НП, можно менять вручную;
- Дополнительная информация (максимум 100 символов) — заполняется из настроек службы доставки НП, можно выбрать что именно прописывать: название товаров и количество, артикула и количество или задать фиксированный текст. Из окна создания ТТН можно редактировать вручную.
С помощью кнопки «Рассчитать стоимость» можно увидеть ориентировочную стоимость доставки, данные получаем от Новой почты по указанным параметрам в окне создания ТТН.
Когда все поля заполнены, нажмите кнопку «Добавить».
Быстрое создания ТТН
В KeyCRM доступна возможность сгенерировать ТТН в один клик. Для этого обязательно должны быть соблюдены следующие условия:
- В карте заказа адрес получателя сохранен как «Склад»;
- В товаре из заказа сохранены габариты;
- Убедитесь, что администратор установил автоматическое заполнение поля «Описание отправки» в настройках интеграции с Новой Почты.
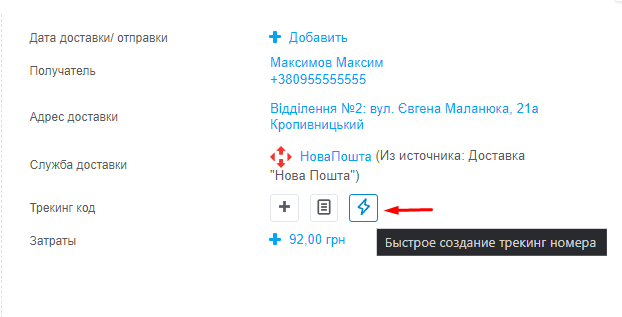
Действия после создания ТТН
В заказе появится трекинг код, а также возможность:
- Отслеживание посылки по ТТН можно настроить автоизменение статуса заказа на основе статуса доставка;
- Кнопка печати документов Новой почты;
- Возможность скопировать трекинг код для отправки покупателю;
- Кнопка для удаления ТТН из заказа. Накладная также удалится из личного кабинета Новой Почты, если посылка еще не была отправлена;
- Создастся платеж в статусе «Не оплачено» на сумму наложенного платежа. Можно настроить автоматическое изменение статуса оплаты при получении;
- Возможность отправки автоматических сообщений с номером ТТН.
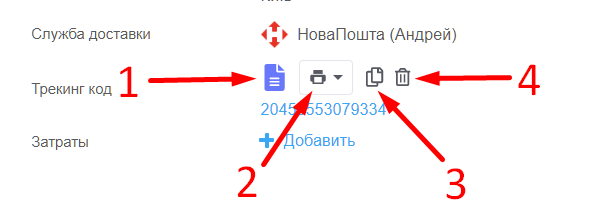
Частые ошибки при создании ТТН и их разрешении
- Ошибка «Invalid recipient name» – ошибка показывает, что данные получателя не корректны. Проверьте указанную Фамилию, имя кириллицей, без лишних символов;
- Ошибка «AfterpaymentOnGoodsCost» недоступен — возникает в том случае, если вы пытаетесь оформить ТТН с Контролем оплат, но он не доступен в вашем кабинете Новой Почты.
Если вы активировали его случайно, просто отключите контроль оплат в настройках интеграции с Новой почтой.
Если он нужен:
1. Убедитесь, что у вас заключен договор с NovaPay и подключена эта услуга;
2. В настройках личного кабинета Новой Почты создайте новый API - ключ и обновите его в существующей службе доставки в KeyCRM; - Ошибка «Special Cargo only of cargo type of warehouses or doors» - появляется в том случае, если вы пытаетесь оформить доставку с активированным переключателем «Ручная оброботка» на обычное отделение.
Ссылку с этим типом можно отправить только на грузовое отделение. - Ошибка «Special Cargo not match in size» — ошибка возникает, если габариты посылки превышают 120 см. При «ручной обработке» параметры ДВШ не могут быть указаны более 120 см;
- Ошибка «Отправитель не принадлежит этому пользователю» – ошибка появляется, если у вас не указаны данные отправителя в настройках. Для этого перейдите в раздел «Настройки», затем «Доставки» откройте редактирование службы доставки. На вкладке «Подключение» выберите отправителя и заполните данные контактного лица.
В статье рассмотрели, как создавать ТТН Новой почты с KeyCRM, все поля, которые нужно заполнять, возможны самые частые ошибки при создании трекинга кода, печать документов Новой почты, отслеживание посылки и возможность настроить автоматизацию по ТТН.