KeyCRM має повноцінну інтеграцію з Укрпоштою, що дозволяє створювати накладні, друкувати документи (форму 103 та CN22), а також відстежувати статуси доставки.
Як створити ТТН
Щоб створити ТТН у замовленні має бути заповнена адреса доставки:
- При виборі існуючого покупця його збережені адреси доставки підтягнуться автоматично, можна обрати потрібну зі списку.
- Або можна додати нову адресу натиснувши кнопку «Використати нову адресу». Адреса доставки покупця може відрізнятись від даних одержувача.
Перейти до створення ТТН можна двома способами:
- Натисніть на середню кнопку біля поля «Трекінг код» у розкритому замовленні;
- Відкрити вікно створення через загальний список замовлень натиснувши на кнопку створення біля поля «Трекінг код», якщо поле додано в стовпчики у списку замовлень.
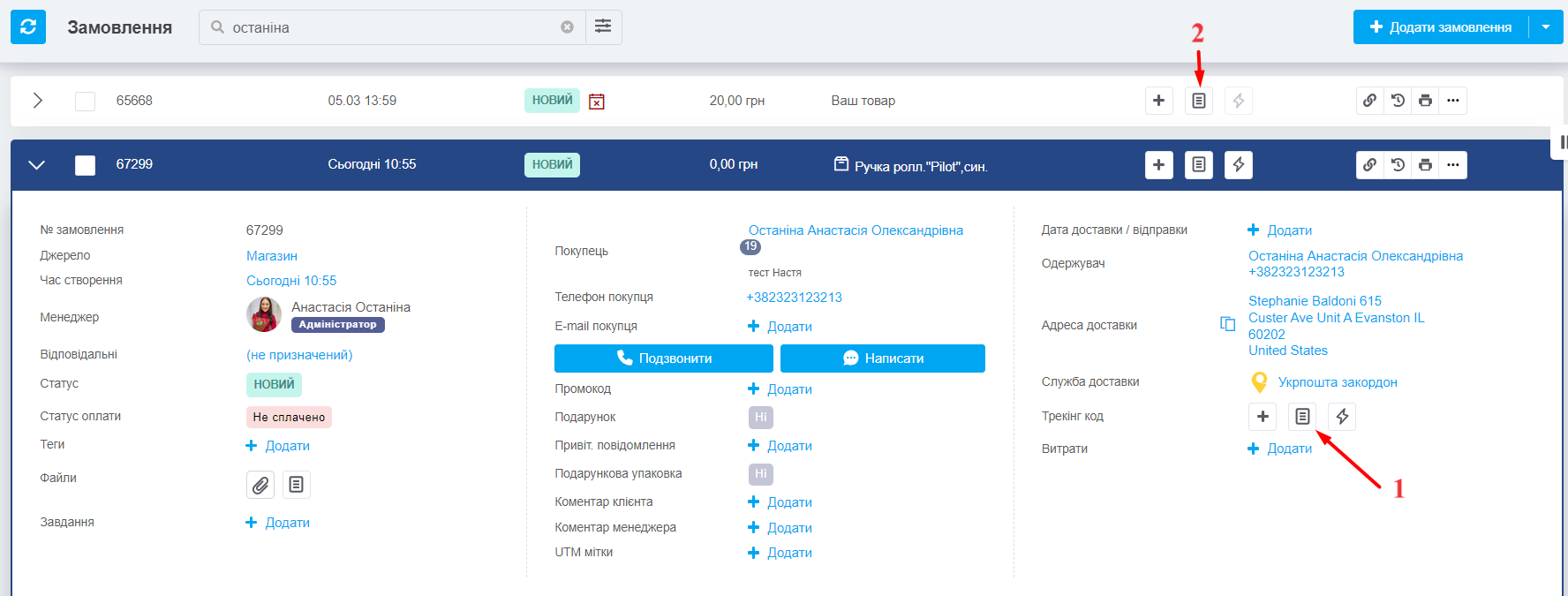
Заповнення вікна для відправлень по Україні
Якщо в замовленні не було вибрано службу доставки, система в першу чергу попросить вас заповнити це поле. Після цього з'являться поля для заповнення:
- Служба доставки — вибрана служба доставки, з якої буде створена ТТН;
- Дані доставки — підтягується з замовлення прізвище, ім'я, номер телефону та адреса одержувача. Для формування ТТН з післяплатою має бути обов'язково вказано по батькові отримувача.
- Тип відправлення — оберіть потрібний тип відправлення. Для посилок по Україні можна обрати Express, Standard чи Лист.
- Платник посилки — вкажіть відправник чи отримувач оплачує вартість доставки;
- Післяплата — автоматично активується, якщо при створені ТТН замовлення не сплачене або сплачено частково. Вказується сума, яка залишилась до оплати, можна змінити на потрібну вручу;
- Кількість місць — встановлюється автоматично за кількістю одиниць товарів в замовлені лише для відправлень з типом «Експрес». Можна змінити на потрібну вручну.
- Адреса відправлення — автоматично підтягується адреса відправника вказана у налаштуваннях обраної служби доставки;
- Тип доставки — оберіть потрібний тип доставки:
- Склад-Склад: від відділення до відділення;
- Склад-Двері: адресна доставка, від вашого складу до дверей покупця;
- Двері-Двері: від дверей вашого складу до дверей покупця;
- Двері-Склад: від дверей вашого складу до відділення покупця;
Зверніть увагу! Щоб оформити доставку на відділення, потрібно саме відділення вказувати не як «Склад», а просто ввести його адресу та вказати тип доставки «Відділення-Відділення». - Платник післяплати — вкажіть відправник чи отримувач платить комісію за післяплату;
- Шаблон відправок — оберіть шаблон відправки, який допоможе швидко заповнити габарити посилки, опис та вагу.
- Оціночна вартість — вартість товарів у замовленні, можна змінити вручну або вказати фіксовану в налаштування підключення служби доставки;
- Опис відправлення — заповнюється з назви товарів, шаблону доставки або фіксований текст, вказаний в налаштуваннях служби доставки Укрпошта, можна змінювати вручну;
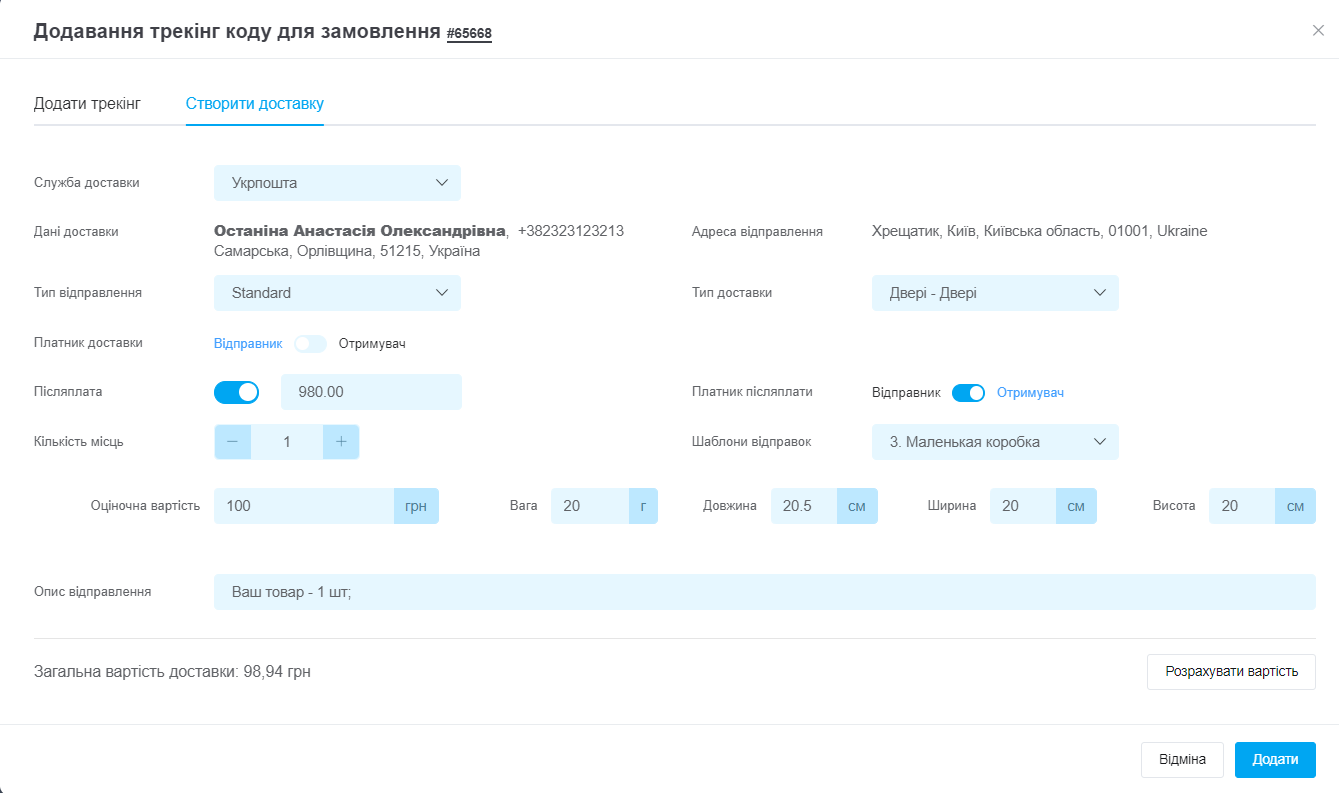
За допомогою кнопки «Розрахувати вартість» можна побачити орієнтовну вартість доставки, дані отримуємо від Укрпошти по вказаним параметрам у вікні створення ТТН.
Коли всі поля заповнені, натисніть кнопку «Додати». Якщо виникають складнощі при створенні трекінг коду, перегляньте можливі найчастіші помилки.
Заповнення вікна для міжнародного відправлення
Якщо в замовленні не було вибрано службу доставки, система в першу чергу попросить вас заповнити це поле. Після цього з'являться поля для заповнення:
- Служба доставки — вибрана служба доставки, з якої буде створена ТТН;
- Дані доставки — підтягується з замовлення прізвище, ім'я, номер телефону та адреса одержувача. Для міжнародної відправки дані мають бути вказані латиницею.
- Тип перевезення — оберіть потрібний тип перевезення: Авіа чи Наземна;
- Тип посилки — оберіть потрібний тип посилки;
- Митна категорія — вкажіть потрібну митну категорію;
- Шаблон відправок — оберіть шаблон відправки, який допоможе швидко заповнити габарити посилки, опис та вагу.
- Адреса відправлення — автоматично підтягується адреса відправника вказана у налаштуваннях обраної служби доставки та має бути латиницею;
- Валюта оцінки — оберіть валюту оцінки;
- Відстежування;
- Дод. інформація для митниці — можна вказувати IOSS-код та інформацію про оплату VAT.
- Описи для кожного товару — вказується двома мовами для митниці (з обмеженням 32 символи), ТН ЗЕД, Країна походження, кількість та ціна для кожного товару.
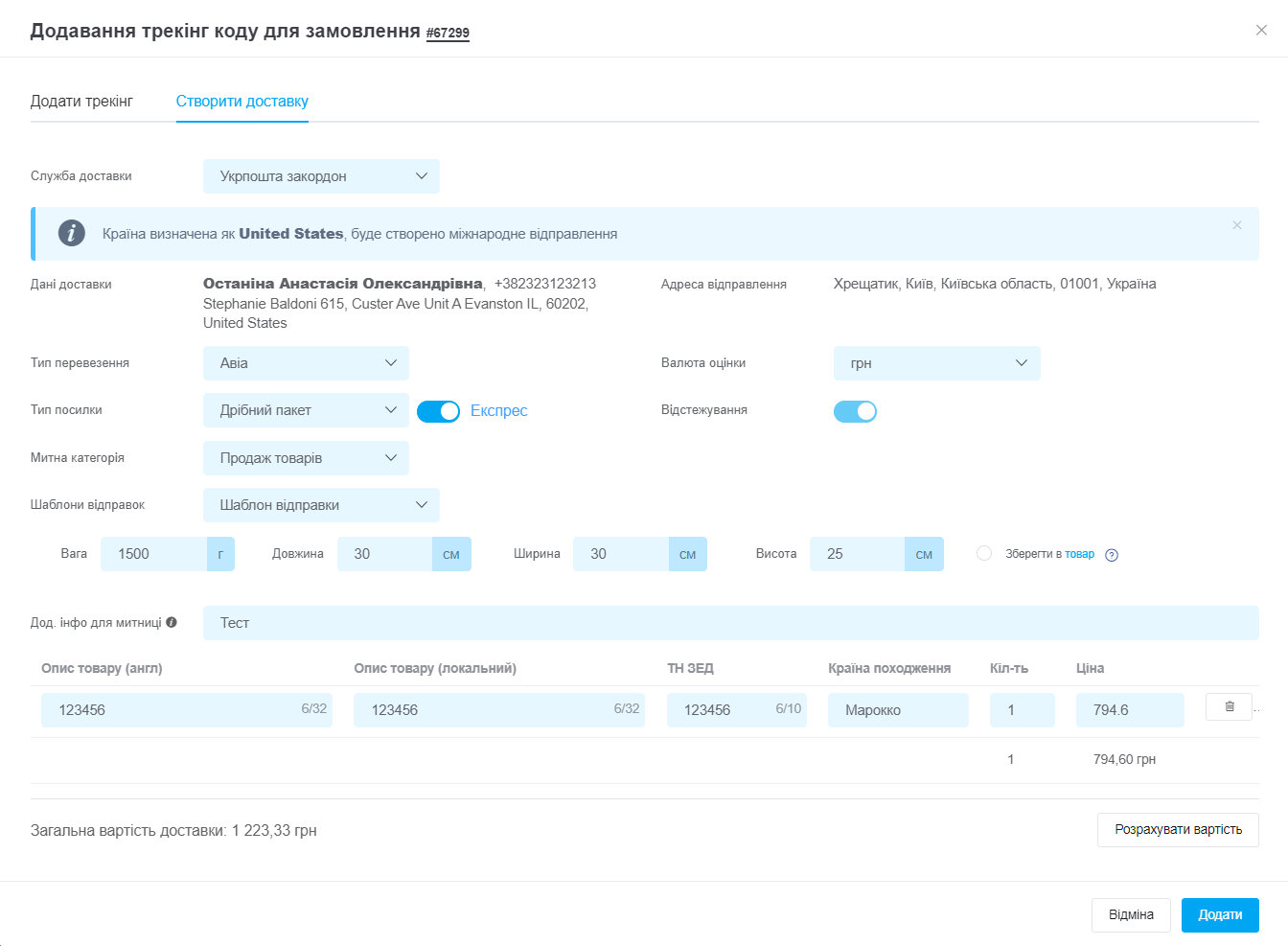
За допомогою кнопки «Розрахувати вартість» можна побачити орієнтовну вартість доставки, дані отримуємо від Укрпошти по вказаним параметрам у вікні створення ТТН.
Коли всі поля заповнені, натисніть кнопку «Додати». Якщо виникають складнощі при створенні трекінг коду, перегляньте можливі найчастіші помилки.
Додавання податкових кодів (IOSS, VAT) у відправку
Для Євросоюзу та низки інших країн (наприклад, Австралії), при продажах через маркетплейс, необхідно вказувати податкові коди цих маркетплейсів і те, що податки вже сплачені.
Ці коди не потрібно прописувати щоразу, система автоматично заповнюватиме їх у полі «Додаткова інформація для митниці».
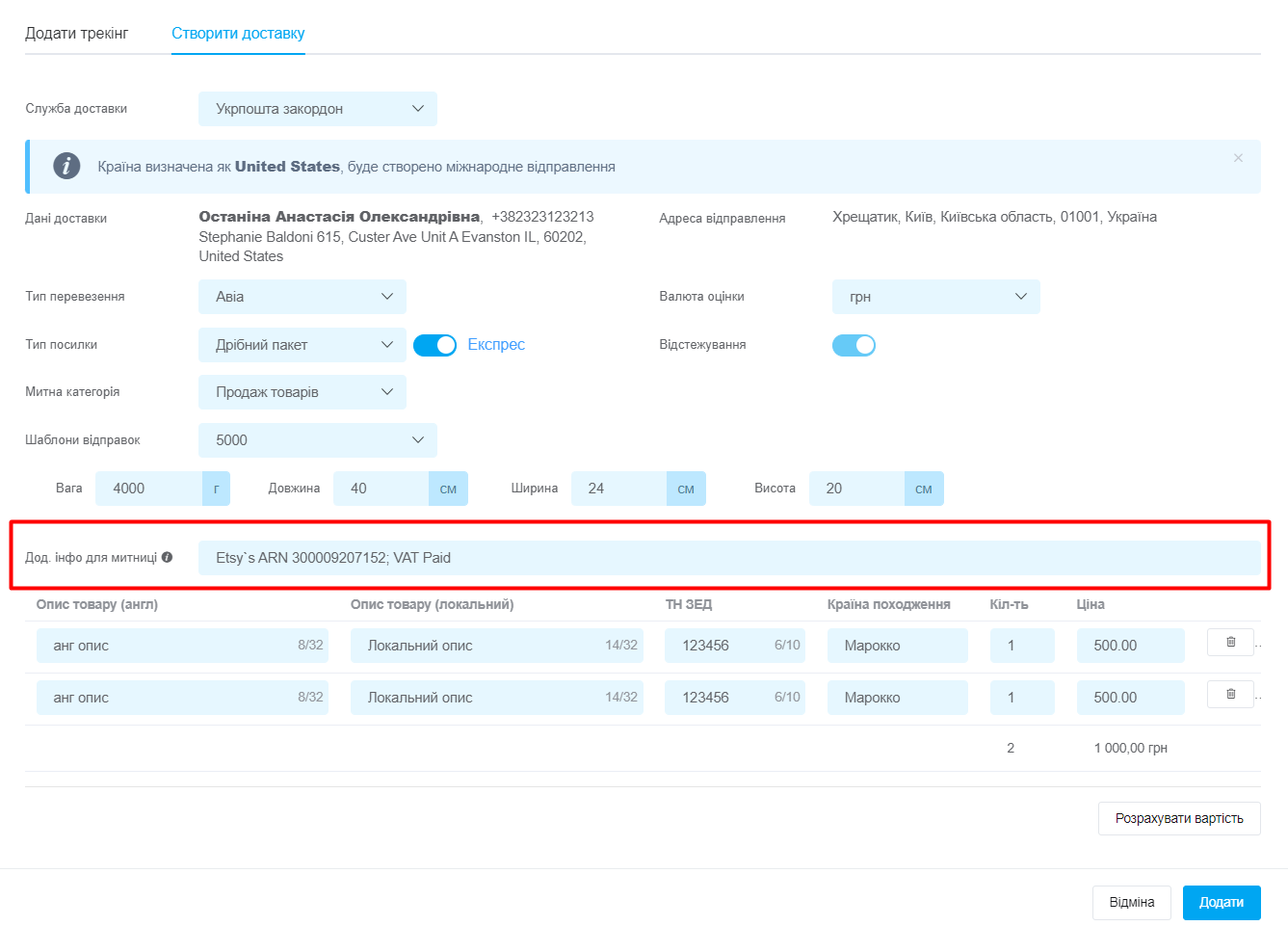
У готовому документі він буде прописаний над інформацією для митниці (приклад форми CN22 для Укрпошти):
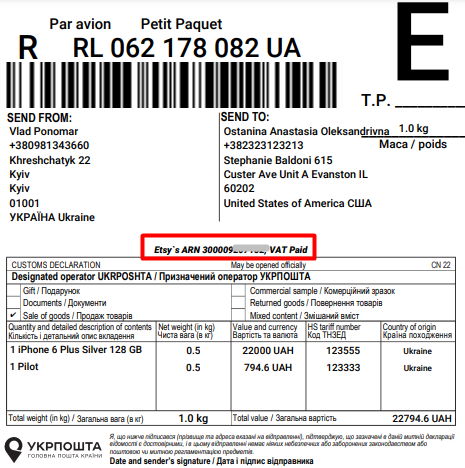
Додавання ТН ЗЕД кодів
Коди для товарів можна додати двома способами:
- Під час створення ТТН вносити вручну кожен товар;
- Створити шаблони відправок кожної категорії товарів і вказувати там ТН ЗЕД. Таким чином, при виборі шаблону коди автоматично підставлятимуться в товари.
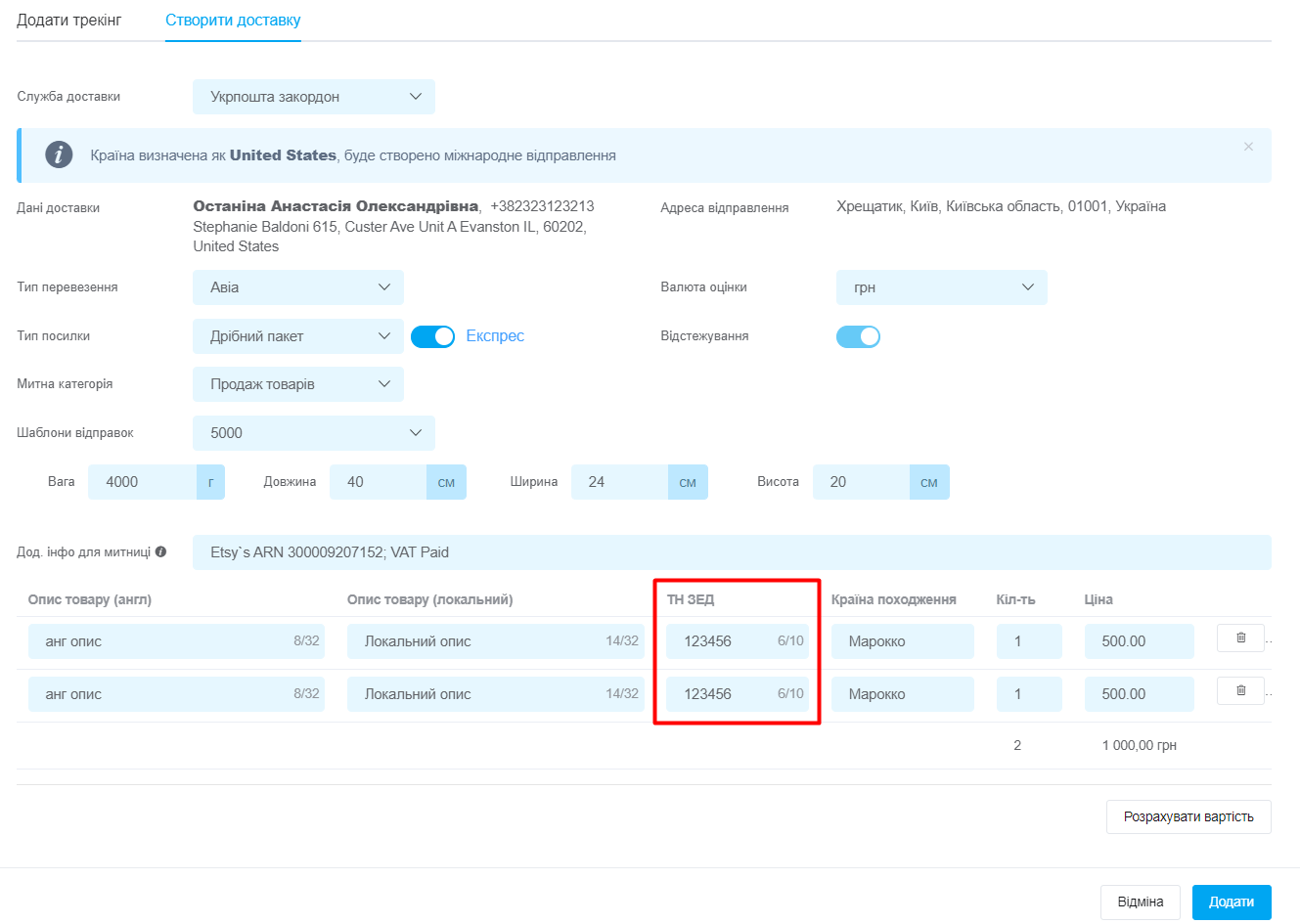
Якщо ви не знаєте, які коди підходять вашим товарам, то можете знайти їх за посиланнями нижче:
- https://export.gov.ua/uktzed_search_tool
- https://www.wcotradetools.org/en/harmonized-system
- https://uscensus.prod.3ceonline.com/
Дії після створення ТТН
У замовленні з'явиться трекінг код, а також:
- Відстеження посилки по ТТН та можна налаштувати автозміну статусу замовлення на основі статусу доставки. Відстеження посилок Укрпошти відбувається після відправки посилки з відділення УкрПошти.
- Кнопка друку документів Укрпошти;
- Можливість скопіювати трекінг код для відправки покупцю;
- Кнопка для видалення номера ТТН із замовлення.
Зверніть увага! Накладні, створені у KeyCRM, в кабінеті Укрпошти не відображаються, і подивитися їх там не можна. Це не означає, що вони недійсні, але API Укрпошти не передбачає передачі інформації про них. - Створиться платіж в статусі «Не сплачено» на суму післяплати. Можна налаштувати автоматичну зміну статусу оплати при отримані;
- Можливість відправляти автоматичні повідомлення з номером ТТН.
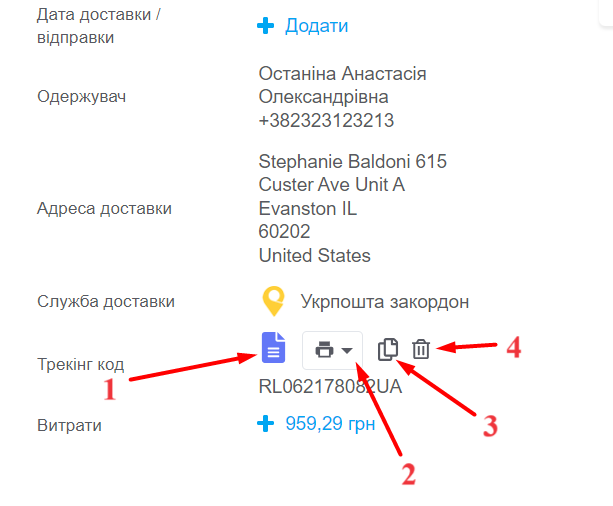
Тепер ви можете створювати ТТН Укрпошти з KeyCRM, друкувати по ним документи, відстежувати статуси доставки і налаштовувати автоматичні дії при їх зміні.
KeyCRM – оформляйте різні доставки в одному місці!