Messenger від Facebook є дуже популярним сервісом для обміну повідомленнями, інтеграція з ним дозволить вести всі комунікації з вікна чатів, зберігати картки покупців і оформляти замовлення або заявки відразу з одного вікна.
Також важливо, для коректної роботи, відключити сторонні сервіси від публічної Facebook сторінки, якщо вони використовувалися раніше.
Крок 1. Підключення Фейсбук в KeyCRM
Перейдіть до «Налаштування» →«Комунікації» → вкладка «Чати / SMS / Email» та натисніть «Додати новий канал».
У вікні на вкладці «Загальні» заповніть поля:
- Назва — вкажіть довільну назву каналу;
- Тип каналу — виберіть «Facebook Messenger»;
- Далі натисніть на кнопку «Continue with Facebook»:
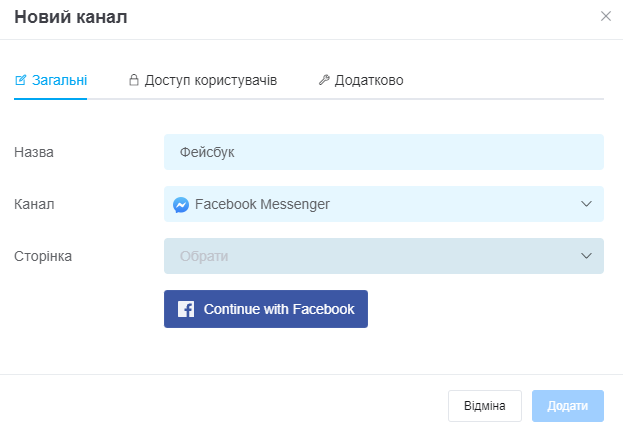
У вас з'явиться нове спливаюче вікно, в якому потрібно пройти авторизацію під вашим обліковим записом Facebook.
Використовуючи акаунт Facebook з правами адміністратора для публічної сторінки, необхідно виконати дії, зазначені на скріншоті: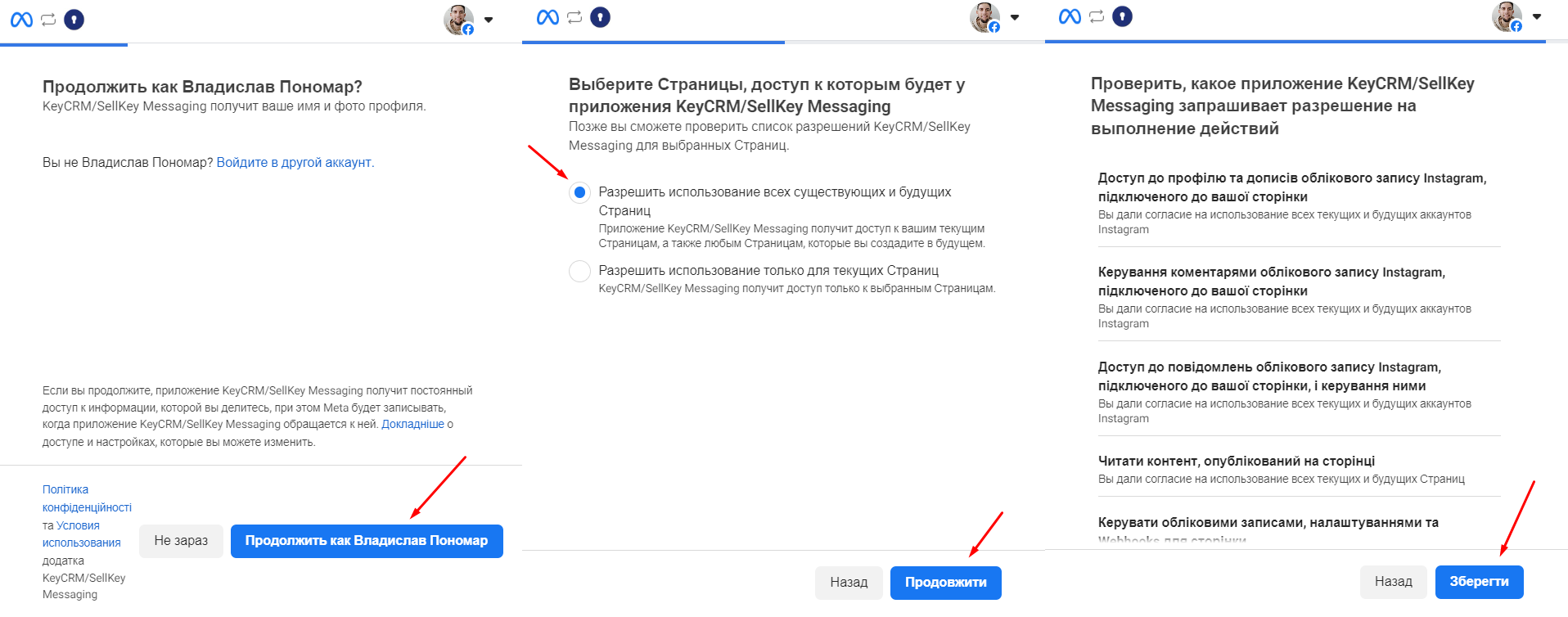 При підключенні інших сторінок з цього ж акаунту Facebook буде достатньо просто натиснути на «Reconnect»:
При підключенні інших сторінок з цього ж акаунту Facebook буде достатньо просто натиснути на «Reconnect»: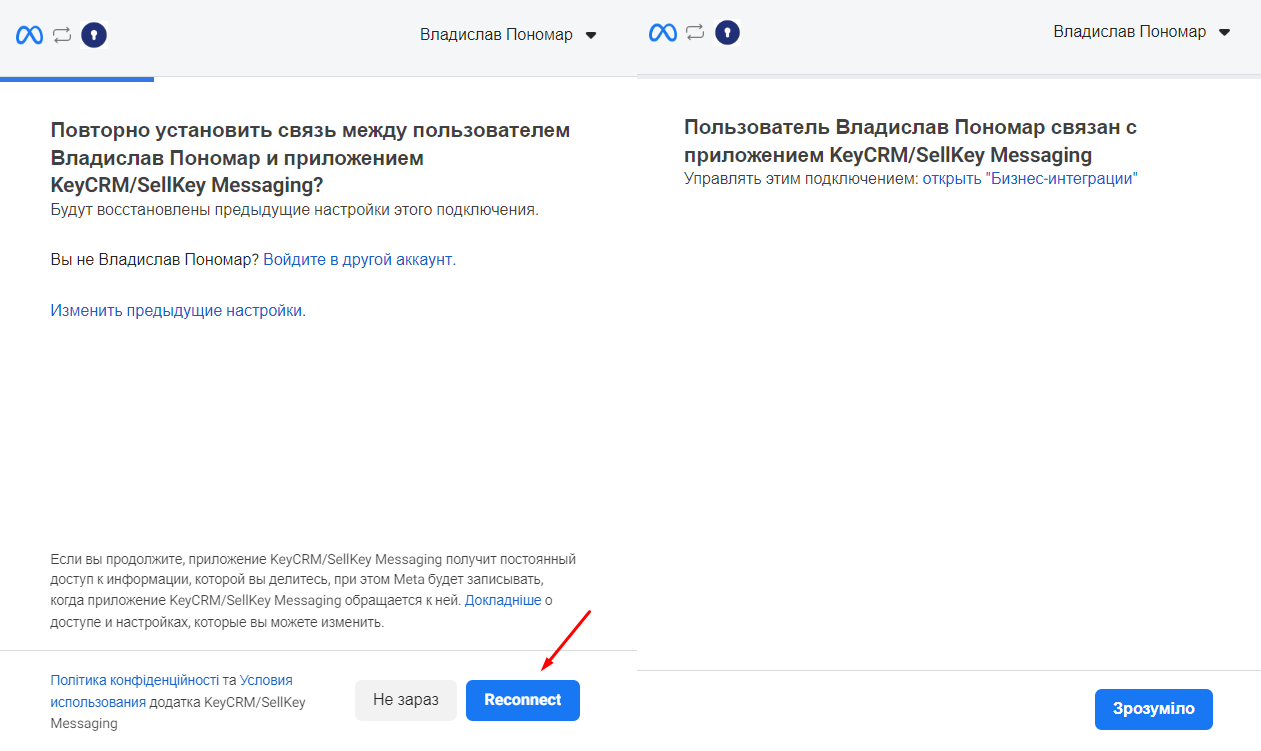.png)
Крок 2. Надання доступів користувачам
Щоб надати доступ окремим користувачам, перейдіть у вкладку «Доступ користувачів». У ній можна обрати:
- Всі користувачі — доступ до каналу буде надано всім користувачам;
- Вибрані ролі — доступ до каналу буде наданий тільки користувачам, які знаходяться в призначеній ролі:
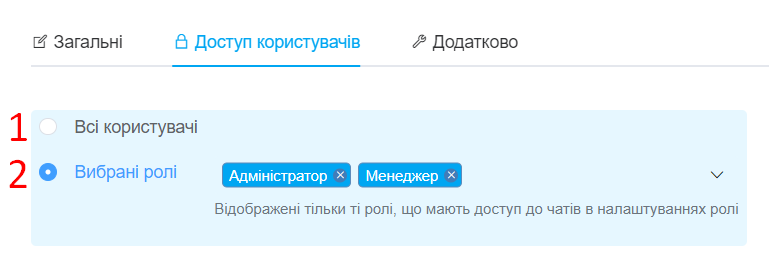
Якщо необхідно надати доступ до каналу тільки одному користувачу, перейдіть у «Налаштування» → «Ролі», створіть окрему роль і вкажіть її для необхідного користувача.
Після цих дій перейдіть до налаштувань каналу і у вкладці «Доступ користувачів» оберіть цю роль.
Якщо оберете «Всі користувачі», доступ буде тільки у користувачів, ролі яких мають ці права.
Якщо оберете «Вибрані ролі», можна вказати певні ролі, яким будуть доступні чати цього каналу за умови, що вони мають права «Доступ до чатів».
Крок 3. Додаткові налаштування
На вкладці «Додатково» доступні налаштування:
- Джерело — вкажіть джерело, яке буде використовуватися за замовчуванням для замовлень та карток у воронці, створених в чатах з цього каналу;
- Менеджер — вкажіть менеджера, на якого одразу призначатимуться нові чати з цього каналу. Якщо додати декілька менеджерів — чати призначатимуться на кожного менеджера по черзі. Можна залишити порожнім, чати будуть створені без призначення;
- Переназначати оператора — активуйте перемикач, якщо потрібно, щоб при відповіді іншим менеджером в чаті він автоматично назначався на нього;
- Зв'язок з воронками — активуйте та оберіть значення:
; - Воронка оберіть воронку, якщо потрібно автоматично створювати картки з нових діалогів. Цей пункт доступний, якщо у вас увімкнений розділ «Воронки»;
- Автовідповіді в робочі години — активуйте і введіть текст, який буде відправлятись автоматично на перше повідомлення в робочі години (при створенні або повторному відкритті діалога повідомленням клієнта);
- Автовідповіді в неробочі години — активуйте і введіть текст, який буде відправлятись автоматично на перше повідомлення в неробочі години (при створенні або повторному відкритті діалога повідомленням клієнта).
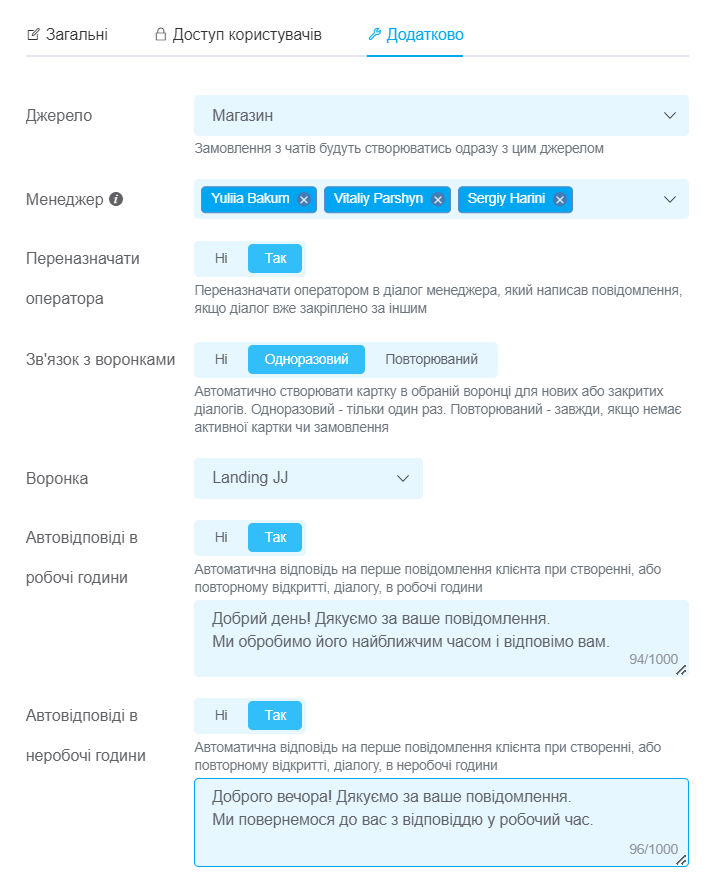
Коли ви вкажете усі необхідні параметри, натисніть кнопку «Додати». Канал з'явиться у списку та всі повідомлення, які будуть надходити після підключення почнуть відображатися в чатах.
Оскільки API Facebook перестане надсилати інформацію про нові повідомлення, і в каналі доведеться пройти авторизацію заново.
З відповідями на часті питання можете ознайомитись у FAQ.