Якщо ви використовуєте Telegram-бота для комунікації з покупцями, то рекомендуємо підключити його до CRM, оскільки:
- Все листування ведеться прямо у вікні вашого кабінету;
- По даним клієнта легко створити картку покупця або відшукати покупця в базі;
- Оформити замовлення/картку воронки прямо з чату з покупцем.
Крок 1. Отримайте API-ключ вашого бота
У обліковому записі Telegram, у рядку пошуку введіть «BotFather», виберіть той, який позначений блакитним значком. Або просто перейдіть за посиланням: https://t.me/BotFather.
- Введіть або оберіть в меню команду /mybots;
- Оберіть потрібний бот зі списку створених вами ботів;
- Натисніть на дію з ботом API Token;
- З'явиться API-ключ, який необхідно скопіювати для підключення до KeyCRM.
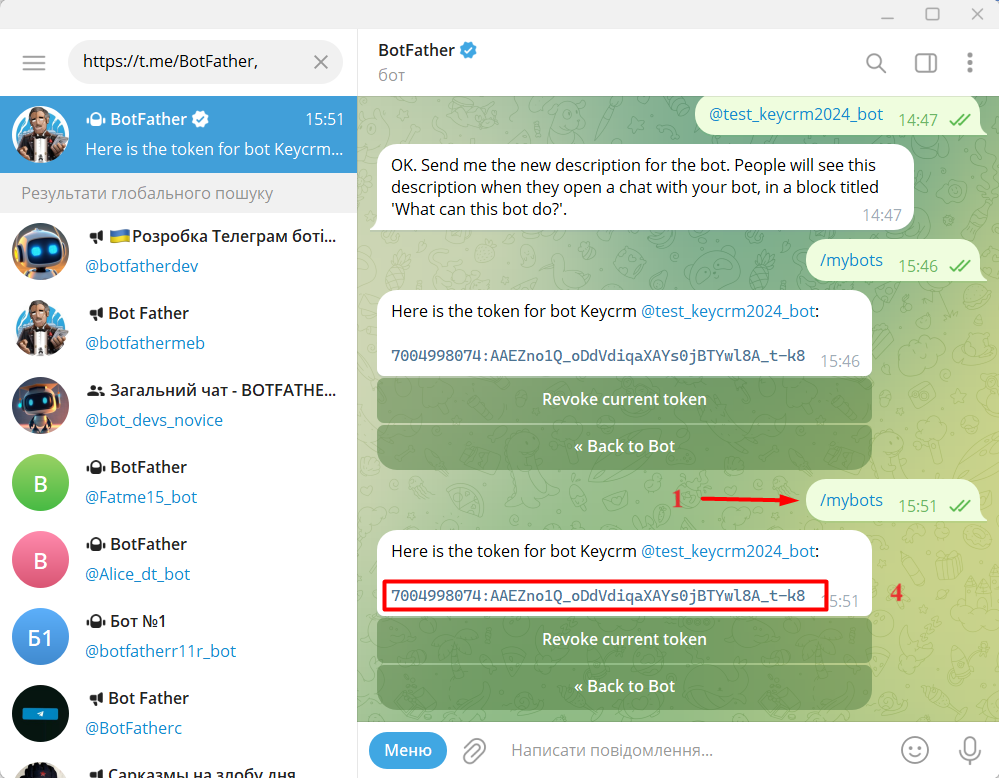
Крок 2. Підключення бота в KeyCRM
Перейдіть до «Налаштування» → «Комунікації» → вкладка «Чати/SMS/Email» та натисніть кнопку «Додати новий канал».
У вікні підключення, на вкладці «Загальні» заповніть поля:
- Назва — вкажіть довільну назву каналу;
- Тип каналу — виберіть «Telegram Bot»;
- API ключ — вставте, скопійований раніше, API-ключ бота;
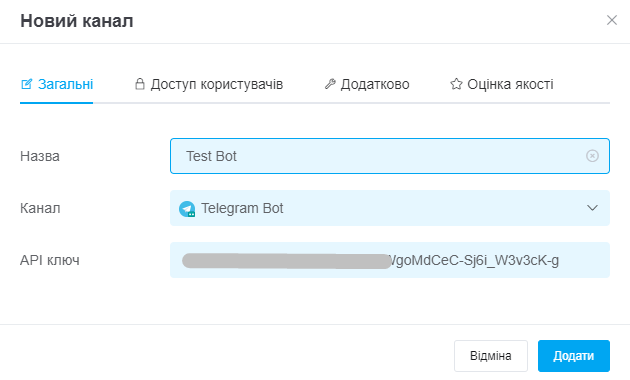
Крок 3. Надання доступів користувачам
Щоб надати доступ окремим користувачам, перейдіть у вкладку «Доступ користувачів». У ній можна обрати:
- Всі користувачі — доступ до каналу буде надано всім користувачам;
- Вибрані ролі — доступ до каналу буде наданий тільки користувачам, які знаходяться в призначеній ролі:
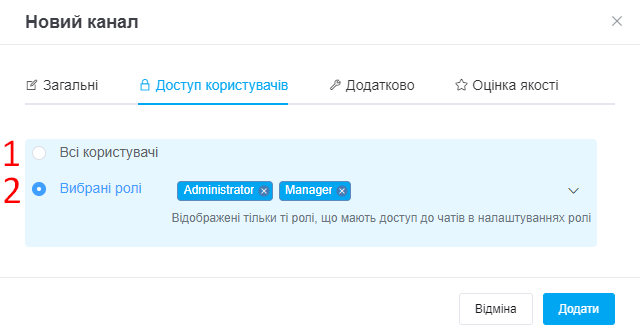
Якщо необхідно надати доступ до каналу тільки одному користувачу, перейдіть у «Налаштування» → «Ролі», створіть окрему роль і вкажіть її для необхідного користувача.
Після цих дій перейдіть до налаштувань каналу і у вкладці «Доступ користувачів» оберіть цю роль.
Якщо оберете «Всі користувачі», доступ буде тільки у користувачів, ролі яких мають ці права.
Якщо оберете «Вибрані ролі», можна вказати певні ролі, яким будуть доступні чати цього каналу за умови, що вони мають права «Доступ до чатів».
Крок 4. Додаткові налаштування
На вкладці «Додатково» доступні налаштування:
- Джерело — вкажіть джерело, яке буде використовуватися за замовчуванням для замовлень та карток у воронці, створених в чатах з цього каналу;
- Менеджер — вкажіть менеджера, на якого одразу призначатимуться нові чати з цього каналу. Якщо додати декілька менеджерів — чати призначатимуться на кожного менеджера по черзі. Можна залишити порожнім, чати будуть створені без призначення;
- Переназначати оператора — активуйте перемикач, якщо потрібно, щоб при відповіді іншим менеджером в чаті він автоматично назначався на нього;
- Зв'язок з воронками — активуйте та оберіть значення:
; - Воронка оберіть воронку, якщо потрібно автоматично створювати картки з нових діалогів. Цей пункт доступний, якщо у вас увімкнений розділ «Воронки»;
- Автовідповіді в робочі години — активуйте і введіть текст, який буде відправлятись автоматично на перше повідомлення в робочі години (при створенні або повторному відкритті діалога повідомленням клієнта);
- Автовідповіді в неробочі години — активуйте і введіть текст, який буде відправлятись автоматично на перше повідомлення в неробочі години (при створенні або повторному відкритті діалога повідомленням клієнта).
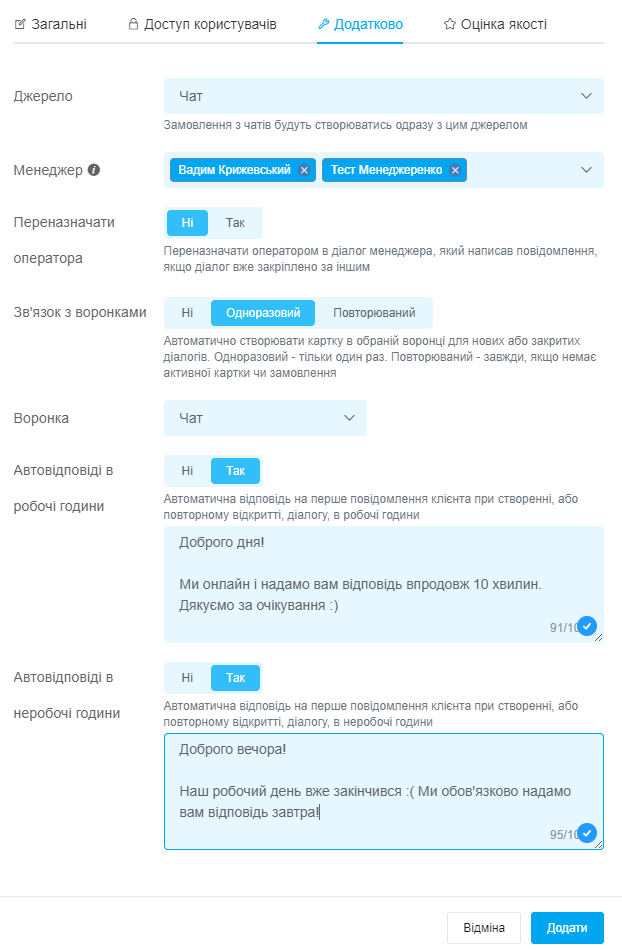
Коли ви вкажете усі необхідні параметри, натисніть кнопку «Додати». Канал з'явиться у списку та всі повідомлення, які будуть надходити після підключення почнуть відображатися в чатах.
Щоб повідомлення почали надходити:
1. Вимкніть інший сервіс. Бот повинен бути підключений лише до KeyCRM;
2. Відключіть на кілька секунд канал у KeyCRM, потім знову увімкне. Бот перепідключиться і повідомлення надходитимуть.
Як активувати запит на оцінку оператора в чаті
Перейдіть у вкладку «Оцінка якості» та активуйте перемикач «Запитувати оцінку».
З'являться додаткові поля, де ви можете вказати свої тексти для кнопок та повідомлень і обрати частоту між повторними запитами оцінки в одному діалозі:
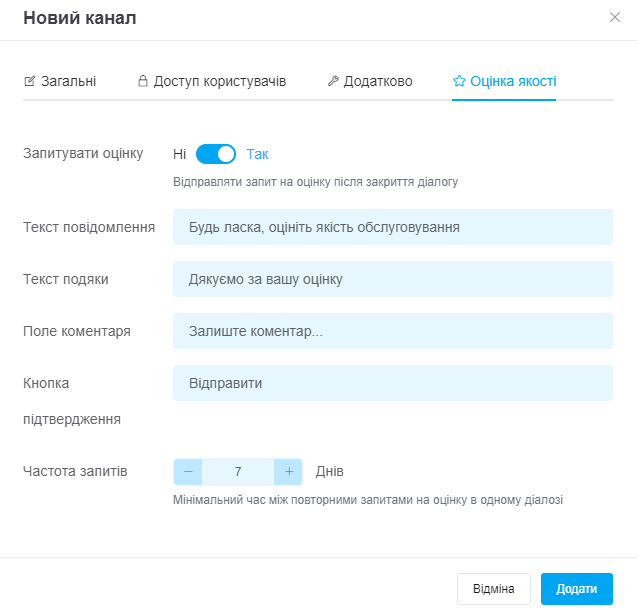
Заповніть дані та збережіть налаштування каналу.
Після цього відразу по закриттю чатів вашому клієнту буде запропоновано оцінити обслуговування від 1 до 5 і залишити коментар, за умови що:
- Пройшов мінімальний час між повторними запитами на оцінку від попереднього запиту, або запитів ще взагалі не було;
- В тікеті є повідомлення і від клієнта, і від менеджера;
- В тікеті мінімум 5 повідомлень;
- Від останнього повідомлення в тікеті до закриття чату пройшло не більше 1 години.
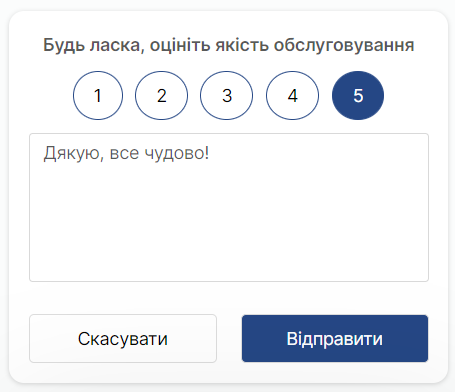
Відправлена оцінка та відгук будуть відображені у звіті по оцінках та у вікні чата в CRM:
