Якщо у вас створено бот до цієї дати ви можете підключити його в CRM по інструкції нижче. Нові боти також доступні до підключення, але поки що без додаткового функціоналу, який вони мають.
Підключення Viber-бота до CRM дозволяє вести переписки прямо в кабінеті, швидко створювати або знаходити клієнтів у базі, а також оформляти замовлення в діалозі. Це підвищує швидкість обробки заявок і знижує ризик втрати замовлень, заощаджуючи час та ресурси.
Крок 1. Отримати API-ключ вашого бота
Перейдіть на сайт https://partners.viber.com/, увійдіть до свого кабінету, виберіть потрібний бот, перейдіть в розділ «Info» і, в самому низу, скопіюйте ключ з поля «Token». Після цього переходьте до наступного кроку.
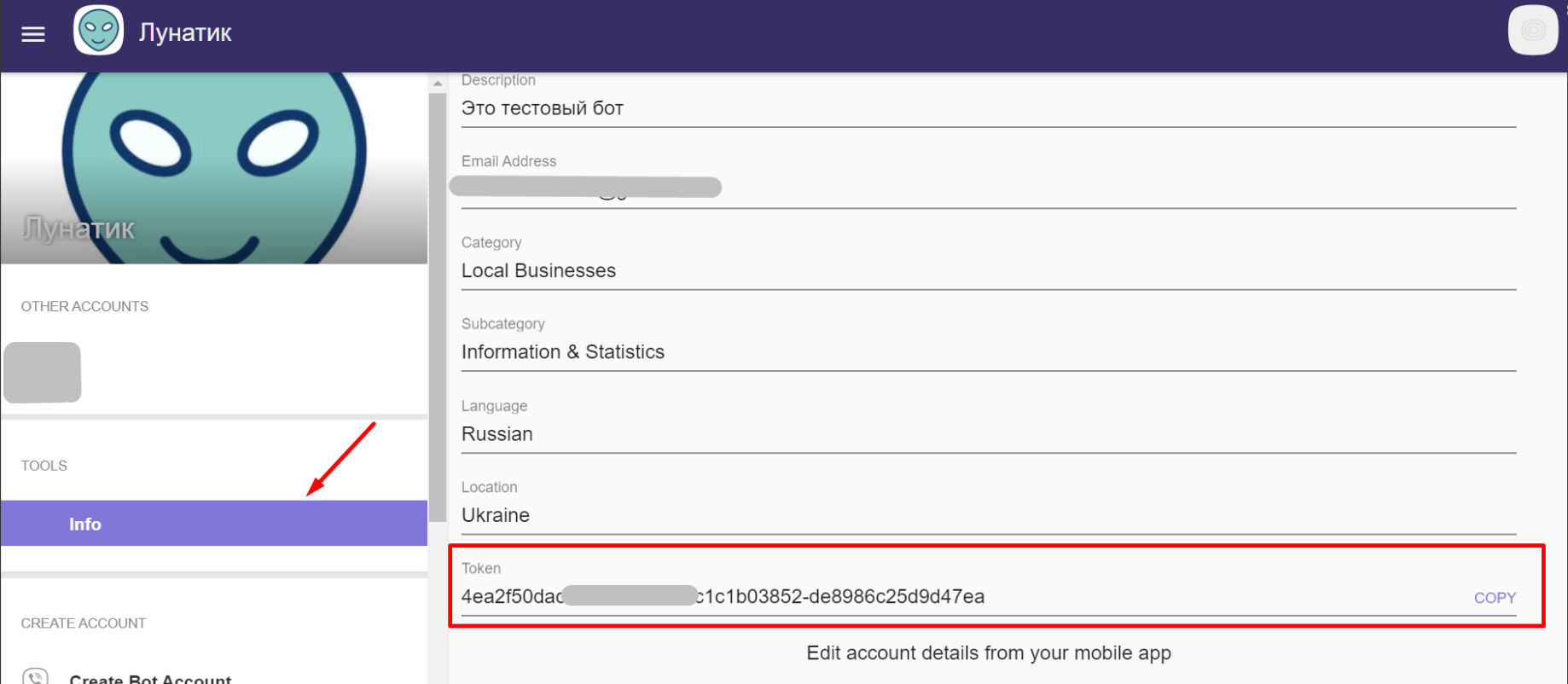
Крок 2. Підключення бота в KeyCRM
Перейдіть до «Налаштування» →«Комунікації» → вкладка «Чати / SMS / Email» та натисніть «Додати новий канал».
У вікні на вкладці «Загальні» заповніть поля:
- Назва — вкажіть довільну назву каналу;
- Тип каналу — виберіть тип каналу «Viber Bot»;
- API ключ — вставте, скопійований раніше, API-ключ бота;
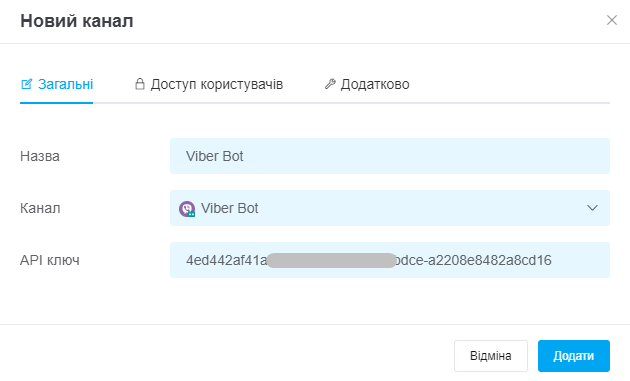
Крок 3. Надання доступів користувачам
Щоб надати доступ окремим користувачам, перейдіть у вкладку «Доступ користувачів». У ній можна обрати:
- Всі користувачі — доступ до каналу буде надано всім користувачам;
- Вибрані ролі — доступ до каналу буде наданий тільки користувачам, які знаходяться в призначеній ролі:
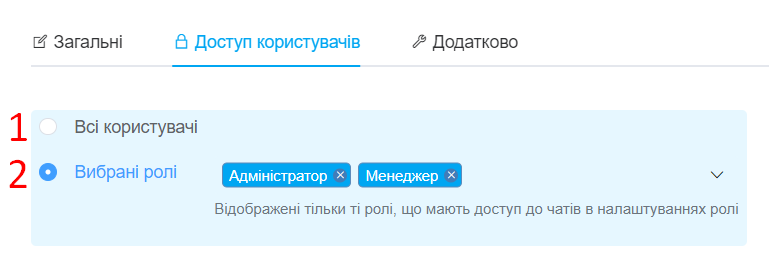
Якщо необхідно надати доступ до каналу тільки одному користувачу, перейдіть у «Налаштування» → «Ролі», створіть окрему роль і вкажіть її для необхідного користувача.
Після цих дій перейдіть до налаштувань каналу і у вкладці «Доступ користувачів» оберіть цю роль.
Якщо оберете «Всі користувачі», доступ буде тільки у користувачів, ролі яких мають ці права.
Якщо оберете «Вибрані ролі», можна вказати певні ролі, яким будуть доступні чати цього каналу за умови, що вони мають права «Доступ до чатів».
Крок 4. Додаткові налаштування
На вкладці «Додатково» доступні налаштування:
- Джерело — вкажіть джерело, яке буде використовуватися за замовчуванням для замовлень та карток у воронці, створених в чатах з цього каналу;
- Менеджер — вкажіть менеджера, на якого одразу призначатимуться нові чати з цього каналу. Якщо додати декілька менеджерів — чати призначатимуться на кожного менеджера по черзі. Можна залишити порожнім, чати будуть створені без призначення;
- Переназначати оператора — активуйте перемикач, якщо потрібно, щоб при відповіді іншим менеджером в чаті він автоматично назначався на нього;
- Зв'язок з воронками — активуйте та оберіть значення:
; - Воронка оберіть воронку, якщо потрібно автоматично створювати картки з нових діалогів. Цей пункт доступний, якщо у вас увімкнений розділ «Воронки»;
- Автовідповіді в робочі години — активуйте і введіть текст, який буде відправлятись автоматично на перше повідомлення в робочі години (при створенні або повторному відкритті діалога повідомленням клієнта);
- Автовідповіді в неробочі години — активуйте і введіть текст, який буде відправлятись автоматично на перше повідомлення в неробочі години (при створенні або повторному відкритті діалога повідомленням клієнта).
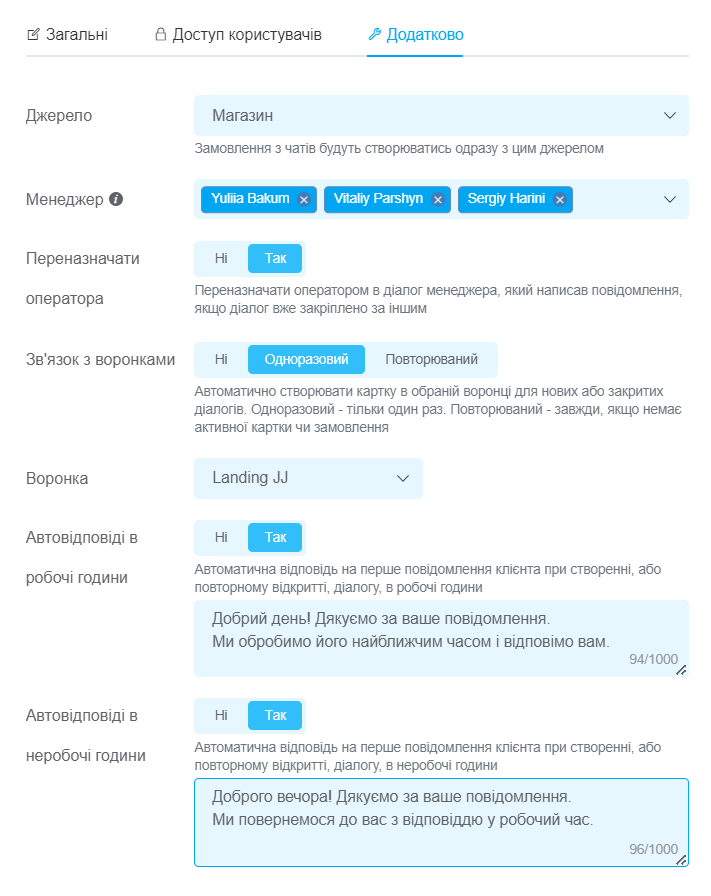
Коли ви вкажете усі необхідні параметри, натисніть кнопку «Додати». Канал з'явиться у списку та всі повідомлення, які будуть надходити після підключення почнуть відображатися в чатах.
Щоб повідомлення почали надходити:
1. Вимкніть інший сервіс. Бот повинен бути підключений лише до KeyCRM;
2. Відключіть на кілька секунд канал у KeyCRM, потім знову увімкне. Бот перепідключиться і повідомлення надходитимуть.