Виджет онлайн чата – это полезный инструмент, позволяющий посетителям сайта общаться с представителями компании в режиме реального времени через текстовый чат.
Использование онлайн чата дает множество преимуществ, среди них: скорость коммуникации, увеличение конверсий, выявление потребностей аудитории и т.д. Настройка виджета в KeyCRM происходит в несколько шагов:
Шаг 1. Создание канала коммуникации
Перейдите в «Настройки» → «Коммуникации» → вкладка «Чаты/SMS/Email» и нажмите кнопку «Добавить новый канал».
В открывшемся окне на вкладке «Основные» заполните поля:
- Название — укажите произвольное название канала;
- Тип канала — выберите «Онлайн чат»;
- Источник — укажите источник, используемый по умолчанию для заказов и карточек в воронке, созданных в чатах по этому каналу;
- Менеджер — при необходимости укажите менеджера, на которого будут сразу назначаться новые чаты по этому каналу. Если добавить несколько менеджеров, то чаты будут назначаться на каждого по очереди. Или можно оставить пустым;
- Переназначать оператора — активируйте переключатель, если нужно, чтобы при ответе другим менеджером в чате он автоматически назначался на него;
- Связь с воронками — включение и и выберите значение:
• Нет — карточки НЕ будут создаваться из чата автоматически;
• Одноразовый — карточки будут созданы только один раз при условии, что еще нет карточки с этого чата;
• Повторяющийся — карточки будут создаваться всегда при открытии нового тикета в чате, если у него нет карточки или заказа в рабочих статусах (все статусы кроме успешного и отклоненных); - Воронка — выберите воронку, если требуется автоматически создавать карточки из новых диалогов. Этот пункт доступен, если включен раздел «Воронки».
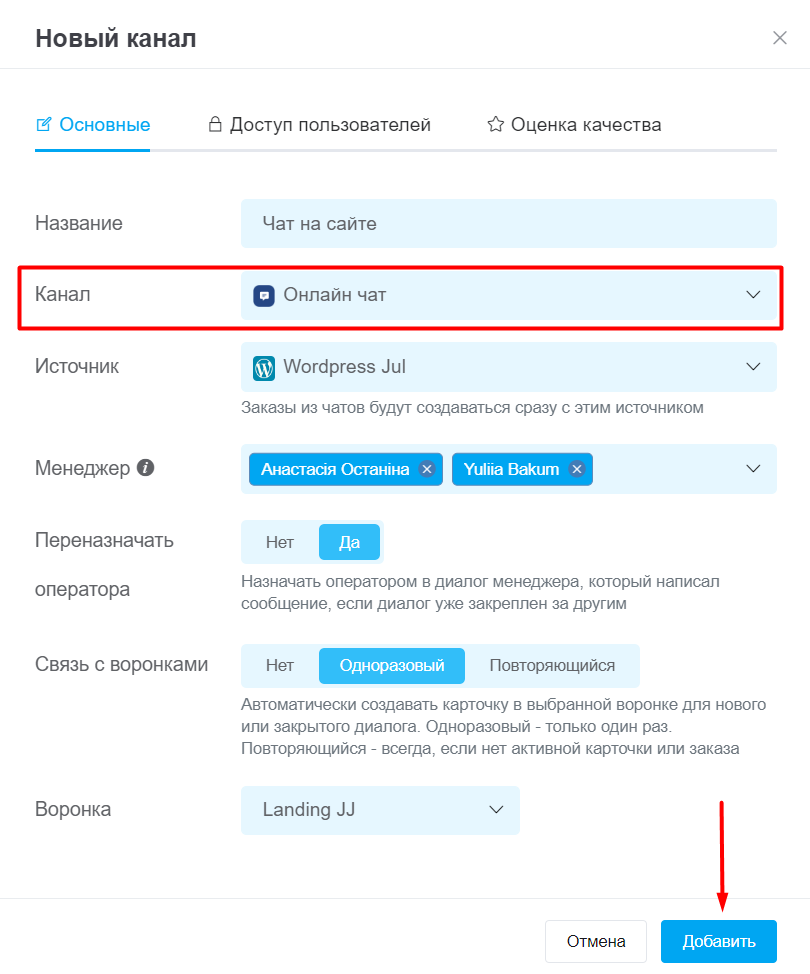
Когда вы укажете все необходимые параметры, нажмите кнопку «Добавить». Канал появится в списке и будет добавлена вкладка «Виджеты» в этом разделе для дальнейших настроек.
Как предоставить доступы пользователям к каналу
Во время или после успешного подключения, чтобы предоставить доступ отдельным пользователям, перейдите во вкладку «Доступ пользователей». В ней можно выбрать:
- Все пользователи — доступ к каналу будет предоставлен всем пользователям;
- Выбранные роли — доступ к каналу будет предоставлен только пользователям, которые находятся в назначенной роли:
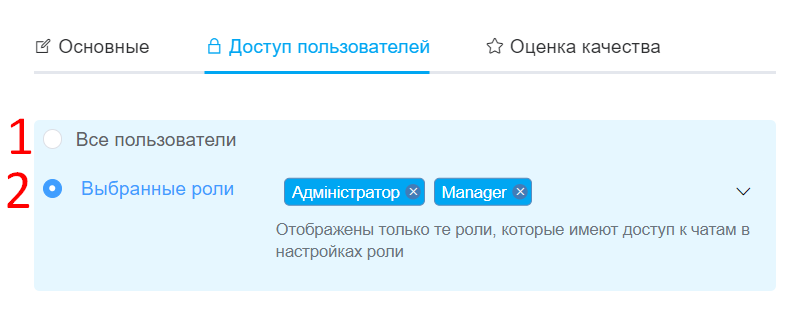
Если необходимо предоставить доступ к каналу только одному пользователю, перейдите в «Настройки» → «Роли», создайте отдельную роль и укажите ее для необходимого пользователя.
После этих действий перейдите в настройки канала и во вкладке «Доступ пользователей» выберите эту роль.
Если выберете «Все пользователи», доступ будет только у пользователей, роли которых имеют эти права.
Если выберите «Выбранные роли», то сможете указать определенные роли, которым будут доступны чаты этого канала при условии, что у них заданы права «Доступ к чатам».
Как активировать запрос на оценку оператора в чате
Перейдите на вкладку «Оценка качества» и включите переключатель «Запрашивать оценку».
Появятся дополнительные поля, где можно указать свои тексты для кнопок и сообщений, а так же выбрать частоту между повторными запросами оценки в одном диалоге.
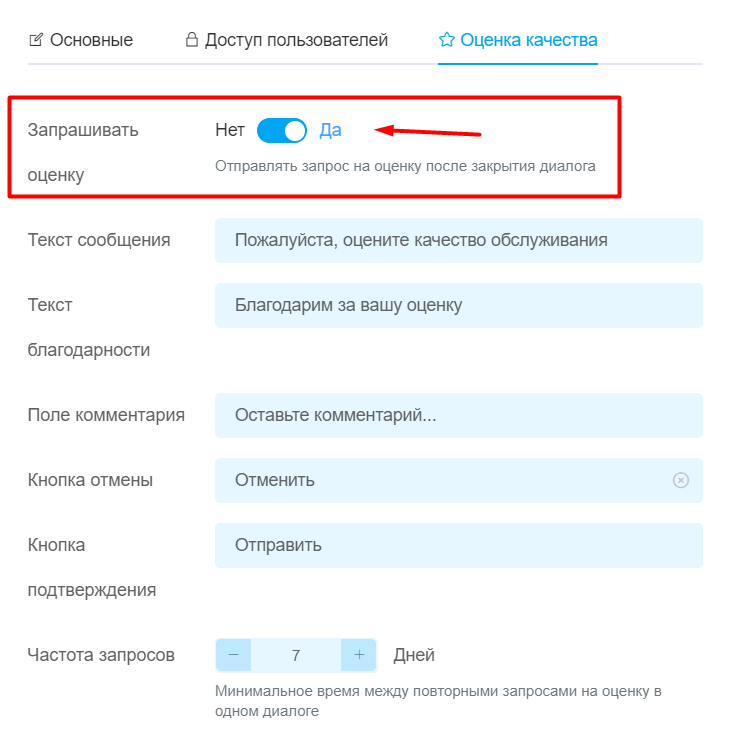
Сохраните настройки и сразу после закрытия чатов клиенту будет отправлен запрос на оценку оператора от 1 до 5, если:
- Прошло минимальное время между повторными запросами на оценку от предыдущего запроса или запросов еще вообще не было;
- В тикете есть сообщения и от клиента, и от менеджера;
- В тикете минимум 5 сообщений;
- От последнего сообщения в пикете до закрытия чата прошло не больше 1 часа.
Шаг 2. Настройка виджета
Перейдите в «Настройки» → «Коммуникации» → вкладка «Виджеты» и нажмите кнопку «Добавить виджет». В открывшемся окне:
- Укажите название виджета;
- Выберите тип виджета «Онлайн чат»;
- Нажмите «Продолжить»:
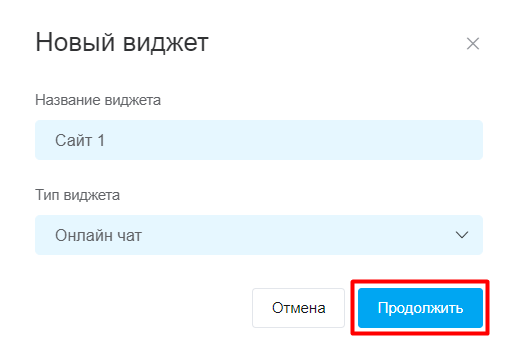
На открывшейся странице 4 основных блока настроек:
- Основные:
- Название виджета — переименуйте виджет при необходимости;
- Канал коммуникаций — выберите канал, созданный выше;
- Рабочее время — установите рабочие часы, в соответствии с ними будут отправляться разные автоматические сообщения в чате. Можно добавить рабочий график на каждый день или отдельно на будни и выходные, например;
- Стиль: установите желаемый цвет виджета;
- Кнопки месенджеров та соцсетей: добавьте ссылки на ваши мессенджеры и социальные сети — в виджете будут кликабельные кнопки для перехода в них;
- Тексты виджета: задайте заголовок виджета и тексты сообщений, отображаемые в онлайн чате.
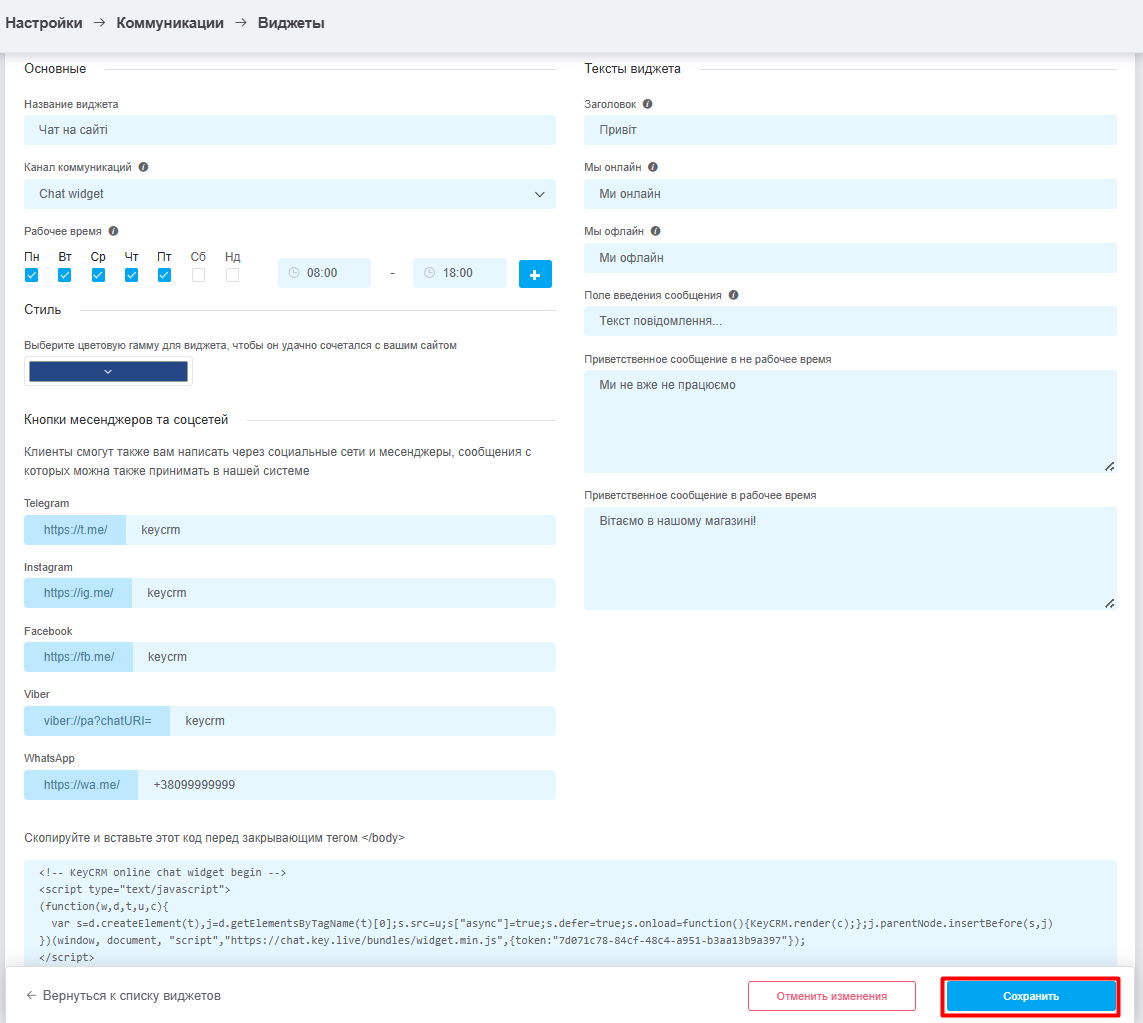
Шаг 3. Установка онлайн чата на сайт
В открывшемся окне настройки виджета в самом низу скопируйте код вашего виджета:

Код необходимо добавить на ваш сайт перед закрывающим тегом </body>. Кнопка чата отображается в правом нижнем углу на вашем сайте.
В любой момент можно изменить настройки виджета, при этом изменения сразу отображаются в виджете без необходимости использовать новый скрипт.
Как правильно добавить ссылки на мессенджеры и соцсети
Поля ввода уже имеют начало ссылок, далее необходимо добавить только названия своих профилей. Сейчас поддерживаются четыре основных канала:
- Telegram: введите username вашего Telegram-бота;
- Instagram: введите ник вашей Instagram страницы;
- Facebook: введите ник с URL публичной страницы;
- Viber: введите URI вашего Viber-бота;
- WhatsApp: введите номер телефона зарегистрированного отправителя WhatsApp.