Если вы используете Telegram-бота для коммуникации с покупателями, то рекомендуем подключить его к CRM, поскольку:
- Вся переписка ведется прямо в окне вашего кабинета;
- По данным клиента легко создать карту покупателя или отыскать покупателя в базе;
- Оформить заказ/карту воронки прямо из чата с покупателем.
Шаг 1. Получите API-ключ вашего бота
В аккаунте Telegram, в строке поиска введите «BotFather», выберите тот, который обозначен голубым значком. Или просто перейдите по ссылке: https://t.me/BotFather.
- Введите или выберите команду /mybots;
- Выберите нужный бот из списка созданных вами ботов;
- Нажмите на действие с ботом API Token;
- Появится ключ API, который необходимо скопировать для подключения к KeyCRM.
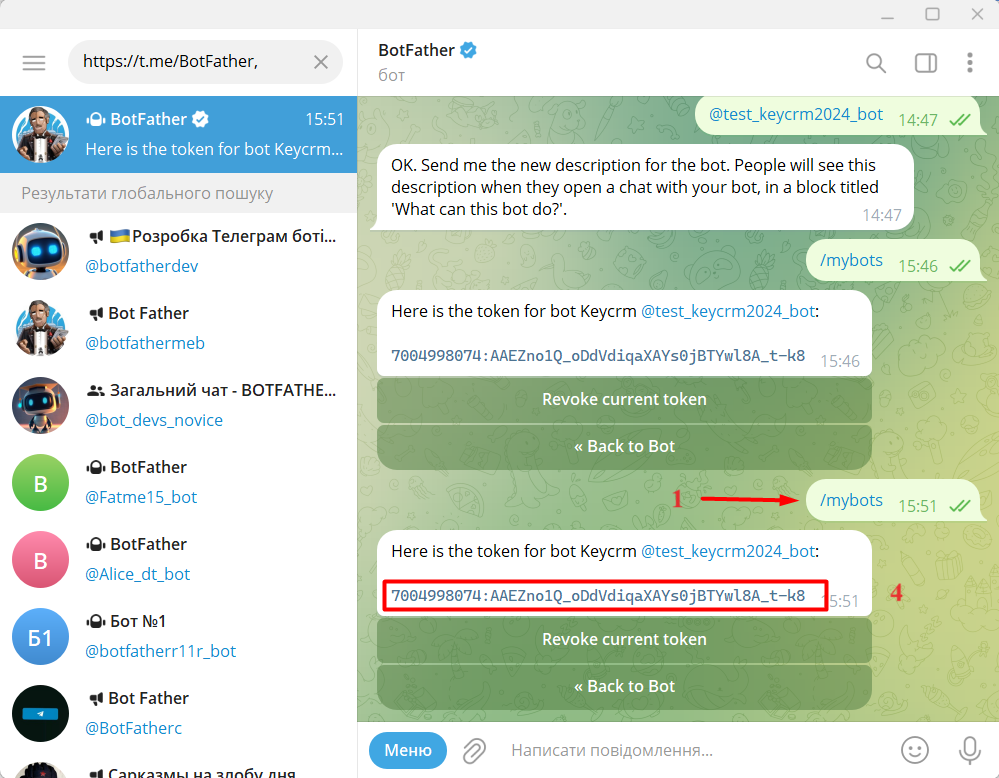
Шаг 2. Подключение бота в KeyCRM
Перейдите в «Настройки» → «Коммуникации» → вкладка «Чаты/SMS/Email» и нажмите кнопку «Добавить новый канал».
В открывшемся окне подключения, на вкладке «Общие» заполните поля:
- Название – укажите произвольное название канала;
- Тип канала – выберите «Telegram Bot»;
- API ключ – вставьте, скопированный ранее, API-ключ бота;
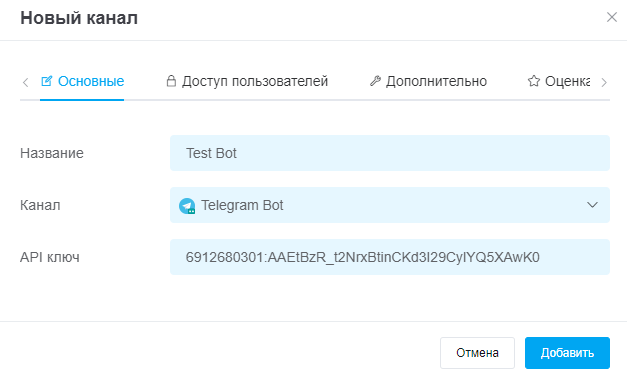
Шаг 3. Предоставление доступа пользователям
Чтобы предоставить доступ отдельным пользователям, перейдите во вкладку «Доступ пользователей». В ней можно выбрать:
- Все пользователи — доступ к каналу будет предоставлен всем пользователям;
- Выбранные роли — доступ к каналу будет предоставлен только пользователям, которые находятся в назначенной роли:
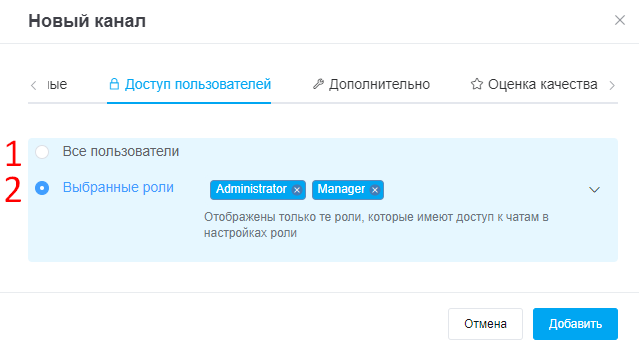
Если необходимо предоставить доступ к каналу только одному пользователю, перейдите в «Настройки» → «Роли», создайте отдельную роль и укажите ее для необходимого пользователя.
После этих действий перейдите в настройки канала и во вкладке «Доступ пользователей» выберите эту роль.
Если выберете «Все пользователи», доступ будет только у пользователей, роли которых имеют эти права.
Если выберите «Выбранные роли», то сможете указать определенные роли, которым будут доступны чаты этого канала при условии, что у них заданы права «Доступ к чатам».
Шаг 3. Дополнительные настройки
На вкладке «Дополнительно» доступны настройки:
- Менеджер — укажите менеджера, на которого будут назначаться новые чаты с этого канала. Если добавить несколько менеджеров, чаты будут назначаться на каждого менеджера поочередно. Можно оставить пустым, чаты будут созданы без назначения;
- Переназначать оператора – активируйте переключатель, если нужно, чтобы при ответе другим менеджером в чате он автоматически назначался на него;
- Связь с воронками — включение и и выберите значение:
• Нет — карточки НЕ будут создаваться из чата автоматически;
• Одноразовый — карточки будут созданы только один раз при условии, что еще нет карточки с этого чата;
• Повторяющийся — карточки будут создаваться всегда при открытии нового тикета в чате, если у него нет карточки или заказа в рабочих статусах (все статусы кроме успешного и отклоненных); - Воронка — выберите воронку, если требуется автоматически создавать карточки из новых диалогов. Этот пункт доступен, если включен раздел «Воронки»;
- Автоответы в рабочие часы – включите и введите текст, который будет отправляться автоматически на первое сообщение в рабочие часы (при создании или повторном открытии диалога сообщением клиента);
- Автоответы в нерабочие часы – включите и введите текст, который будет отправляться автоматически на первое сообщение в нерабочие часы (при создании или повторном открытии диалога уведомлением клиента).
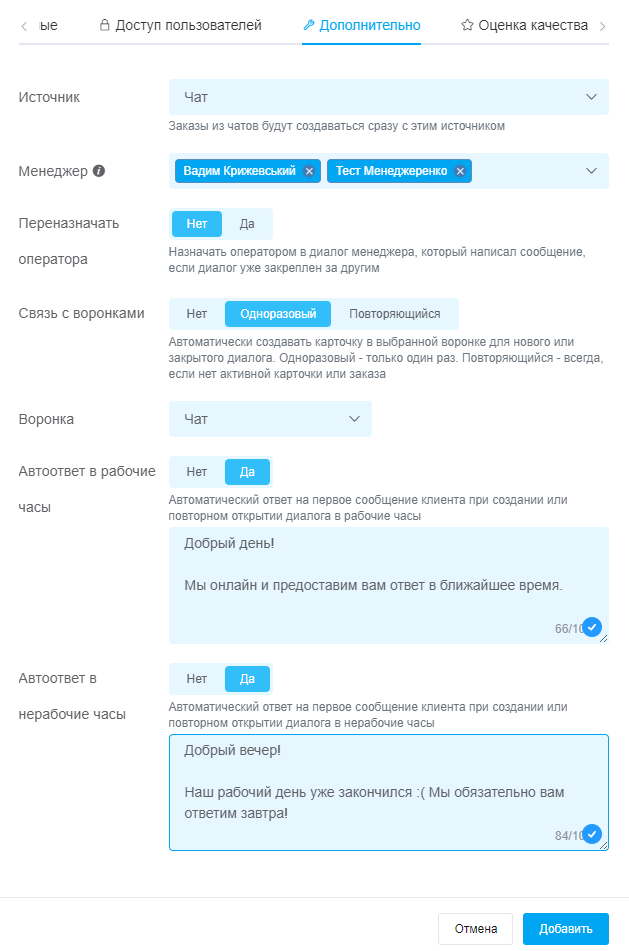
Когда укажите все необходимые параметры, нажмите на кнопку «Добавить». Канал появится в списке подключенных и сообщения, которые в него приходят, начнут отображаться в чаты.
Чтобы сообщения начали приходить:
1. Отключите другой сервис. Бот должен быть подключен только к KeyCRM;
2. Отключите на несколько секунд канал в KeyCRM, потом снова включит. Бот переподключится и сообщения будут приходить.
Как активировать запрос на оценку оператора в чате
Перейдите на вкладку «Оценка качества» и включите переключатель «Запрашивать оценку».
Появятся дополнительные поля, где можно указать свои тексты для кнопок и сообщений, а так же выбрать частоту между повторными запросами оценки в одном диалоге:
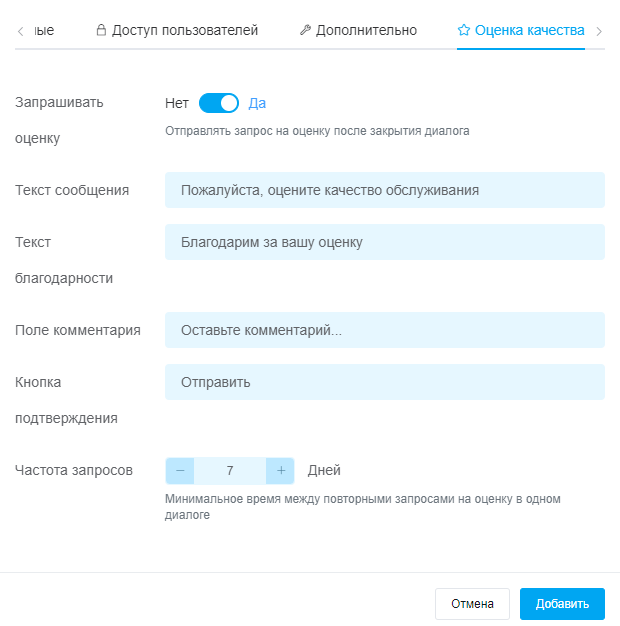
Заполните данные и сохраните настройки канала.
После этого по закрытию чата вашему клиенту будет предложено оценить обслуживание от 1 до 5 и оставить комментарий, при условии что:
- Прошло минимальное время между повторными запросами на оценку от предыдущего запроса или запросов еще вообще не было;
- В тикете есть сообщения и от клиента, и от менеджера;
- В тикете минимум 5 сообщений;
- От последнего сообщения в пикете до закрытия чата прошло не больше 1 часа.
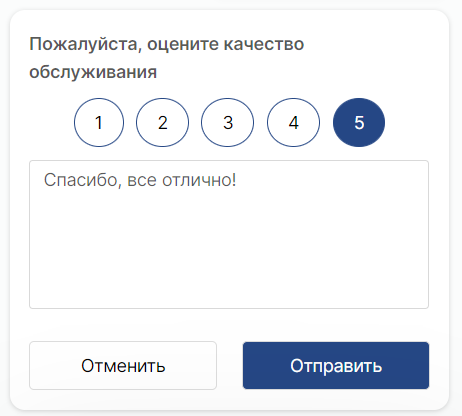
Отправленная оценка и отзыв будут отображены в отчете по оценкам и в окне чата в CRM:
