Подключение Новой Почты к KeyCRM позволит:
- создавать ТТН в несколько кликов;
- задавать практически все параметры, доступные в кабинете Новой Почты;
- автоматически сохранять стоимость доставки как расходы на заказ;
- автоматически создавать платежи в заказах на сумму наложенного платежа;
- отслеживать посылки по созданной ТТН;
- печать документов по службе доставки.
Добавление Новой Почты в службы доставки
Перейдите в «Настройки» → «Доставки», где будут отображаться все ваши службы доставок. Чтобы добавить новую, нажмите на кнопку «Добавить службу доставки», в самом низу.
В появившемся окне:
- Название — укажите название службы. Может быть любым, главное, чтобы вам было понятно;
- Связать с — выберите «Нова Пошта»;
- Переключатель Подключить профиль - включите, после этого появятся дополнительные вкладки, где нужно указать информацию для подключения.
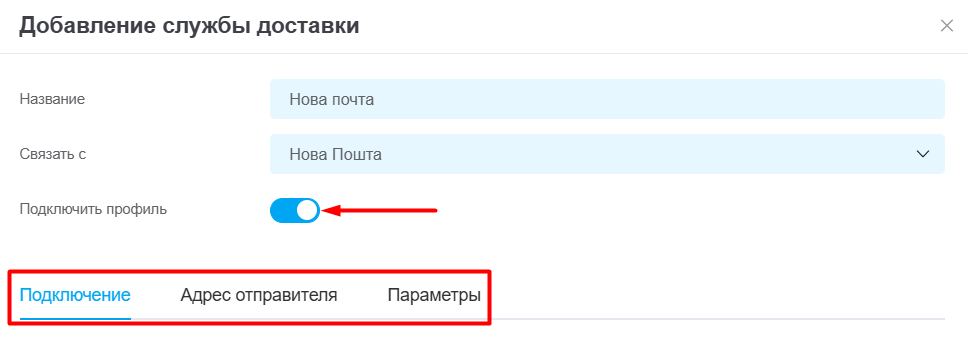
Вкладка «Подключение»
- API ключ — ключ необходимо скопировать из вашего личного кабинета Новой Почты → Налаштування →Безпека.
- Отправитель — выберите отправителя из списка, который автоматически подтянется из вашего кабинета;
- Контактное лицо — выберите контактное лицо из списка, который автоматически подтянется из вашего кабинета.
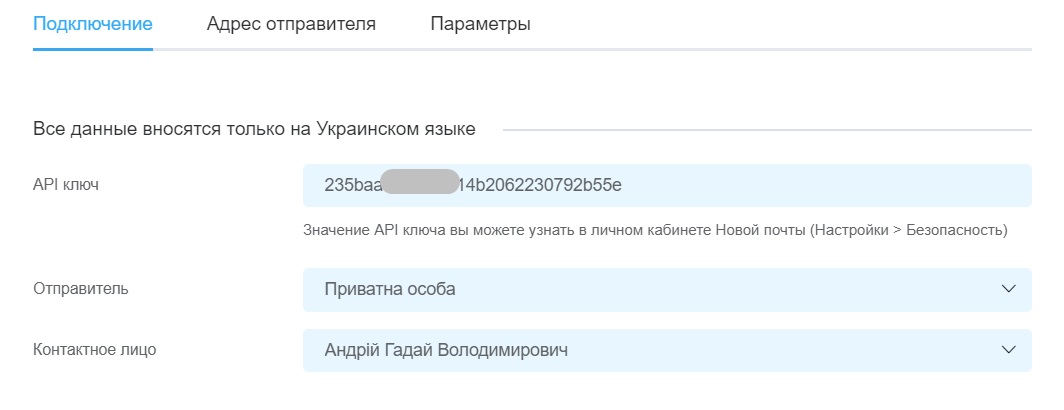
Вкладка «Адрес отправителя»
Если отправляете с отделения, то укажите город и само отделение.
Если отправляете с адреса, то:
- активируйте переключатель «Отправка с адреса»;
- выберите адрес из выпадающего списка, который подтянется из кабинета Новой Почты;
- создайте новый адрес, если необходимо, нажав на кнопку «Использовать новый адрес».
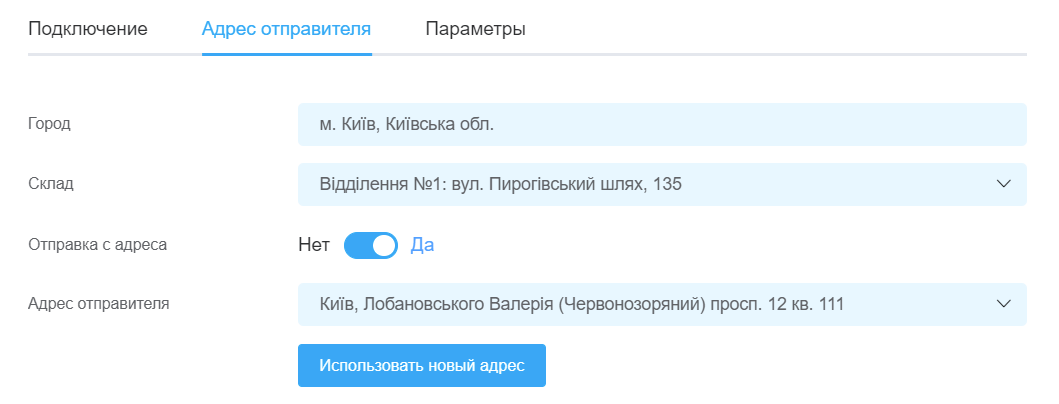
Вкладка «Параметры»
Устанавливаются параметры отправлений, которые используются чаще всего, но при создании ТТН вы всегда сможете их изменить.
- Тип доставки — укажите тип доставки для ТТН. Склад-Склад - это от отделения до отделения; Склад-Двери - это адресная доставка, от вашего склада до двери покупателя; Двери-Двери - это от двери вашего склада до двери покупателя; Двери-Склад - это от двери вашего склада до двери покупателя;
- Тип посылки — укажите из списка предложенных;
- Плательщик доставки — укажите отправитель или получатель оплачивает стоимость доставки;
- Контроль оплат — включите только если заключен договор с NovaPay для онлайн-оплат;
Обратите внимание! После активации контроля оплаты все новые ТТН будут создаваться с активированной услугой «Контроль оплат», а средства за наложенный платеж будут приходить на счет, который вы указали при заключении договора с NovaPay.
- Использовать безналичный расчет — если включить, то появится возможность указывать форму оплаты за доставку по безналу и появится возможность создать ТТН на организацию;
- Тип оплаты за доставку — укажите наличный или безналичный расчет. Поле появляется только при включенном переключателе использовать безналичный расчет;
- Количество мест — выберите нужный вариант из списка: всегда одно место, по количеству единиц товаров в заказе или по количеству позиций в заказе (разных товаров);
- Оценочная стоимость — автоматически подгружает стоимость товара. Также можно указать фиксированную стоимость;
- Использовать ручную обработку — если активировать, то при создании ТТН вы будете иметь возможность указать ручную обработку для каждого места в посылке. Она не будет указываться автоматически, только вручную, в момент создания ТТН;
Обратите внимание! Ручная обработка применяется для отправлений, которые не упакованы в коробку или гофрокартон с плоской основой и не являются плоским пакетом с одеждой и отправляются только из грузовых отделений на грузовые (или до дверей).
- Использовать упаковку — если активировать, то при создании ТТН будет возможность выбрать упаковку для каждого места из выпадающего списка;
- Описание отправления — можно указать, какое описание будет автоматически подтягиваться в ТТН: название товаров в заказе или фиксированное (если оставить пустым, то ничего не будет). В момент создания ТТН можно изменить;
- Доп. информация об отправке — можно выбрать, какая дополнительная информация будет автоматически подтягиваться при создании ТТН (название товаров и количество или артикула и количество) или задать фиксированную. На момент создания ТТН ее можно редактировать;
- Номер заказа — можно отключить передачу в ТТН номера заказа или выбрать какой именно передавать: номер из источника или из crm;
- Тип платежа — тип оплаты, который будет использоваться для автоматического создания платежа в заказе, при отправке наложенным платежом;
Обратите внимание! Если указали тип оплаты, то создастся платеж с данным типом, но статус - не оплачен. Статус оплаты не изменится автоматически, можно настроить изменение статуса через автоматизацию (пример 2).
- Добавлять стоимость доставки в расходы на заказ — если активировать, то в заказе автоматически будут создаваться расходы на сумму стоимости доставки. После активации нужно выбрать тип расходов. Расходы добавляются только если плательщик доставки отправитель;
- Тип расходов — выберите тип расходов, с которым автоматически будут создаваться расходы на заказ, на сумму стоимости доставки;
- Шаблон отправки — выберите шаблон отправки, который будет использоваться по умолчанию при создании ТТН, можно оставить поле пустым.
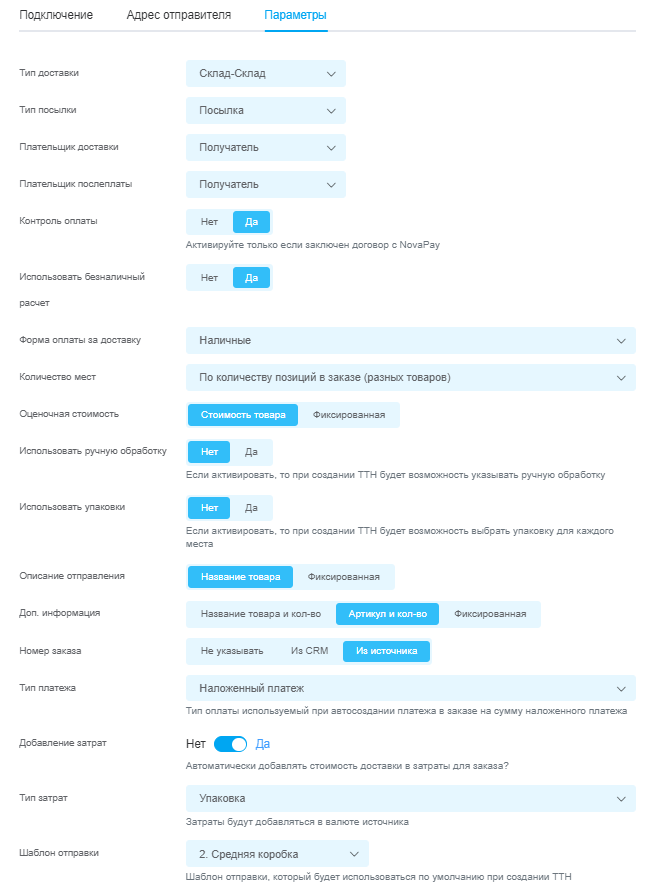
Когда заполните данные на всех вкладках, нажмите кнопку «Добавить».
После этого у вас появится возможность создавать накладные Новой Почты внутри KeyCRM. Они так же будут появляться в вашем кабинете Новой Почты.
Теги: Новая Почта, НоваПошта, ТТН, доставка, подключение кабинета Новая Почта, подключение нп, нп, novapay, nova pay, трекинг, контроль оплат, ТТН на организацию, ручная обработка, тип доставки, безналичный расчет