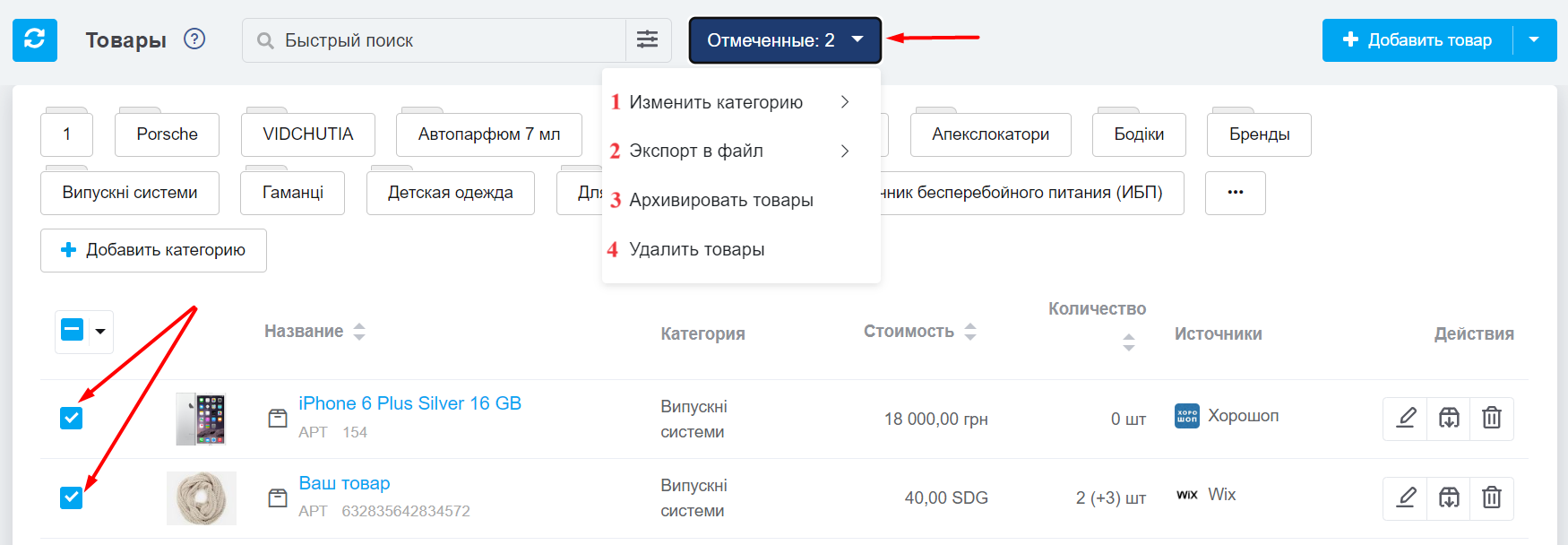Добавить товары в KeyCRM можно несколькими способами: вручную, создать товар из публикации, через импорт товаров и по API.
Где находятся товары
Раздел находится в меню «Каталог» → «Товары». В нем вы увидите таблицу со списком хранимых товаров с основной информацией.
По клику на название колонок название, стоимость, количество можно производить сортировки.
В списке доступны следующие действия:
- Быстрый поиск под названием товара, артикулом и штрихкодом;
- Фильтр для более гибкого поиска товаров по стандартным и дополнительным полям;
- Добавление нового товара;
- Редактирование товаров;
- Добавить категорию – для товаров, которую можно выбирать при создании товаров;
- Архивирование товара – статистика для вариантов товара сохранится, но сам товар не будет доступен для выбора при оформлении новых заказов;
- Удаление товара – статистика продаж товара/варианта и все складское движение будут удалены. После нажатия система запросит подтвердить эти действия.
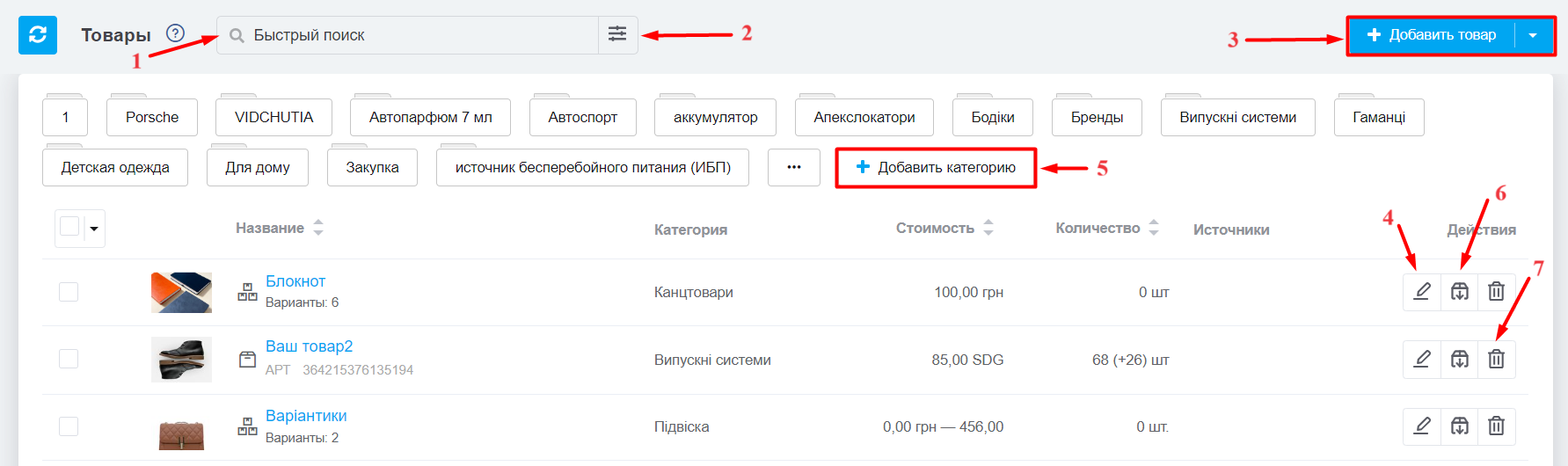
Редактирование товара
Щелкните по названию или карандаш в колонке Действия. После этого откроется окно редактирования, где можно изменить все параметры товара или его вариантов:
- Название — укажите название товара в каталоге CRM, которое не влияет на название товара на источнике;
- Категория — выберите категорию к которой относится товар. Чтобы указать категорию, они должны быть предварительно созданы;
- Дополнительные поля — отображаются свои поля товара, которые были созданы для заполнения нужных данных;
- Изображение — позволяет добавить несколько картинок для визуализации товара. Последовательность изображений можно изменять перетаскиванием, первая картинка считается основной и отображаться в заказах;
- Описание — позволяет сохранить подробную информацию о товаре;
- Размеры по умолчанию — укажите в карточке товара и при создании ТТН автоматически будут заполняться соответствующие поля, если в заказе один товар. Если два или более товаров, то будет подтягиваться и суммироваться только вес;
- Единицы измерения — по умолчанию штуки. Можно выбрать свои, предварительно добавив единицы измерения количества товара в настройках товаров.
- Валюта — основная валюта товара. Если товар добавляется в заказ или заявку с другой валютой – стоимость автоматически конвертируется по курсу по настройкам;
- Закупочная стоимость — указание стоимости закупки, позволяет вести корректную аналитику и видеть расходы на закупку товаров. При проведении оприходования закупочная цена автоматически перечисляется и устанавливается в товаре в каталоге;
- Стоимость — укажите стоимость продажи товара, которая будет использоваться при создании заказов вручную;
- Артикул — укажите уникальный код товара, который необходим для связывания публикаций из источников;
- Штрихкод — укажите значение штрих-кода. Если работаете со сканером, сначала необходимо включить в разделе «Настройки» → «Товары» переключатель «Использовать штрихкод». После указания штрих-кодов в товарах можно производить поиск товаров по ним;
- Товар имеет несколько вариантов — переключатель, который нужно включать если вы используете варианты товаров, разные размеры, цвета или другие свойства (характеристики товара). После включения можно добавить все необходимые свойства и их значение.
- Варианты товаров — сгенерируйте все возможные комбинации свойств и укажите необходимые данные для каждого изображения, артикул, штрихкод, закупочная стоимость, стоимость, вес, габариты.

Редактирование товара с вариантами
Для вариантов доступны точно такие же параметры как для товаров. Единственное отличие – название, категория, изображение и описание хранится для товара базово. Другие параметры указываются для каждого варианта в отдельности.
Для вариантов доступны возможности:
- Добавить вариант – возможность добавить один вариант товара с новым значением уже существующих свойств (например, добавить еще один цвет или размер);
- Изменить свойства – возможность добавить варианты с новыми свойствами и их значениями (например, добавить новое свойство "Размер", а также сами размеры "L", "XL" и т.д.). А также удалить существующие свойства;
- Массовые изменения — (доступно всего от 6 вариантов товара) возможность изменить определенный параметр для всех вариантов сразу. Если щелкнуть значок треугольника, можно заархивировать или удалить все варианты.
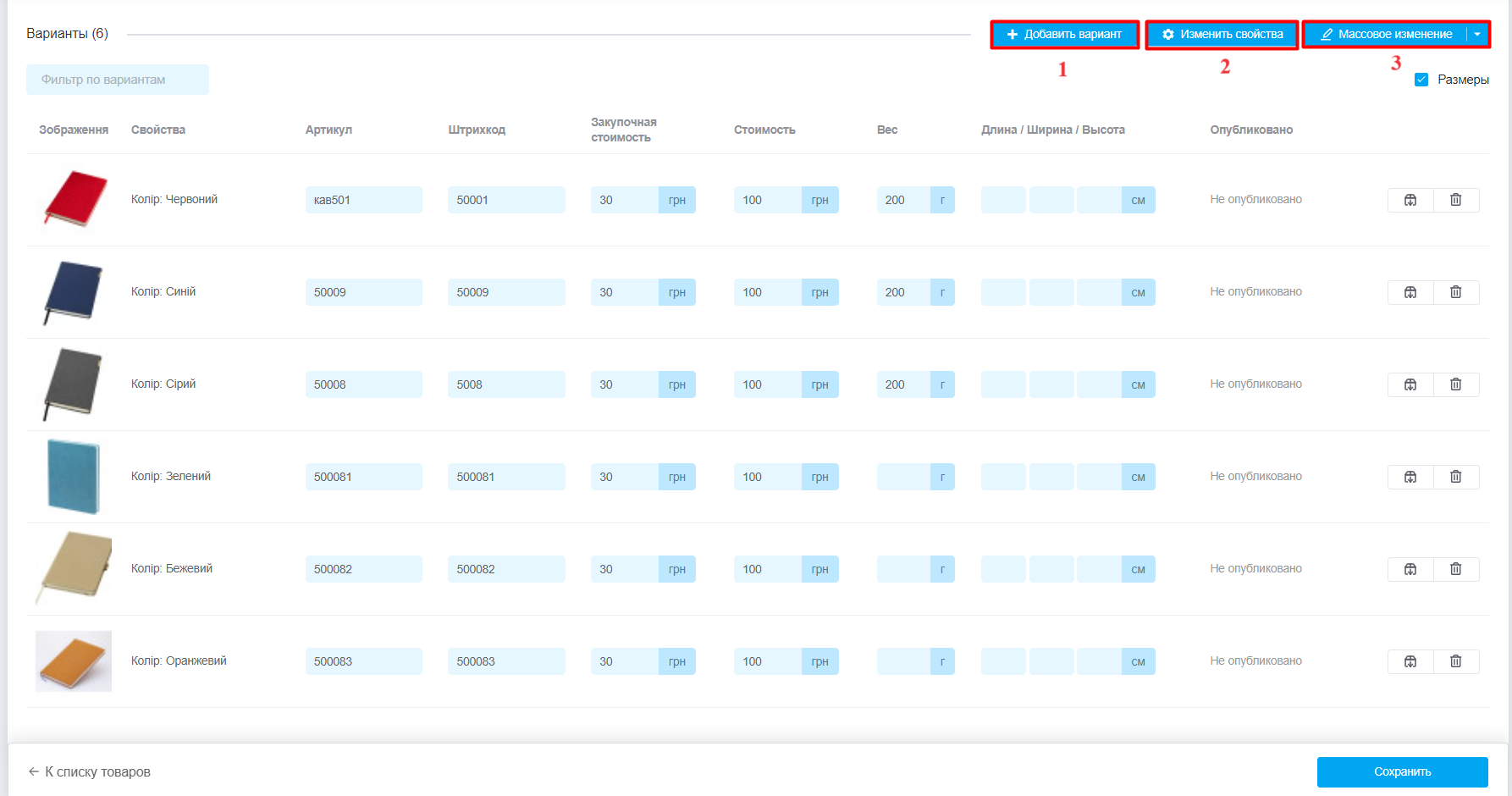
После того как внесете изменения, обязательно нажмите «Сохранить», в правом нижнем углу!
Массовые действия с товарами
Отметьте нужные товары галочками, после чего справа от поиска появится кнопка «Отмеченые: ххх» и будут доступны действия:
- Смена категории;
- Экспорт в файл;
- Архивировать товары;
- Удалить товар.