Підключення Нової Пошти до KeyCRM дозволить:
- створювати ТТН у кілька кліків;
- задавати практично всі параметри, доступні в кабінеті Нової Пошти;
- автоматично зберігати вартість доставки як витрати на замовлення;
- автоматично створювати платежі в замовленнях на суму післяплати;
- відстежувати посилки по створеній ТТН;
- друк документів по службі доставки.
Додавання Нової Пошти до служби доставки
Перейдіть до «Налаштування» → «Доставка», де будуть відображатися всі ваші служби доставки.
Щоб додати нову, натисніть кнопку «Додати службу доставки» та заповніть поля:
- Назва — вкажіть назву служби. Може бути будь-якою, головне, щоб вам було зрозуміло;
- Зв'язати з — виберіть «Нова Пошта»;
- Підключити профіль — увімкніть перемикач, після цього з'являться додаткові вкладки, де потрібно вказати інформацію для підключення.
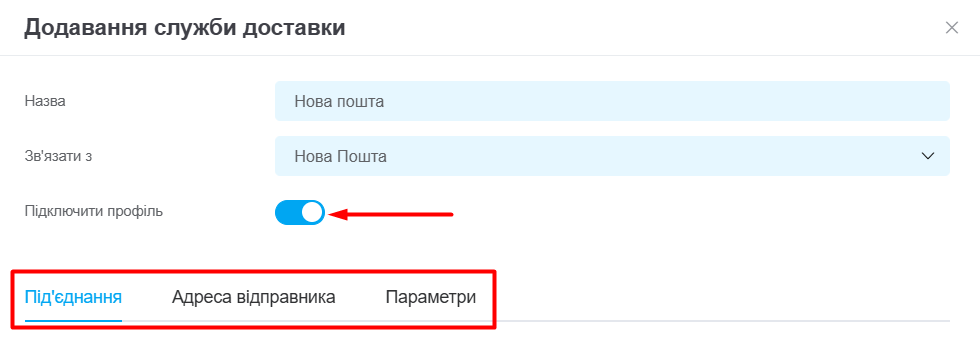
Вкладка «Під'єднання»
- API ключ — ключ необхідно скопіювати з вашого особистого кабінету Нової Пошти → Налаштування → Безпека.
- Відправник — виберіть відправника зі списку, який автоматично підтягнеться з вашого кабінету.
- Контактна особа — оберіть контактну особу зі списку, який автоматично підтягнеться з вашого кабінету.
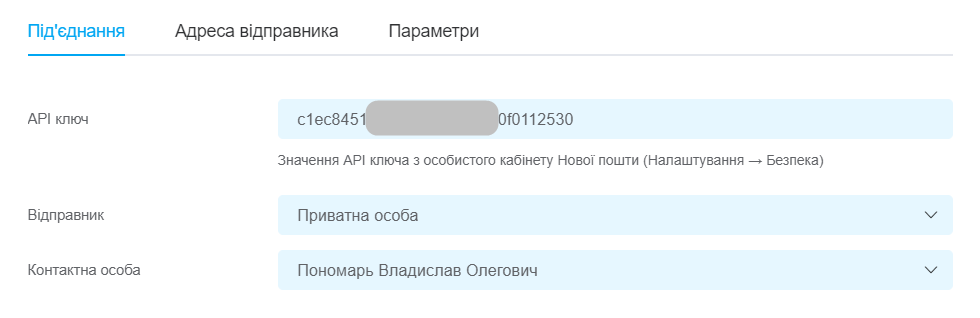
Вкладка «Адреса відправника»
Для відправок з відділення — вкажіть місто та оберіть відділення.
Якщо надсилаєте з адреси, то:
- активуйте перемикач «Надсилання з адреси»;
- виберіть адресу зі списку, який підтягнеться з кабінету Нової Пошти;
- створіть нову адресу, якщо необхідно, натиснувши кнопку «Використовувати нову адресу».
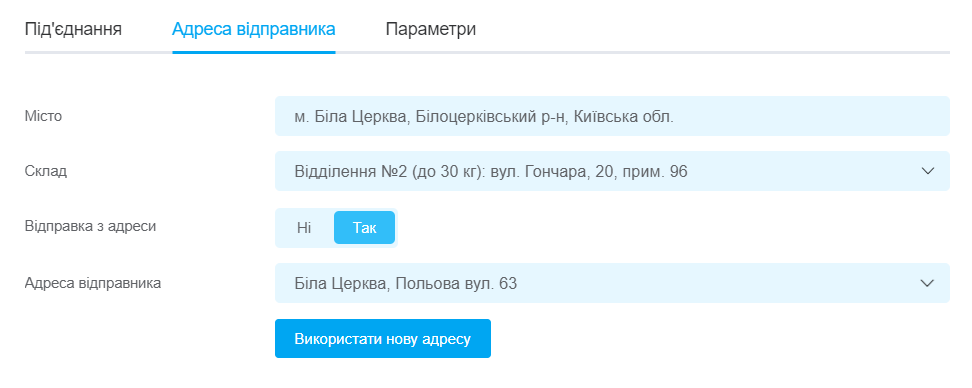
Вкладка «Параметри»
Активуйте потрібні функції та встановіть параметри відправлень, які використовуються найчастіше, щоб вони були встановлені при створенні ТТН за замовчуванням (можна змінити у замовленні за потреби):
- Тип доставки — вкажіть тип доставки для ТТН:
• Склад-Склад: від відділення до відділення;
• Склад-Двері: адресна доставка, від вашого складу до дверей покупця;
• Двері-Двері: від дверей вашого складу до дверей покупця;
• Двері-Склад: від дверей вашого складу до відділення покупця; - Тип посилки — вкажіть зі списку запропонованих;
- Платник доставки — вкажіть відправник чи одержувач оплачує вартість доставки;
- Контроль оплат — увімкніть тільки якщо укладено договір з NovaPay для онлайн-оплат;
Зверніть увагу! Після активації контролю оплати всі нові ТТН будуть створюватися з активованою послугою «Контроль оплат», а кошти за післяплату приходитимуть на рахунок, який ви вказали при укладенні договору з NovaPay. - Використовувати безготівковий розрахунок — якщо увімкнути, то з'явиться можливість вказувати форму оплати за доставку безготівково та з'явиться можливість створити ТТН на організацію;
- Тип оплати за доставку — вкажіть готівковий або безготівковий розрахунок. Поле з'являється лише при увімкненому перемикачі використовувати безготівковий розрахунок;
- Кількість місць — оберіть потрібний варіант зі списку: завжди одне місце, за кількістю одиниць товарів на замовлення або за кількістю позицій на замовлення (різних товарів);
- Оціночна вартість — автоматично підвантажує вартість товару. Також можна вказати фіксовану вартість;
- Використовувати ручну обробку — якщо активувати, то при створенні ТТН ви матимете можливість вказати ручну обробку для кожного місця в посилці. Вона не вказуватиметься автоматично, тільки вручну, у момент створення ТТН;
Зверніть увагу! Ручна обробка застосовується для відправлень, які не упаковані в коробку або гофрокартон з плоскою основою і не є плоским пакетом з одягом та відправляються лише з вантажних відділень на вантажні (або до дверей). - Використовувати пакування — якщо активувати, то при створені ТТН буде можливість вибрати пакування для кожного місця з випадаючого списку;
- Опис відправлення — можна вказати, який опис буде автоматично підтягуватися в ТТН: назва товарів у замовленні або фіксована (якщо залишити порожньою, то нічого не буде). У момент створення ТТН можна змінити;
- Дод. інформація про відправлення — можна вибрати, яка додаткова інформація буде автоматично підтягуватися при створенні ТТН (назва товарів і кількість або артикула та кількість) або задати фіксовану. На момент створення ТТН її можна редагувати;
- Номер замовлення — можна вимкнути передачу в ТТН номера замовлення або обрати який саме передавати: номер з джерела чи з crm;
- Тип платежу — тип оплати, який буде використовуватися для автоматичного створення платежу в замовленні, при надсиланні післяплатою;
Зверніть увагу! Якщо вказали тип оплати, то створиться платіж з даним типом, але статус - не оплачений. Статус оплати не зміниться автоматично, можна налаштувати зміну статусу через автоматизацію (приклад 2).
- Додавати вартість доставки у витрати на замовлення — якщо активувати, то в замовлення автоматично створюватимуться витрати на суму вартості доставки. Після активації потрібно обрати тип витрат. Витрати додаються лише якщо платник доставки відправник;
- Тип витрат — оберіть тип витрат, з яким автоматично створюватимуться витрати на замовлення, на суму вартості доставки;
- Шаблон відправки — виберіть шаблон відправки, який буде використовуватися за замовчуванням при створенні ТТН, можна залишити поле пустим.
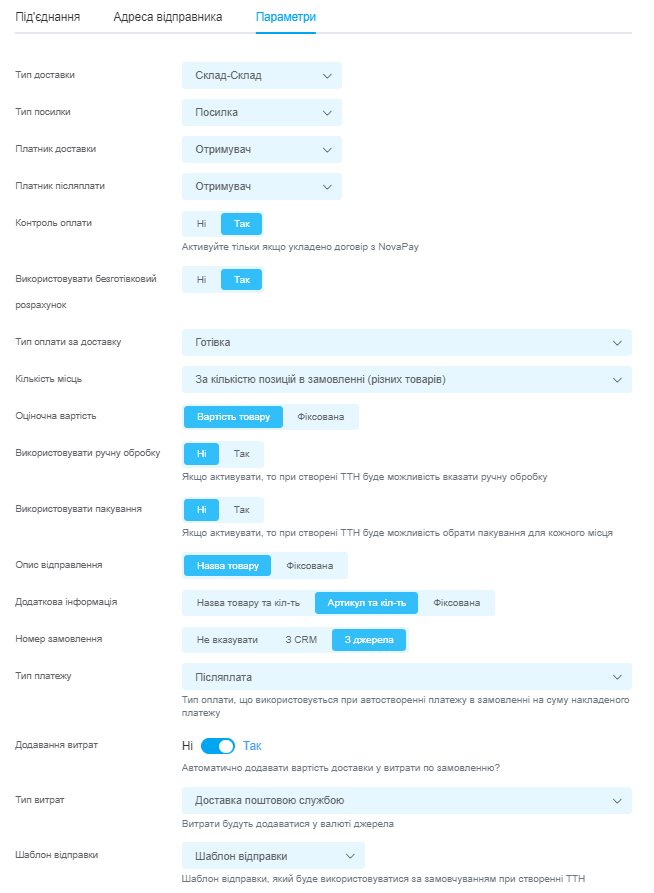
Після заповнення даних на всіх вкладках натисніть кнопку «Додати».
Тепер ви можете створювати накладні Нової Пошти всередині KeyCRM. Вони так само з'являтимуться у вашому кабінеті Нової Пошти.
Теги: Нова Пошта, НоваПошта, ТТН, доставка, підключення кабінету Нова Пошта, підключення нп, нп, novapay, nova pay, трекінг, контроль оплат, ТТН на організацію, ручна обробка, тип доставки, безготівковий розрахунок