Сканер штрихкодів зчитує закодовану інформацію, автоматизуючи процеси та мінімізуючи помилки. Використання сканерів дозволяє значно прискорити процеси пошуку під час роботи із замовленнями, виробництвом та товарами.
Як працює сканер
Сканер працює за наступним принципом: він зчитує штрихкод і розкодовує його у цифрове або текстове значення, яке автоматично вставляється в активне поле введення.
Щоб скористатися сканером:
- Встановіть курсор у потрібне поле пошуку;
- Відскануйте штрихкод — сканер розпізнає його і вставить значення в поле;
- Система виконає пошук за цим значенням і покаже результати.
Як використовувати сканер в CRM
Сканер можна використовувати практично в будь-якому розділі нашої системи, де є пошук безпосередньо за самим штрих-кодом, артикулом, номером або іншим значенням, яке можна закодувати в штрих-коді.
Сканування товарів
Сканер особливо корисний під час роботи з товарами. Він допомагає швидко знаходити потрібні товари та виконувати операції:
- Оприбуткуваня товару на склад;
- Переміщення товарів між складами;
- Інвентаризація;
- Створення замовлення в режимі POS;
- Додавання товарів у замовлення з каталогу;
- Додавання товарів у картку воронки з каталогу;
- Пошук товарів в каталозі та в розділі залишків.
Приклад пошуку товару в каталозі:
- Перейдіть до розділу «Каталог» → «Товари»;
- Поставте курсор в поле пошуку «Швидкий пошук»;
- Відскануйте штрихкод товару — його дані автоматично з'являться в полі пошуку, а система знайде відповідний товар.
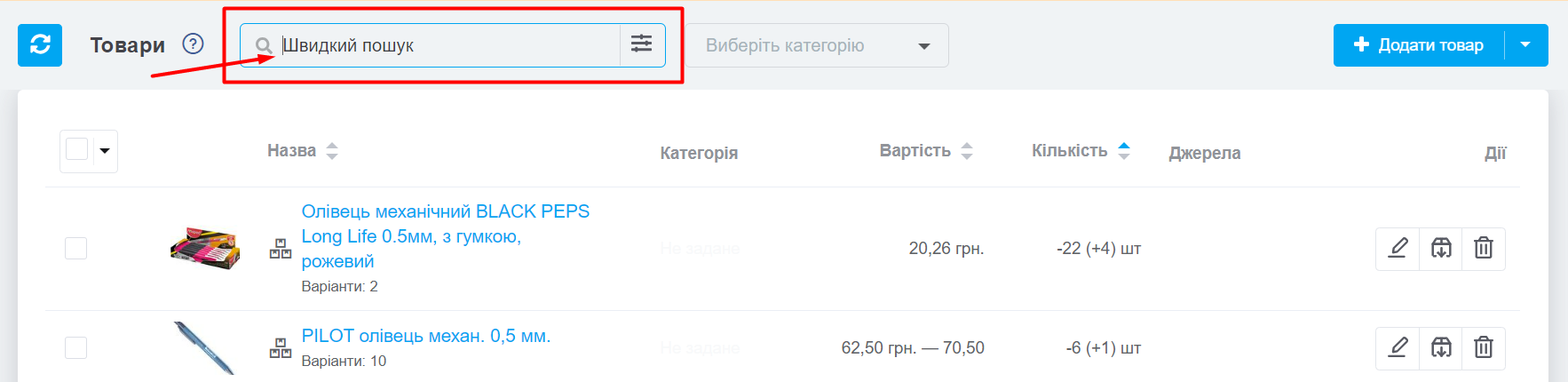
Приклад додавання товару в замовлення, картку чи складські документи:
У полі пошуку можна знаходити товари за назвою, артикулом або штрихкодом. Якщо ці дані у вигляді штрихкоду, ви можете використовувати сканер:
- Встановіть курсор у поле пошуку.
- Відскануйте штрихкод — система автоматично знайде відповідний товар і додасть його.
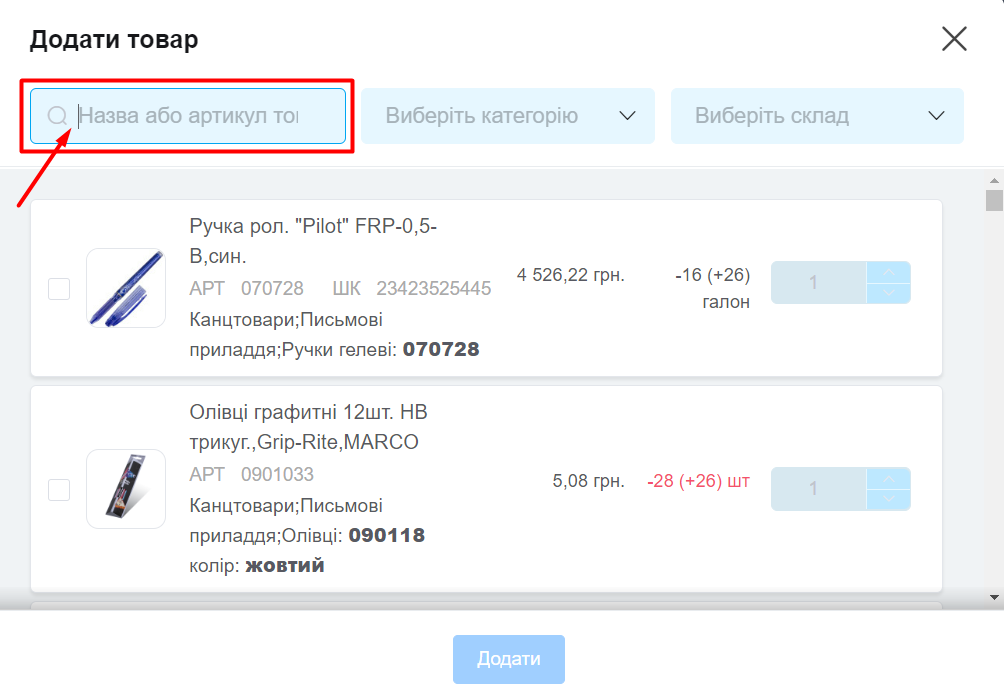
Сканування замовлень
Сканер штрихкодів також можна використовувати для роботи із замовленнями, для цього:
- Створіть і роздрукуйте список штрихкодів номерів замовлень;
- Перейдіть до розділу «Замовлення», поставте курсор в поле «Швидкий пошук» і використовуйте сканер, щоб відсканувати штрихкод. Система автоматично знайде відповідне замовлення.
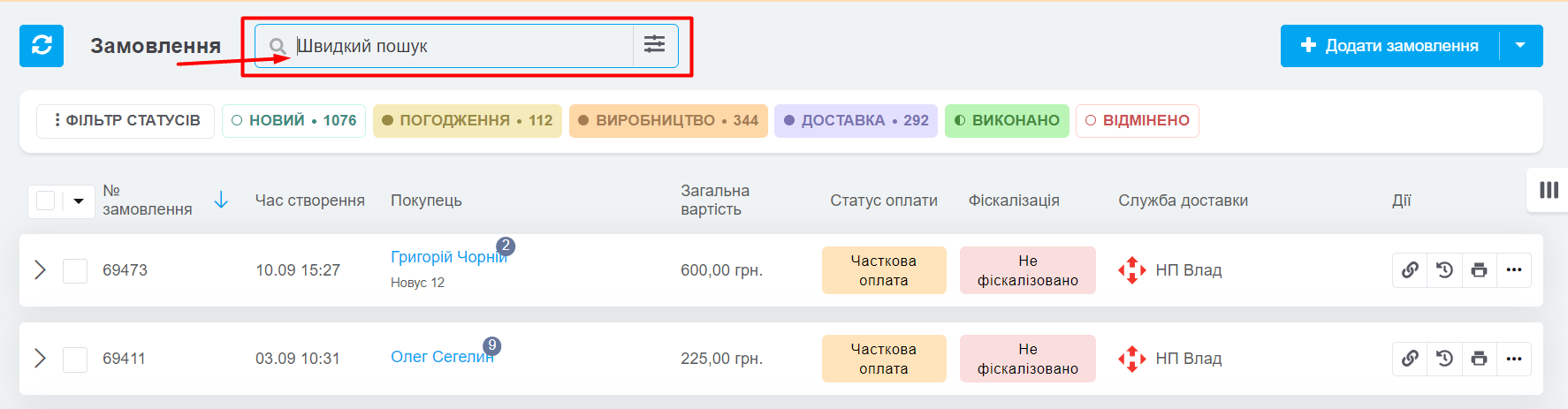
Сканування у виробництві
- Створіть і роздрукуйте список штрихкодів номерів заявок з виробництва використовуючи друк у масових діях;
- Перейдіть до розділу «Виробництво», поставте курсор в поле «Швидкий пошук» і використовуйте сканер, щоб відсканувати штрихкод. Система автоматично знайде відповідну заявку.
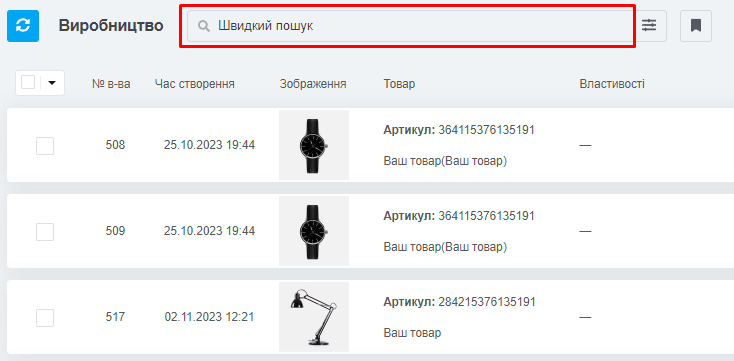
Використання сканера для масового виконання команд із замовленнями
Щоб прискорити обробку замовлень, можна використовувати сканер для швидкої зміни статусу або призначення відповідального через команди.
Якщо є багато статусів чи користувачів, роздрукуйте штрих-коди, наприклад на бейджі, щоб менеджер міг миттєво сканувати їх і виконувати дії без пошуку в списку.
Щоб виконати масову дію з замовленнями:
- Позначте потрібні замовлення у списку;
- Натисніть на «Відмічені: xxx» та виберіть «Виконати команду»:
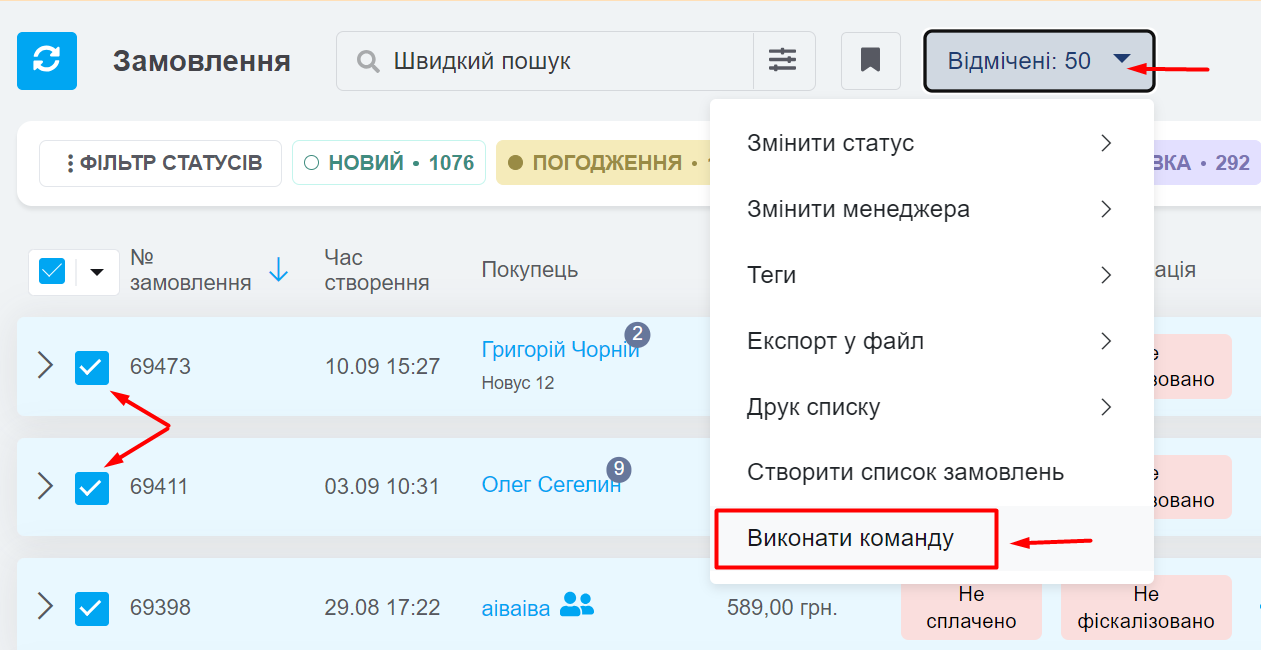
- З випадаючого списку оберіть дію: додати відповідального, змінити статус, змінити менеджера;
- Відскануйте закодований в штрихкод ідентифікатор відповідального, статусу чи менеджера — залежно від дії яку обрали. У поле буде додано номер по якому система відразу виконає пошук:
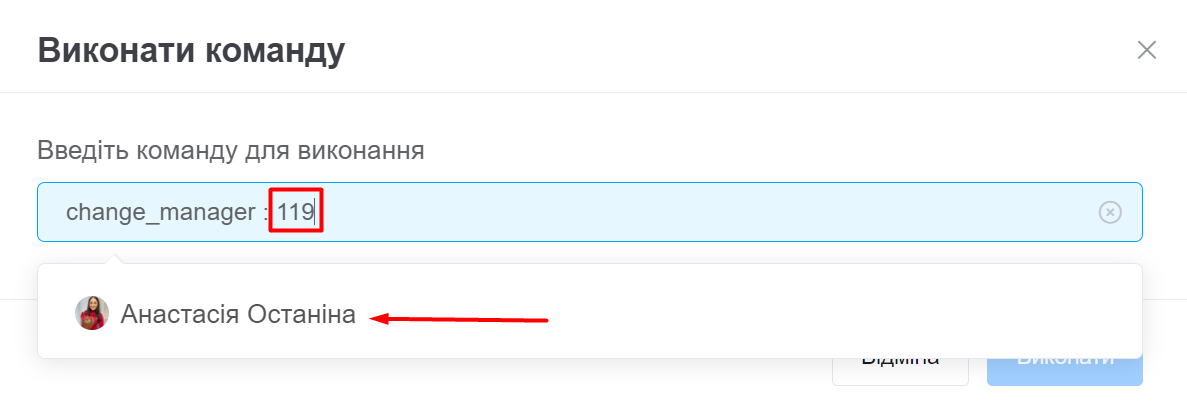
- Після цього залишиться вибрати відсортований статус або користувача та натиснути «Виконати», щоб застосувати цю дію:
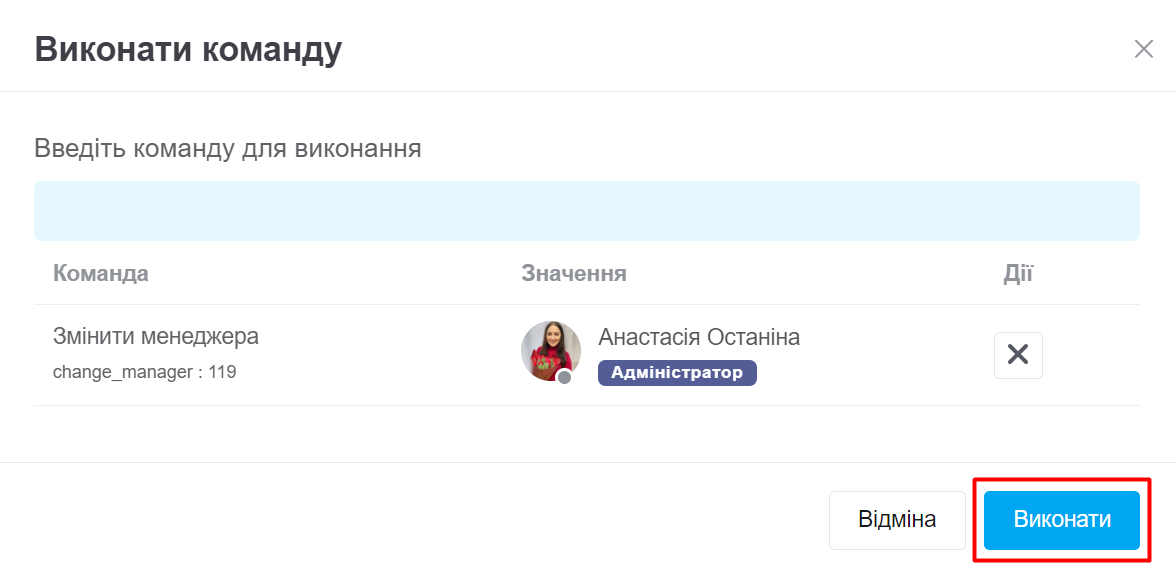
Сканер штрихкодів значно прискорює обробку замовлень, управління товарами та виробництвом. Він дозволяє швидко знаходити потрібні позиції та виконувати масові дії, що робить роботу в KeyCRM ще зручнішою та ефективнішою.