Сканеры штрих-кодов очень актуальны для больших компаний, так как позволят значительно ускорить процессы поиска при работе с заказами, производством и товарами.
Как работает сканер
Сканер работает по следующему принципу: он считывает штрихкод и раскодирует его в цифровое или текстовое значение, которое автоматически вставляется в активное поле ввода.
Чтобы воспользоваться сканером:
- Установите курсор в нужное поле поиска;
- Отсканируйте штрихкод — сканер распознает его и вставит значение в поле;
- Система выполнит поиск по этому значению и покажет результаты.
Как использовать сканер в CRM
Сканер можно использовать практически в любом разделе нашей системы, где есть поиск непосредственно по самому штрих-коду, артикулу, номеру или другому значению, которое можно закодировать в штрих-коде.
Сканирование товаров
Сканер особенно полезен при работе с товарами. Он помогает быстро находить нужные товары и выполнять операции:
- Оприходование товара на склад;
- Перемещение товаров между складами;
- Инвентаризация;
- Создание заказа в режиме POS;
- Добавление товаров в заказ из каталога;
- Добавление товаров в карточку воронки из каталога;
- Поиск товаров в каталоге и в разделе остатков.
Пример поиск товара в каталоге:
- Перейдите в раздел «Каталог» → «Товары»;
- Поставьте курсор в поле поиска «Быстрый поиск»;
- Отсканируйте штрихкод товара — его данные автоматически появятся в поле поиска, а система найдет соответствующий товар.
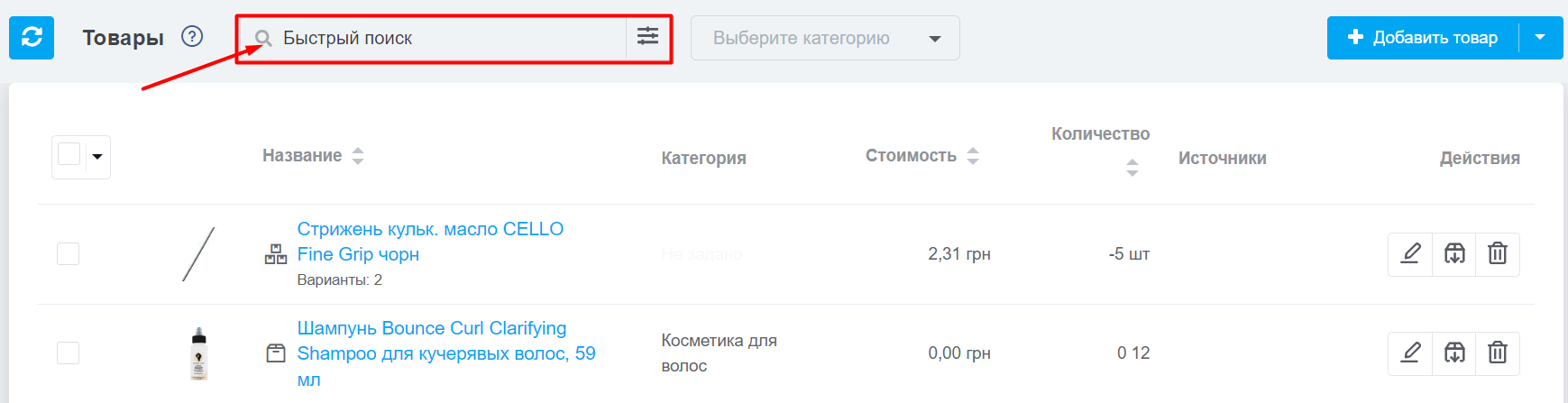
Пример добавления товара в заказ, карточку или складские документы:
В поле поиска можно находить товары по названию, артикулу или штрихкоду. Если эти данные в виде штрихкода, вы можете использовать сканер:
- Установите курсор в поле поиска.
- Отсканируйте штрихкод — система автоматически найдет соответствующий товар и добавит его.
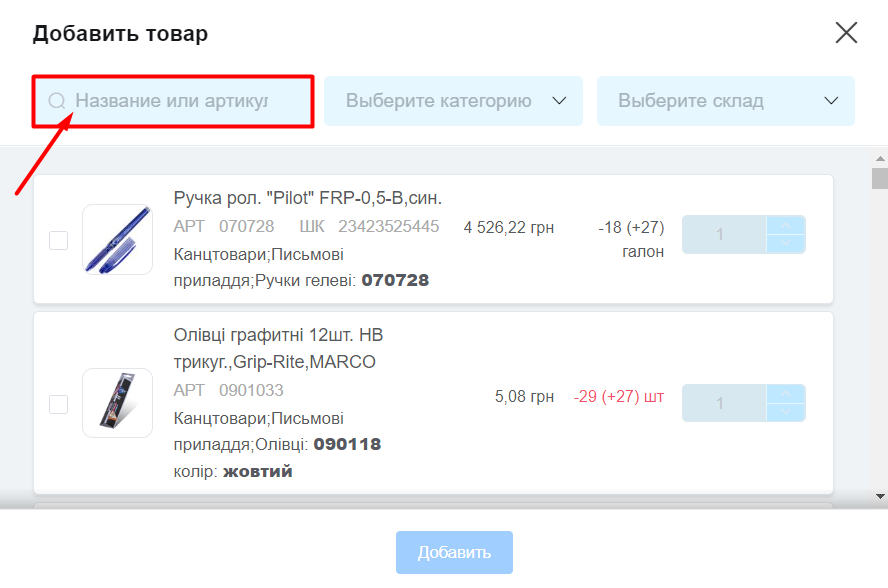
Сканирование заказов
Сканер штрихкодов также можно использовать для работы с заказами, для этого:
- Создайте и распечатайте список штрихкодов номеров заказов;
- Перейдите в раздел «Заказы», поставьте курсор в поле «Быстрый поиск» и используйте сканер, чтобы отсканировать штрихкод. Система автоматически найдет соответствующий заказ.
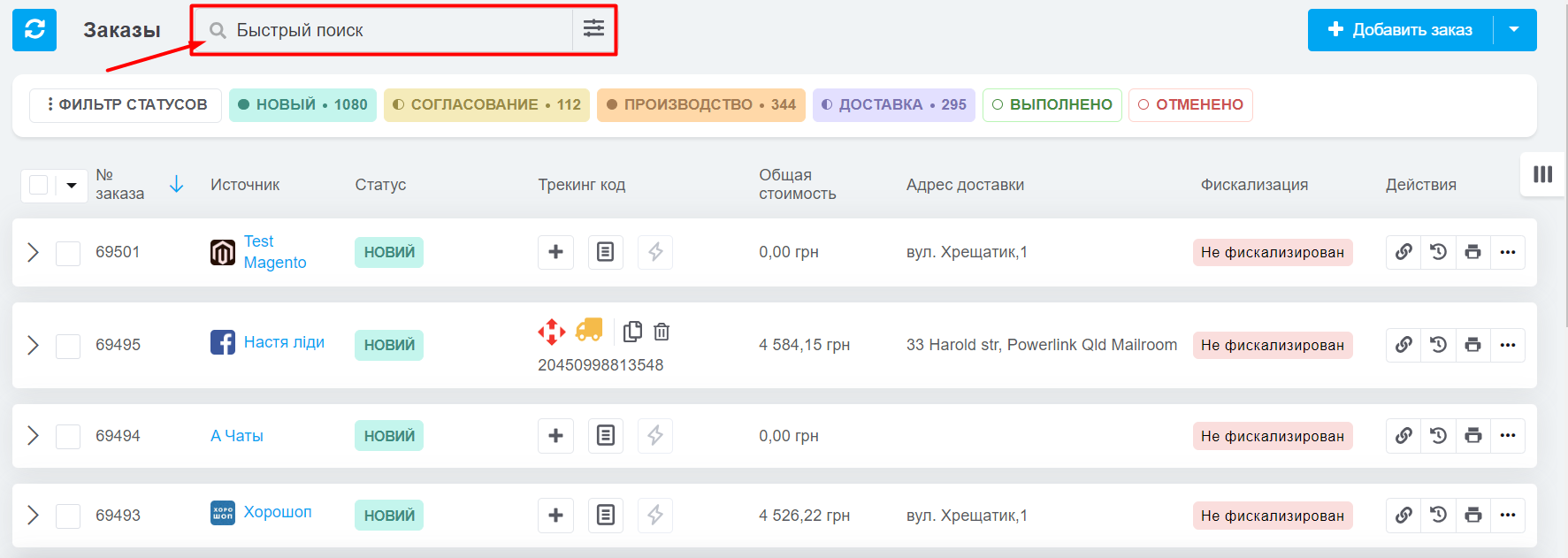
Сканирование в производстве
- Создайте и распечатайте список штрихкодов номеров заявок по производству используя печать в массовых действиях;
- Перейдите в раздел «Производство», поставьте курсор в поле «Быстрый поиск» и используйте сканер, чтобы отсканировать штрихкод. Система автоматически найдет соответствующую заявку.

Использования сканера для массового выполнения команд с заказами
Чтобы ускорить обработку заказов, можно использовать сканер для быстрой смены статуса или назначения ответственного через команды.
Если есть много статусов или пользователей, распечатайте штрих-коды, например на бейджи, чтобы менеджер мог мгновенно сканировать их и выполнять действия без поиска в списке.
Чтобы выполнить массовое действие с заказами:
- Отметьте нужные заказы в списке;
- Нажмите на «Отмеченные: xxx» и выберите «Выполнить команду»:

- Из выпадающего списка выберите действие: добавить ответственного, изменить статус, изменить менеджера;
- Отсканируйте закодированный в штрихкод идентификатор ответственного, статуса или менеджера — в зависимости от действия которое выбрали. В поле будет добавлен номер по которому система сразу выполнит поиск:
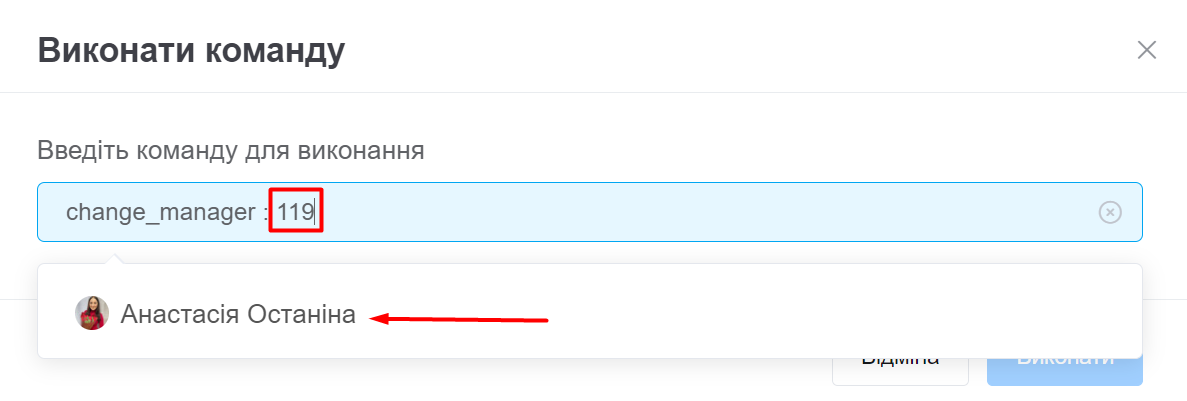
- После этого останется выбрать отсортированный статус или пользователя и нажать «Выполнить», чтобы применить это действие:
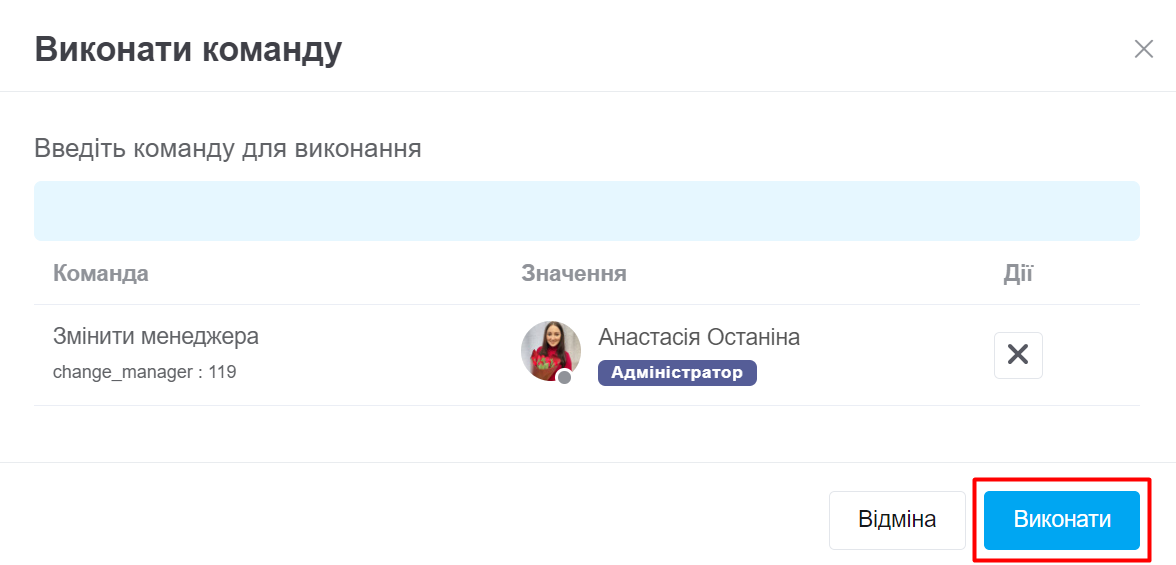
Сканер штрихкодов значительно ускоряет обработку заказов, управление товарами и производством. Он позволяет быстро находить нужные позиции и выполнять массовые действия, что делает работу в KeyCRM еще более удобной и эффективной.