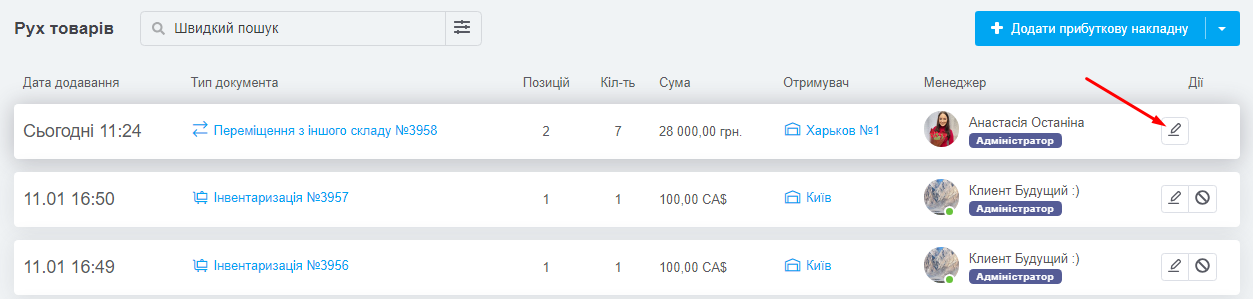Переміщення товарів між складами може бути необхідним для перерозподілу запасів задля підтримки наявності товарів, оптимізації транспортних витрат на відвантаження замовлень, забезпеченні необхідних умов для зберігання товарів, виправлення помилок оприбуткування і т.д.
Як провести переміщення
Перейдіть до «Каталог» → «Рух товарів», де виводиться список усіх операцій з товарами, у верхньому правому кутку натисніть на трикутник і оберіть «Створити переміщення»:
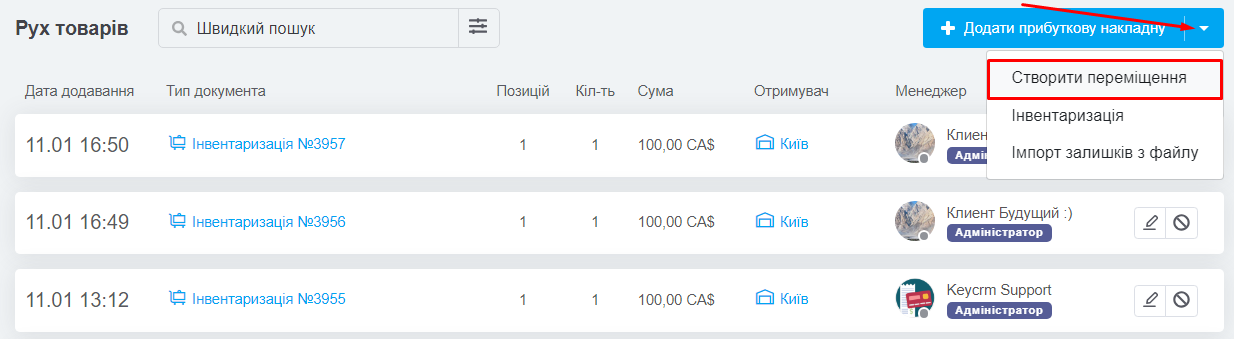
На сторінці, що відкрилась, 3 основних блоки:
1. Склад
-
Склад-відправник — виберіть склад з якого буде проводитись переміщення. Його можна змінити лише тоді, коли таблиця зі списком товарів порожня;
- Склад-отримувач — виберіть склад на який буде проводитись переміщення. Його можна змінити лише тоді, коли таблиця зі списком товарів порожня;
-
Коментар — залиште коментар до цього документу переміщення за потреби.
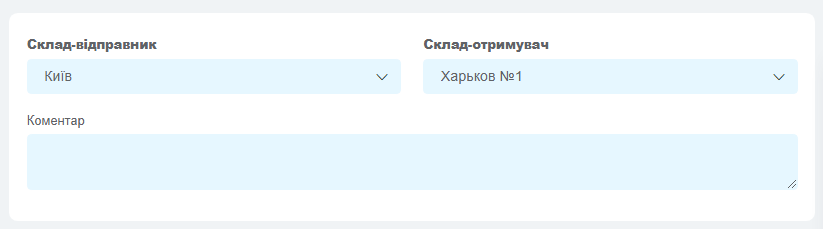
2. Додавання товарів
Для додавання товарів доступне використання сканера. З його допомогою можна швидко знаходити товари за артикулом чи штрихкодом. Для цього просто поставте курсор у поле пошуку та використовуйте сканер. Товар буде відразу додано в документ.
Щоб додавати товари з каталогу вручну, використовуйте два поля для пошуку потрібних:
-
По назві або артикулу — пошук не вимагає точного запиту чи повної назви, наприклад, можна ввести частину назви або розмір чи колір;
-
По категоріях — зручно, коли потрібно додати товари з певної категорії.
Для зручності роботи окрім назви товару відображається його артикул, властивості, ціна закупівлі у валюті товару, а також доступний залишок і в дужках кількість товару у резерві.
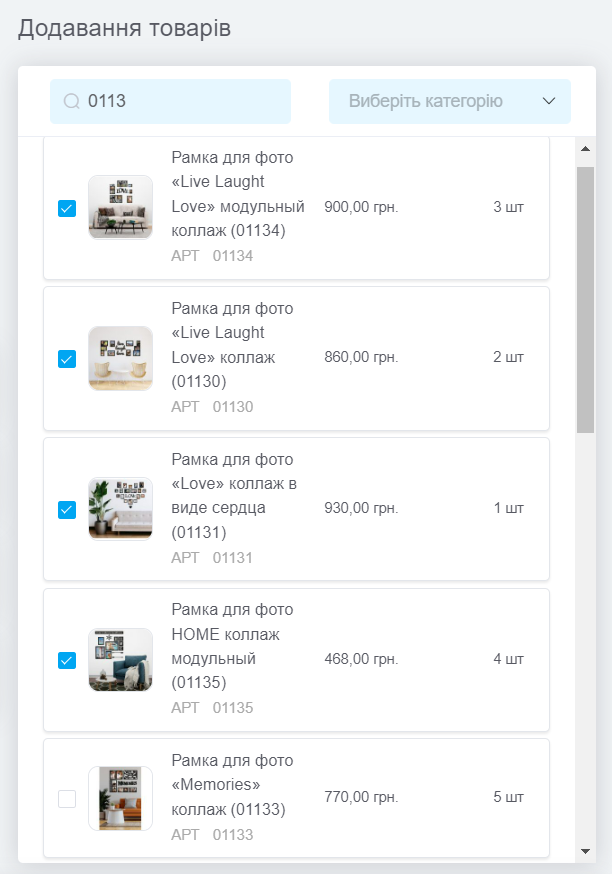
3. Таблиця зі списком товарів
Виводяться всі товари, які ви додали до оприбуткування. Таблиця складається з наступних колонок:
- # — номер товарної позиції в документі;
- Назва — інформація про товар (назва, зображення, властивості, артикул, штрих-код). По наведенню на іконку «i» відображається кількість на складі та ціна закупівлі цього товару в каталозі;
- Підсумковий залишок на складі-відправнику — кількість товару, що залишиться на складі-відправнику після переміщення;
- Кількість — вказується кількість яку необхідно перемістити;
- Підсумковий залишок на складі-отримувачі — кількість товару, що буде на складі-отримувачі після проведення переміщення;
- Сума у вартості закупівлі — сумарна вартість закупівлі товару, що переміщується;
- Сума у вартості продажу — сумарна вартість продажу товару, що переміщується;
- Дії — натиснувши кнопку в цій колонці можна видалити товар з переміщення.
Після додавання товарів, на панелі знизу з'явиться інформація про загальні суми, кількість унікальних позицій та загальну кількість одиниць товарів:
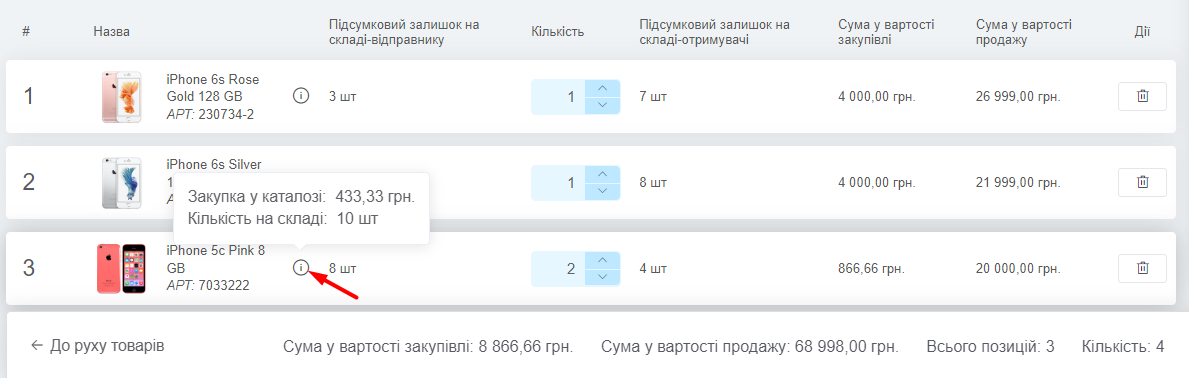
Щоб провести операцію, натисніть кнопку «Зберегти». Запис про неї з'явиться у розділі «Рух товарів», залишки по позиціях будуть переміщені на вибраний склад, а в історії змін залишків по кожному товару буде додано деталі внесених змін.
Як відредагувати або скасувати переміщення
Якщо в момент переміщення ви припуститися помилки, ви можете відредагувати його. Для цього достатньо у розділі «Рух товарів» натиснути на потрібну кнопку праворуч в рядку потрібного переміщення.
У момент редагування переміщення можна змінити тільки кількість переміщуваного товару та коментар.