Якщо ви вирішили повністю перейти до KeyCRM або ще тестуєте нашу систему, то можете всього у декілька кроків перенести необхідні дані з SalesDrive. Це не займе багато часу і дозволить повною мірою користуватись всім функціоналом.
Крок 1. Виконати експорт даних з SalesDrive
Відкрийте ваш кабінет SalesDrive та оберіть Базу заявок з якої вам потрібно перенести дані. Далі необхідно буде окремо експортувати дані покупців, заявок, замовлень в окремих розділах.
Експорт заявок або замовлень
В SalesDrive всі заявки (ліди, угоди) та замовлення знаходяться в одному розділі «Заявки».
Перейдіть у розділ «Заявки» та відфільтруйте заявки та/або замовлення, які необхідно експортувати.
Виконайте наступні дії:
- Натисніть на налаштування та оберіть, які стовпчики необхідно експортувати;
- Натисніть на іконку файлу:
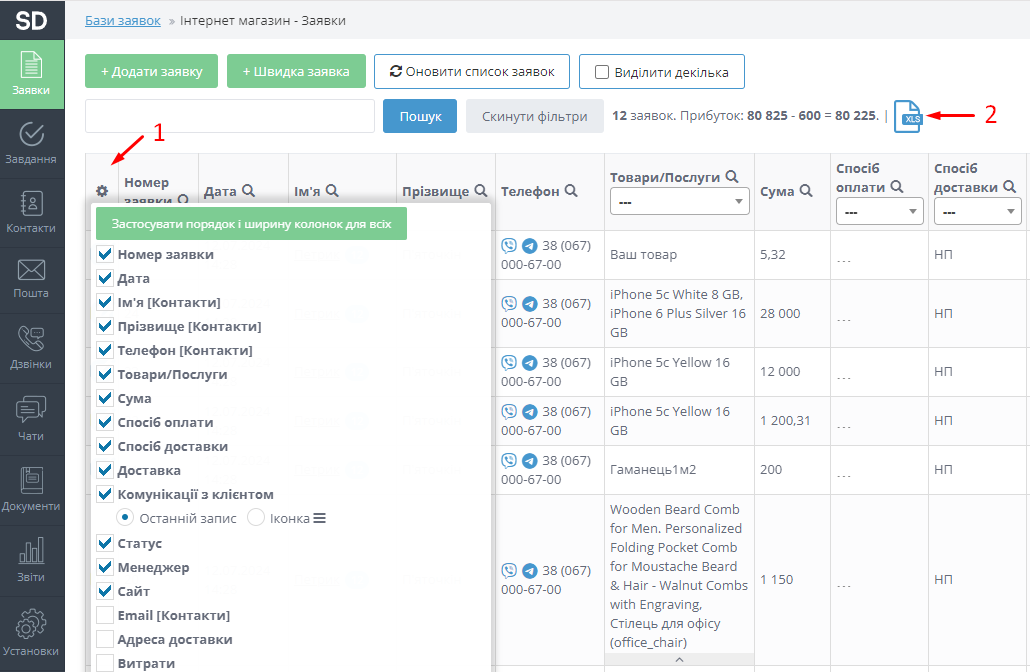
У відкритому меню позначте значення «Кожна товарна позиція в окремому рядку» та збережіть файл на ваш пристрій натиснувши на «Експортувати»:
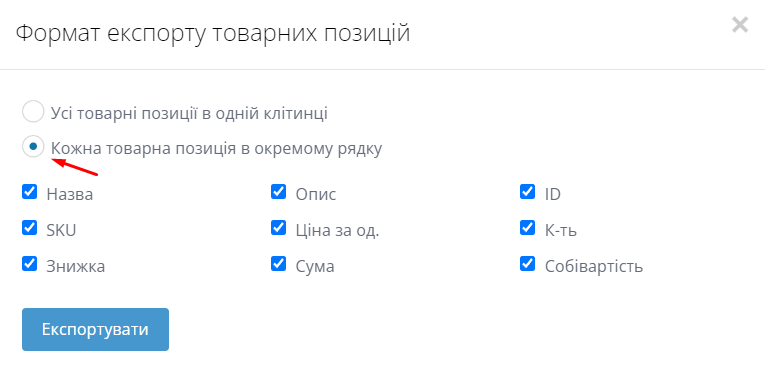
Експорт контактів або клієнтів
Перейдіть у розділ «Контакти» та відфільтруйте контакти, які необхідно експортувати.
Виконайте наступні дії:
- Натисніть на налаштування та оберіть, які стовпчики необхідно експортувати;
- Натисніть на іконку файлу та збережіть файл на ваш пристрій:
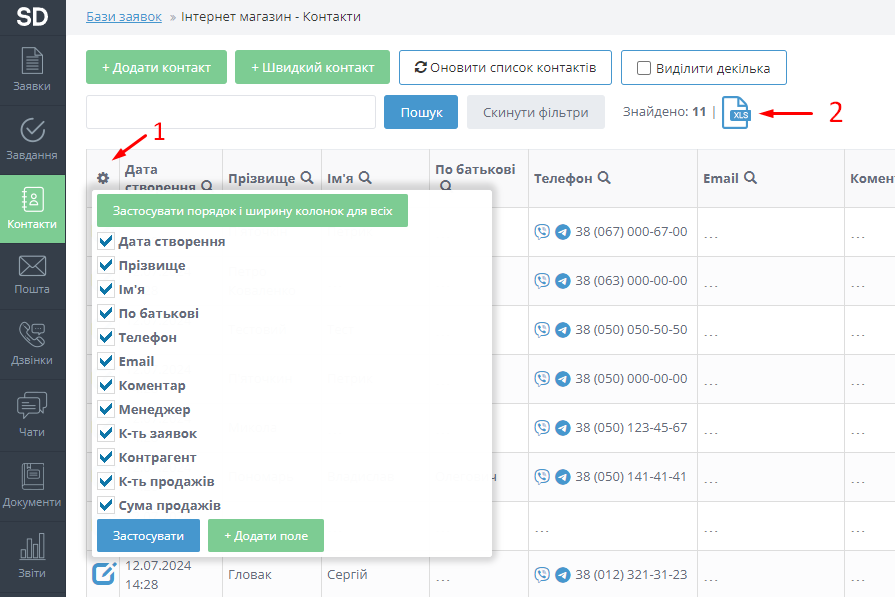
Експорт контрагентів або компаній
- Перейдіть у розділ «Документи»;
- Натисніть на «Налаштування»;
- Оберіть розділ «Контрагенти»;
- Натисніть на іконку файлу та збережіть його на ваш пристрій:
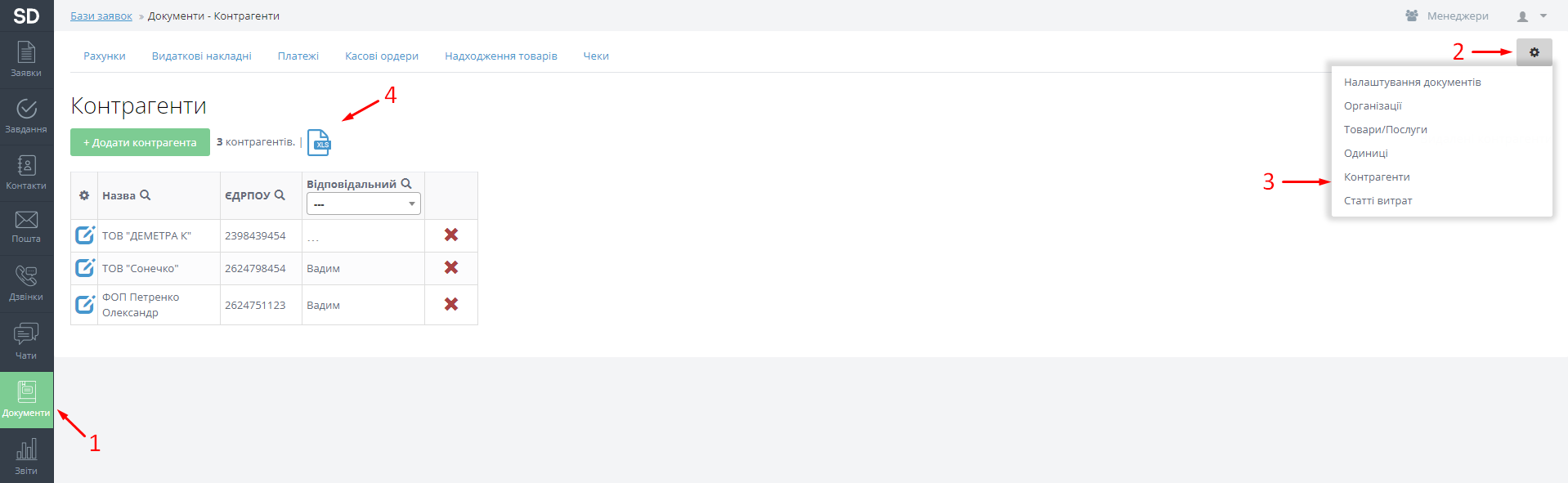
Тепер, коли всі необхідні дані збережені, переходьте до наступного кроку.
Крок 2. Імпорт даних до KeyCRM
Назви розділів у KeyCRM відрізняються від назв у SalesDrive, але за своїм функціоналом вони схожі. Оскільки у різних системах використовуються різні назви та формати для полів, експортовані файли мають іншу структуру.
Для коректного імпорту може знадобитись створити додаткові поля для товарів, заявок, замовлень та покупців або компаній.
Імпорт заявок
Якщо в SalesDrive заявки та замовлення знаходяться в одному розділі, то у KeyCRM це два окремих функціональних розділи. Детальніше про різницю можна ознайомитись в нашій статті.
Для імпорту заявок (лідів, угод) перейдіть у розділ «Воронки», натисніть на трикутник у правому верхньому куті та натисніть на «Імпорт у воронку з файлу». Оберіть файл для імпорту та вкажіть стовпці, які необхідно імпортувати до KeyCRM.
Щоб створити окрему воронку або додати нові статуси (етапи), виконайте налаштування розділу.
Ознайомтесь зі статтею Імпорт карток воронки, в якій більш детально описані кроки для імпорту.
Імпорт замовлень
Для імпорту замовлень перейдіть у розділ «Замовлення», натисніть на трикутник у правому верхньому куті та натисніть на «Імпорт замовлень з файлу». Оберіть файл для імпорту та вкажіть стовпці, які необхідно імпортувати до KeyCRM.
Щоб додати нові статуси до замовлень, скористуйтесь відповідною інструкцією.
Ознайомтесь зі статтею Імпорт замовлень, в якій більш детально описані кроки для імпорту.
Імпорт компаній
Якщо вам потрібно імпортувати компанії (контрагентів) разом з покупцями, спочатку виконайте імпорт саме компаній, і вже після цього імпорт покупців.
Для імпорту компаній спочатку увімкніть цей розділ перейшовши у «Налаштування» → «Додатково → «Компанії» та активуйте перемикач.
Після цих дій перейдіть у розділ «Компанії», натисніть на трикутник у правому верхньому куті та натисніть на «Імпорт компаній з файлу». Оберіть файл для імпорту та вкажіть стовпці, які необхідно імпортувати до KeyCRM.
Ознайомтесь зі статтею Імпорт компаній, в якій більш детально описані кроки для імпорту.
Імпорт покупців
Для імпорту контактів ваших клієнтів перейдіть у розділ «Покупці», натисніть на трикутник у правому верхньому куті та натисніть на «Імпорт покупців з файлу». Оберіть файл для імпорту та вкажіть стовпці, які необхідно імпортувати до KeyCRM.
Ознайомтесь зі статтею Імпорт покупців, в якій більш детально описані кроки для імпорту.
Тепер всі необхідні дані перенесені до KeyCRM. А якщо у вас виникнуть додаткові питання про налаштування, звертайтесь до нашої підтримки.