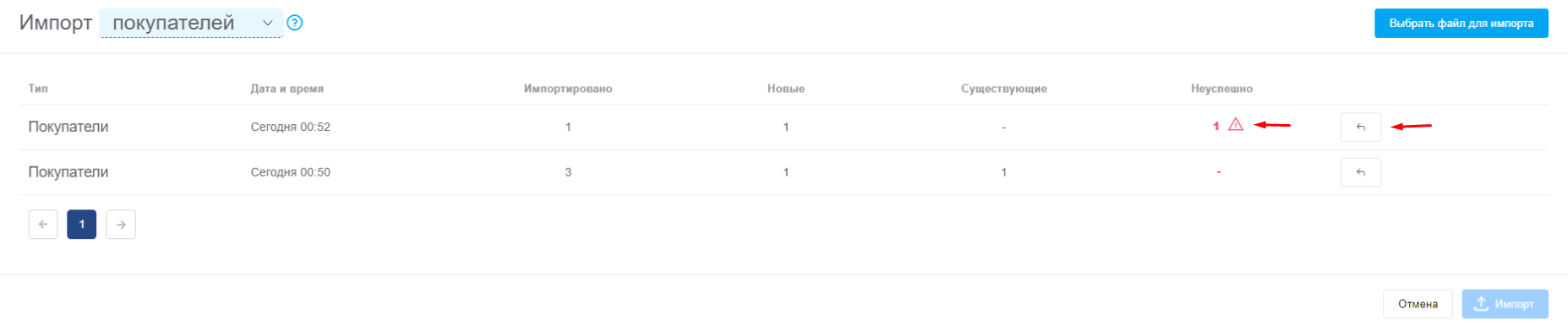Якщо ви раніше працювали в іншій CRM, Google Таблицях або Excel, і хочете перейти у KeyCRM, ви можете виконати імпорт контактів ваших клієнтів.
Якщо при імпорті замовлень обрані стовпчики даних покупців, вони також створяться у KeyCRM.
Крок 1. Підготовка файлу
Для того, щоб ваш файл правильно завантажився і дані коректно імпортувалися — його потрібно підготувати:
-
Допустимі формати імпорту: *.xlsx, *.csv, *.ods;
-
Кодування файлу має бути UTF-8;
- Щоб імпортувати компанії разом з покупцями — спочатку імпортуйте компанії, а потім покупців. Приєднання покупця до компанії відбувається за назвою компанії, тому вона повинна бути однаковою в таблицях (можна використовувати один файл, вибираючи потрібні колонки);
- Якщо стандартних полів картки покупця недостатньо, ви можете створити свої поля та завантажити дані з файлу в них;
- Щоб вказати покупцю відповідального менеджера, в окремому стовпчику пропишіть ім'я та прізвище відповідного користувача або його ID.
-
Номери телефонів, краще, вказувати у міжнародному форматі з плюсом – «+380ХХХХХХХХХ»;
-
Якщо у файлі вказано декілька телефонів або email-адрес їх можна вказати через кому або обрати однакові значення, якщо вони вказані в окремих стовпцях;
- Щоб оновити інформацію в існуючих картках покупця (додати email, номер телефону або вказати відповідальних), в таблиці обов'язково необхідно зазначити повне ім'я та номер телефону;
-
Якщо ПІБ клієнта зазначено у різних стовпчиках, то кожному з них оберіть стовпчик «Покупець: Повне ім'я».
Якщо ж збігається тільки частина даних, з'явиться відмітка потенційного дубля і пізніше можна буде об'єднати такі контакти вручну.
Крок 2. Завантаження файлу в KeyCRM
Перейдіть до розділу «Продажі» → «Покупці», натисніть на трикутник біля кнопки «Додати покупця» та оберіть «Імпорт покупців з файлу»:

У вікні буде відображатись історія всіх попередніх імпортів. Щоб виконати новий імпорт, натисніть кнопку «Вибрати файл для імпорту» у верхньому правому кутку:

Після того, як файл вибраний ви побачите які дані розпізнала система.
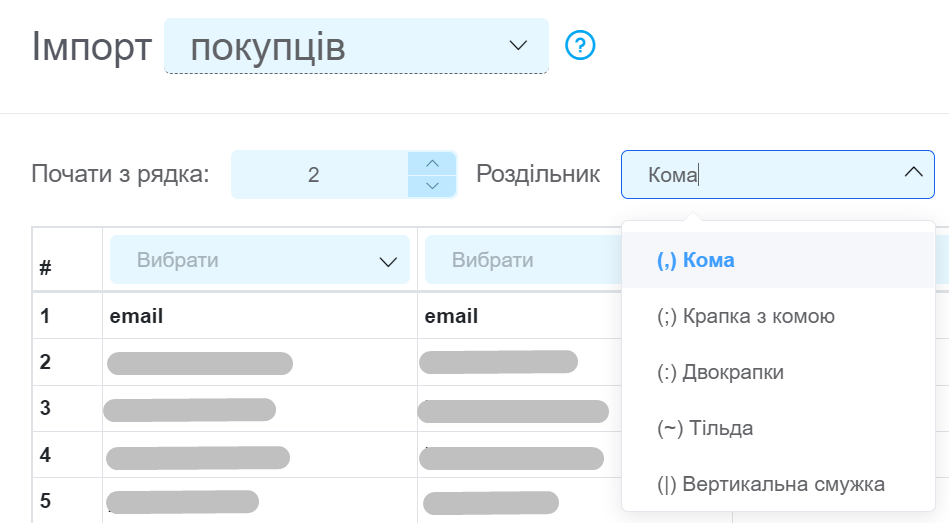
Крок 3. Налаштування імпорту
Параметри імпорту та відповідності колонок
- Почати з рядка — вкажіть рядок, з якого система почне імпортувати контакти покупців;
- Вибрати — оберіть для необхідного стовпчику значення поля, до якого імпортуються дані з файлу;
- Імпорт — натисніть на кнопку, після вибору всіх стовпчиків, дані з яких треба імпортувати.
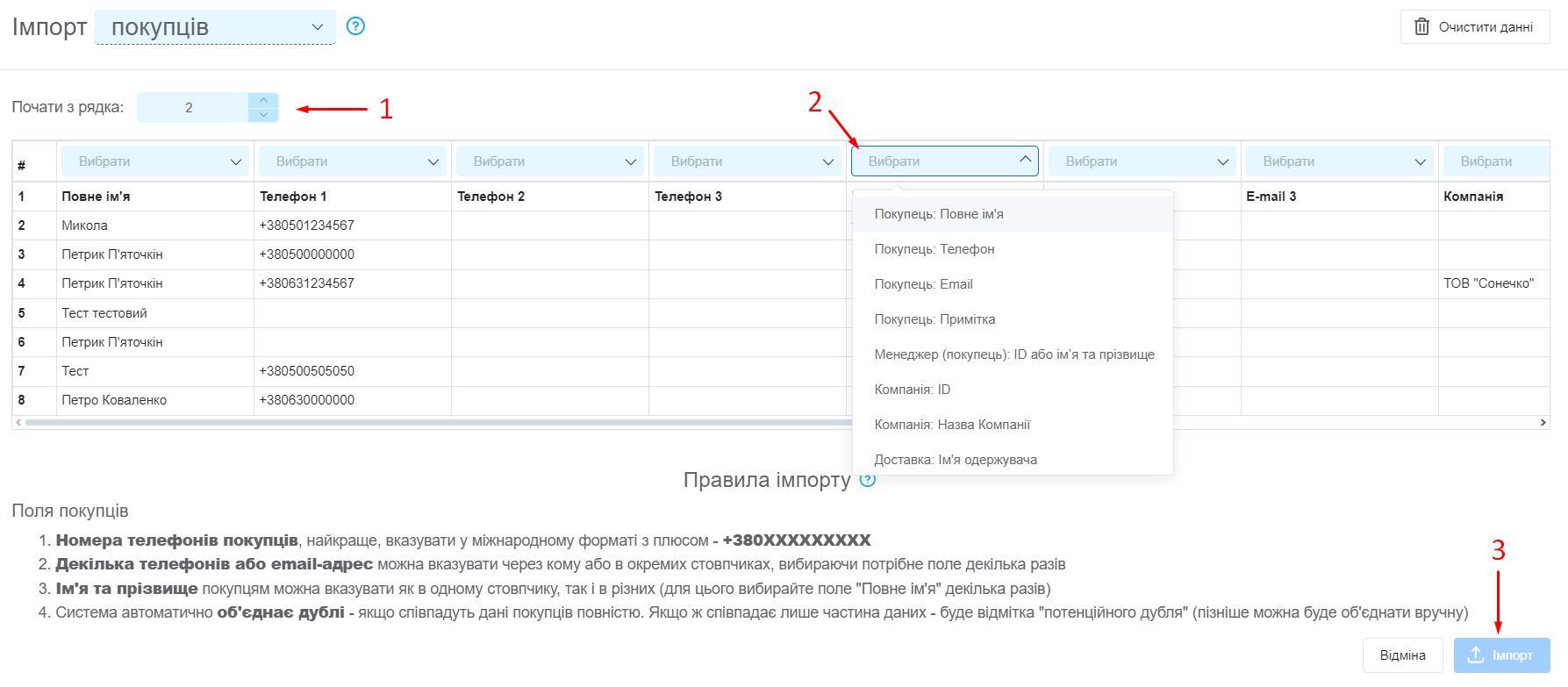
Тому ми рекомендуємо спочатку виконати імпорт на декількох рядках, щоб впевнитись що всі дані коректно завантажились в систему і лише потім завантажувати увесь файл.
Натисніть кнопку «Імпорт» у нижньому правому кутку.
Дії після імпорту
Після імпорту ви побачите повідомлення про успішне завершення (якщо файл досить великий, імпорт буде проводитись у фоновому режимі).
В історії імпортів з'явиться запис, в якому буде видно:
- кількість імпортованих рядків;
- кількість нових покупців;
- кількість оновлених покупців;
- кількість рядків, які не вдалося імпортувати через некоректні дані (навівши на іконку «!», ви зможете побачити які саме рядки не імпортувалися, а також причину помилки);
- кнопка для «скасування імпорту» буде доступна тільки протягом 24-х годин для користувачів, а для власника CRM 2 тижні з моменту імпорту: