Если вы решили полностью перейти на KeyCRM или еще тестируете нашу систему, то можете всего в несколько шагов перенести необходимые данные из SalesDrive. Это не займет много времени и позволит в полной мере пользоваться всем функционалом.
Шаг 1. Выполнить экспорт данных из SalesDrive
Откройте ваш кабинет SalesDrive и выберите Базу заявок из которой вам нужно перенести данные. Далее необходимо будет отдельно экспортировать данные покупателей, заявок, заказов в отдельных разделах.
Экспорт заявок или заказов
В SalesDrive все заявки (лиды, сделки) и заказы находятся в одном разделе «Заявки».
Перейдите в раздел «Заявки» и отфильтруйте заявки и/или заказы, которые необходимо экспортировать.
Выполните следующие действия:
- Нажмите на настройки и выберите, какие столбцы необходимо экспортировать;
- Нажмите на иконку файла:
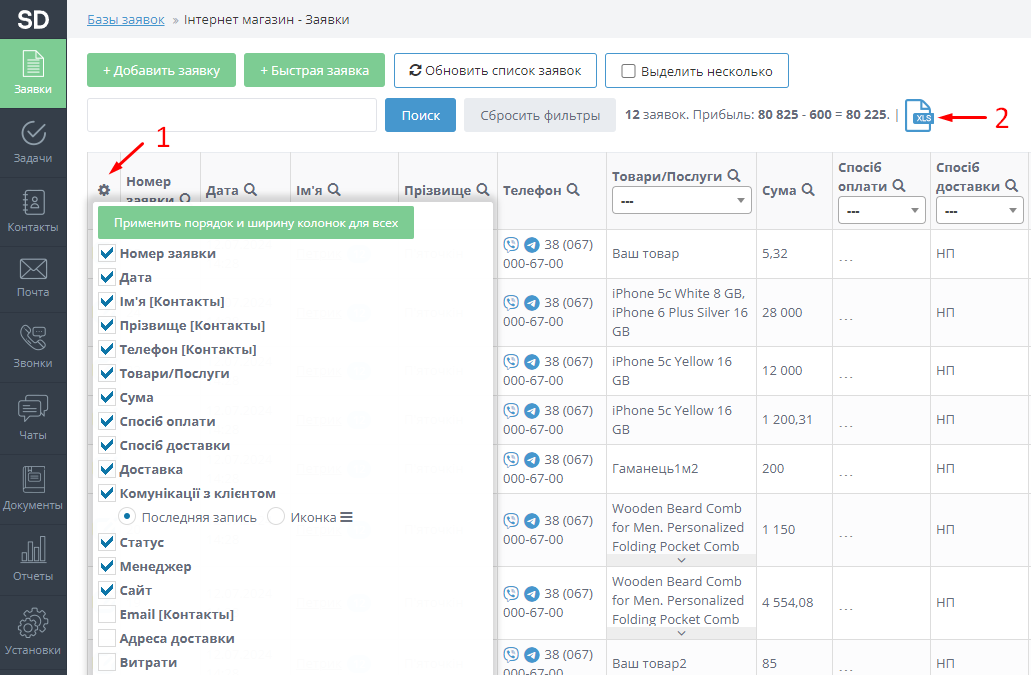
В открытом меню обозначьте значение «Каждая товарная позиция в отдельной строке» и сохраните файл на ваше устройство нажав на «Экспортировать»:
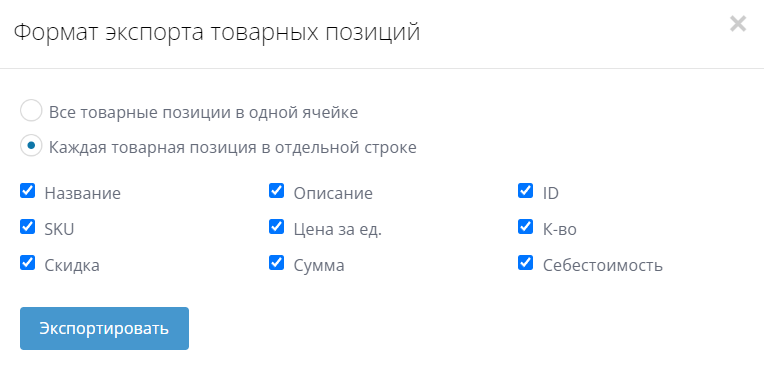
Экспорт контактов или клиентов
Перейдите в раздел «Контакты» и отфильтруйте контакты, которые необходимо экспортировать.
Выполните следующие действия:
- Нажмите на настройки и выберите, какие столбцы необходимо экспортировать;
- Нажмите на иконку файла и сохраните файл на ваше устройство:
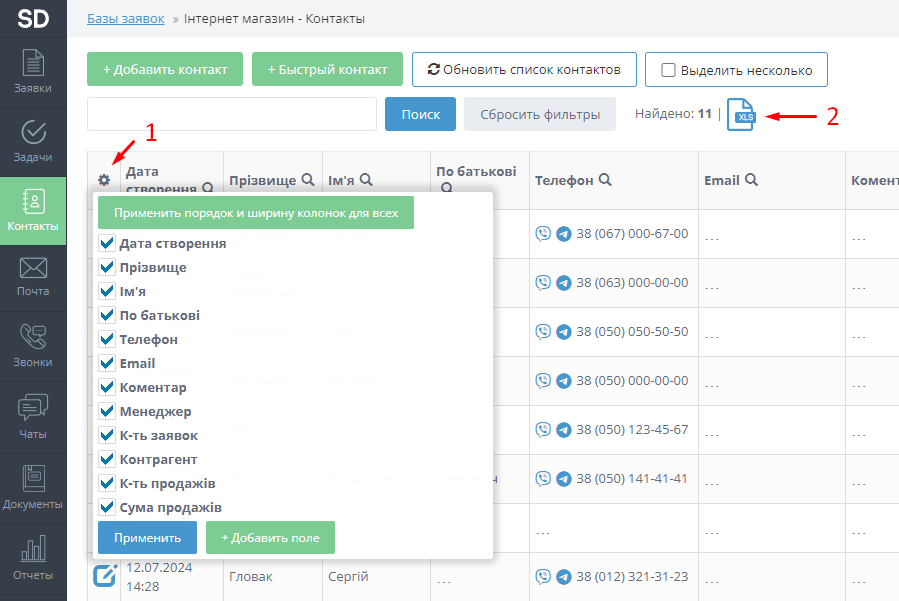
Экспорт контрагентов или компаний
- Перейдите в раздел «Документы»;
- Нажмите на «Настройки»;
- Выберите раздел «Контрагенты»;
- Нажмите на иконку файла и сохраните его на ваше устройство:
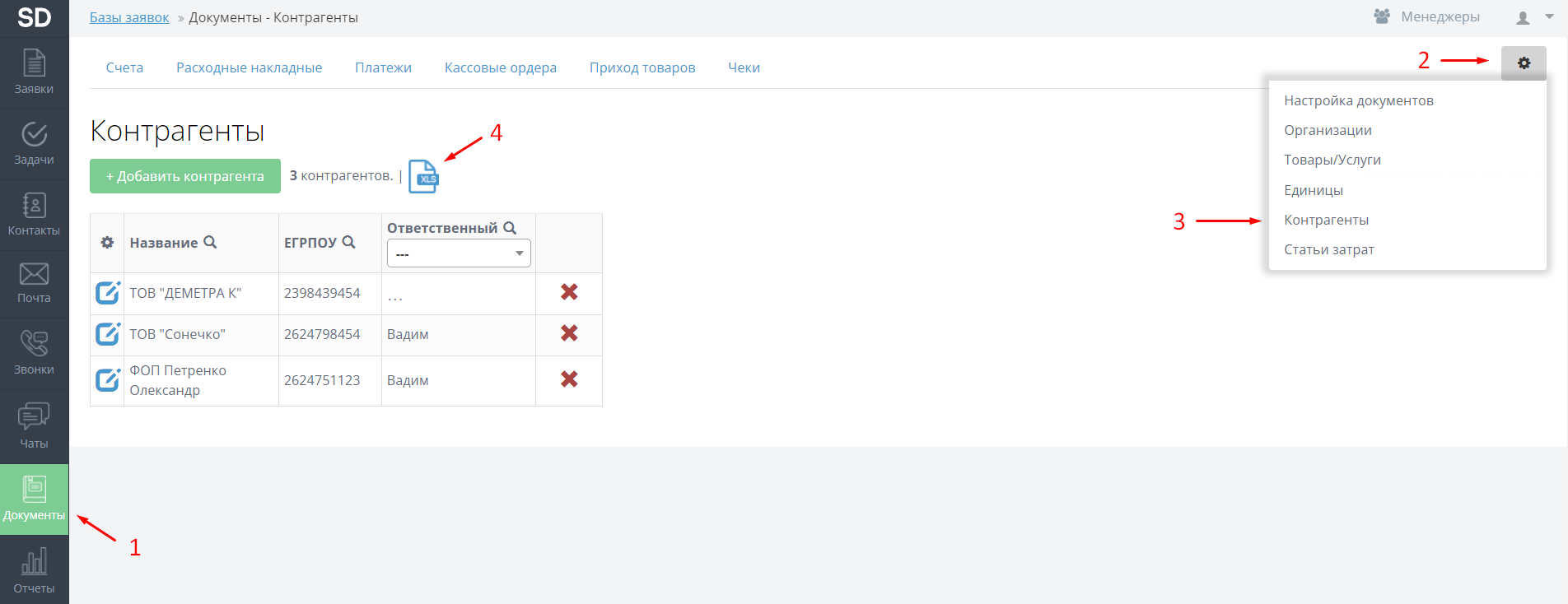
Теперь, когда все необходимые данные сохранены, переходите к следующему шагу.
Шаг 2. Импорт данных в KeyCRM
Названия разделов в KeyCRM отличаются от названий в SalesDrive, но по своему функционалу они похожи. Поскольку в разных системах используются разные названия и форматы для полей, экспортируемые файлы имеют другую структуру.
Для корректного импорта может потребоваться создать дополнительные поля для товаров, заявок, заказов и покупателей или компаний.
Импорт заявок
Если в SalesDrive заявки и заказы находятся в одном разделе, то в KeyCRM это два отдельных функциональных раздела. Подробнее о разнице можно ознакомиться в нашей статье.
Для импорта заявок (лидов, сделок) перейдите в раздел «Воронки», нажмите на треугольник в правом верхнем углу и нажмите на «Импорт в воронку из файла». Выберите файл для импорта и укажите столбцы, которые необходимо импортировать в KeyCRM.
Чтобы создать отдельную воронку или добавить новые статусы (этапы), выполните настройки раздела.
Ознакомьтесь со статьей Импорт карточек воронки, в которой более подробно описаны шаги для импорта.
Импорт заказов
Для импорта заказов перейдите в раздел «Заказы», нажмите на треугольник в правом верхнем углу и нажмите на «Импорт заказов из файла». Выберите файл для импорта и укажите столбцы, которые необходимо импортировать в KeyCRM.
Чтобы добавить новые статусы к заказам, воспользуйтесь соответствующей инструкцией.
Ознакомьтесь со статьей Импорт заказов, в которой более подробно описаны шаги для импорта.
Импорт компаний
Если вам нужно импортировать компании (контрагентов) вместе с покупателями, сначала выполните импорт именно компаний, и уже после этого импорт покупателей.
Для импорта компаний сначала включите этот раздел перейдя в «Настройки» → «Дополнительно» → «Компании» и активируйте переключатель.
После этих действий перейдите в раздел «Компании», нажмите на треугольник в правом верхнем углу и нажмите на «Импорт компаний из файла». Выберите файл для импорта и укажите столбцы, которые необходимо импортировать в KeyCRM.
Ознакомьтесь со статьей Импорт компаний, в которой более подробно описаны шаги для импорта.
Импорт покупателей
Для импорта контактов ваших клиентов перейдите в раздел «Покупатели», нажмите на треугольник в правом верхнем углу и нажмите на «Импорт покупателей из файла». Выберите файл для импорта и укажите столбцы, которые необходимо импортировать в KeyCRM.
Ознакомьтесь со статьей Импорт покупателей, в которой более подробно описаны шаги для импорта.
Теперь все необходимые данные перенесены в KeyCRM. А если у вас возникнут дополнительные вопросы по настройке, обращайтесь в нашу поддержку.