Сканер штрихкодов – устройство для считывания информации, закодированной в виде штрихкодов, который упрощает автоматизацию и оптимизацию процессов, повышая эффективность и уменьшая вероятность ошибок.
Списком со штрихкодов на среднем и крупном производстве удобнее пользоваться, чем просто номерами. Сотрудники быстро смогут найти необходимые данные, при этом даже не обязательно нужно будет давать им всем доступ к CRM.
Печать списка штрих-кодов номеров заказов
Чтобы распечатать список заказов со штрих-кодами:
- Настройте шаблон печати, добавив в него поле «Штрих-код номера заказа»;
- Сформируйте список заказов, можно применить фильтр, чтобы найти нужные по определенным критериям;
- Отметьте нужные заказы, нажмите кнопку «Отмеченные: ххх» и выберите «Печать списка» и созданный ранее шаблон. Или «Создать список заказов», чтобы сохранить этот список для печати в любой момент.
Номера заказов из нашей системы можно также перевести в штрих-код. К примеру, в Екселе для этого есть команда CODE128.
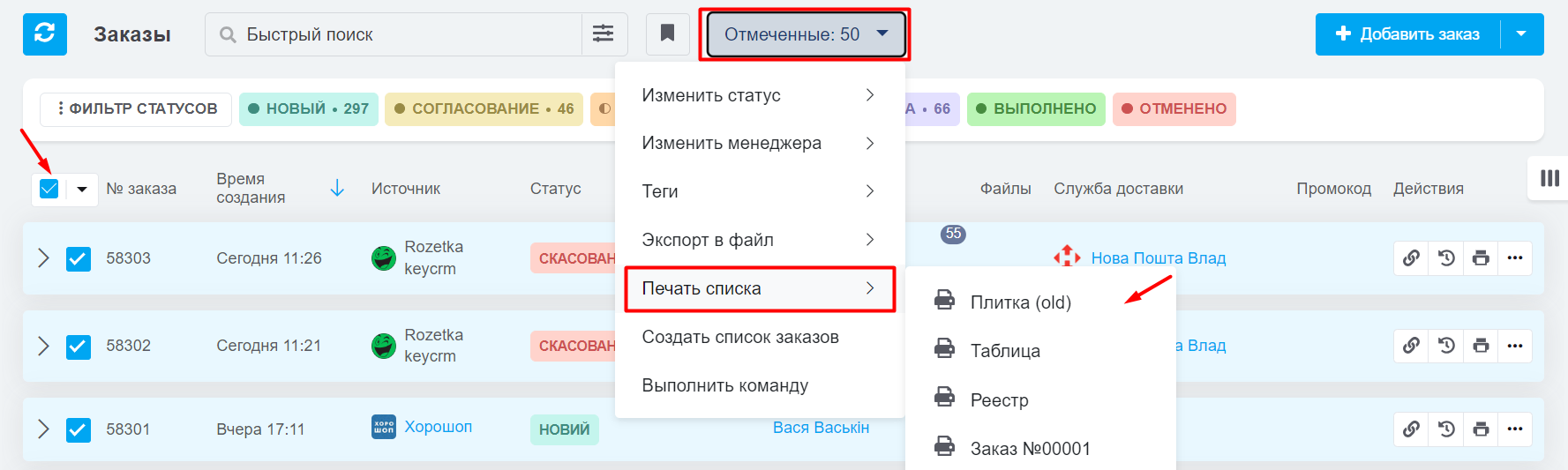.png)
Поиск заказов сканером
Чтобы выполнить поиск:
- Перейдите в раздел «Продажи» → «Заказ» и наведите курсор на строку поиска в верхней части экрана.
- Щелкните в поле, чтобы курсор там зафиксировался. Теперь отсканированные данные будут вводиться именно в это поле.
- Если нужно найти несколько заказов из списка штрих-кодов, нажмите на значок ярлыка возле поля поиска. Теперь каждый новый найденный заказ будет автоматически отмечаться галочкой:

Выбранные заказы можно сразу распечатать, сохранить в список или выполнить массовые действия, например изменение статуса.
Также с помощью сканера можно оприходовать товар или провести перемещение товаров между складами.
KeyCRM - автоматизируйте рутину с нами!
Теги: сканер, распознавание заказов, как использовать сканер, сканер для поиска заказов, штрих коды, штрих-коды