POS - «Point Of Sale», с английского точка продажи. Эта функция имеет упрощенный функционал для физических магазинов, который позволяет быстро оформлять заказы в KeyCRM, не задерживая клиентов на кассе.
Как включить режим POS
Чтобы включить режим POS, перейдите в раздел «Заказы» нажмите на стрелочку рядом с кнопкой «Добавить заказ» и выберите «Добавлять в режиме POS»:

После этих действий откроется окно оформления заказа в режиме POS. В верхней части этого меню необходимо:
- Выбрать источник, который будет отображаться в заказе после его оформления.
Это поможет быстро находить их используя фильтры и проводить анализ с помощью нашей аналитики (рекомендуем создать отдельный источник для таких заказов); - Выбрать склад с которого будет происходить списание товаров, если у вас активирован складской учет;
Обратите внимание! При активированном складском учете будут отображаться только те товары, которые есть в наличии на складе. - Найти покупателя в базе по его имени, email, номеру телефона или создать нового, чтобы сразу оформить заказ на него;
- Закрыть режим POS.
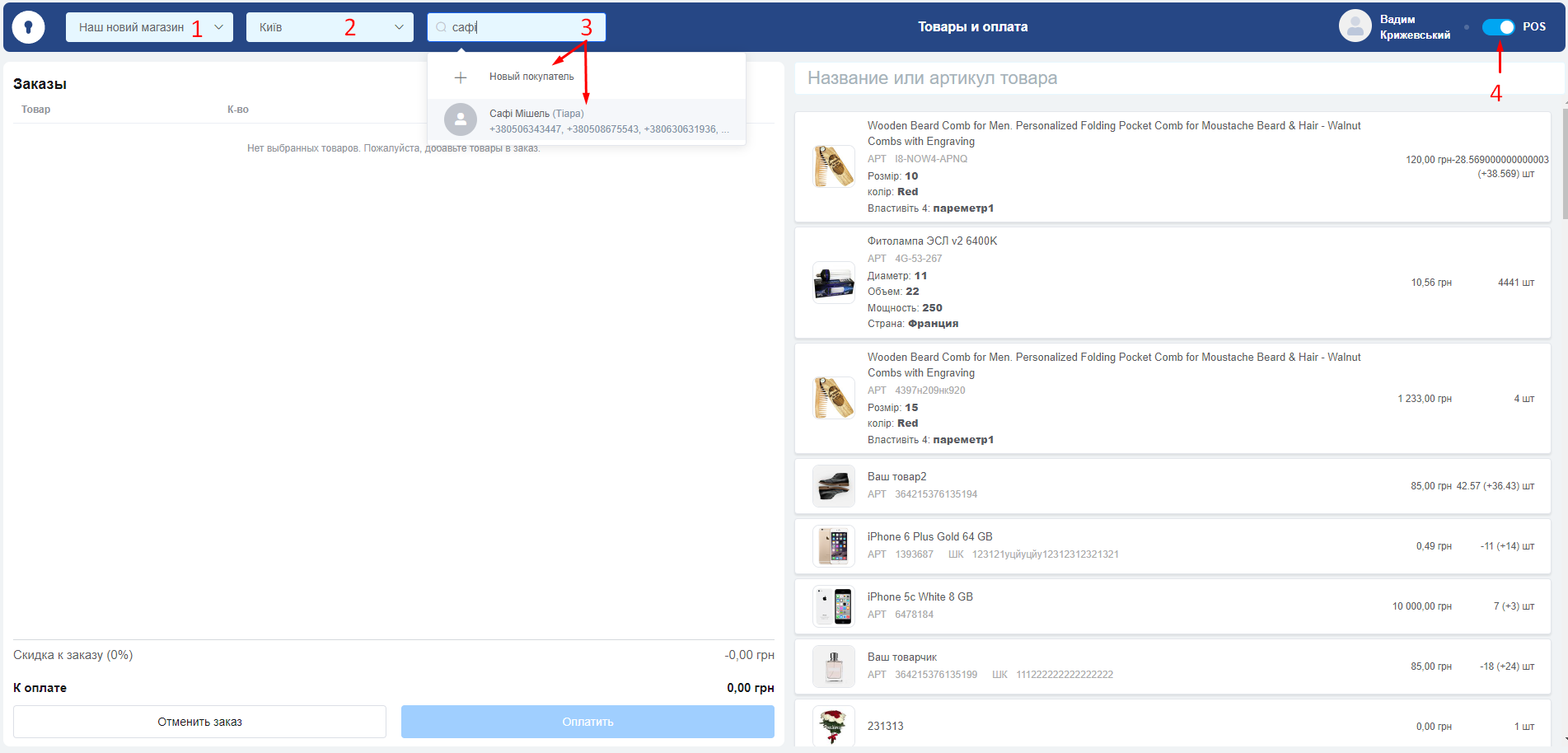
Как оформлять заказы в режиме POS
Описываем подробнее какие действия можно выполнять в заказе в режиме POS:
- Осуществить поиск необходимого товара по названию, артикулу или штрих-коду. Для поиска по штрих-коду можно использовать сканер;
- Выбрать товар (кликнуть на него), чтобы он добавился к заказу в окне слева;
Обратите внимание! Если добавлять товар вручную, его количество можно изменить только в блоке заказа. Если добавлять несколько одинаковых товаров через сканер, то количество будет увеличиваться автоматически в меню заказа. - Изменить количество товара. Можно указать дробные значения количества через точку;
- Добавить фиксированную или процентную скидку к каждому товару;
- Удалить добавленный товар из заказа;
- Указать общую скидку к заказу в процентах или в фиксированной сумме;
- Нажать отменить заказ для очистки окна;
- Нажать оплатить, чтобы перейти к завершению оформленного заказа:

Завершение оформления заказа
Когда заказ оформлен, для его завершения нажмите на «Оплатить».
В открывшемся меню необходимо выбрать тип оплаты и внести сумму, которую оплачивает покупатель. Если оплата за заказ осуществляется разными платежами, нажмите «+», чтобы добавить еще один тип оплаты.
Система автоматически высчитает сдачу, которую необходимо выдать покупателю.
Система не даст возможности внести сумму меньше, чем стоимость добавленных товаров!

После подтверждения оплаты, заказ создастся в общем списке, в статусе «Выполнен» с указанным источником.
При необходимости заказ всегда можно найти используя наш поиск, увидеть данные по нему и отредактировать при необходимости. Для поиска необхідно закрыть режим POS.
Наша команда, работает над улучшением функционала в режиме POS, и возможность фискализации обязательно появится в будущих обновлениях.