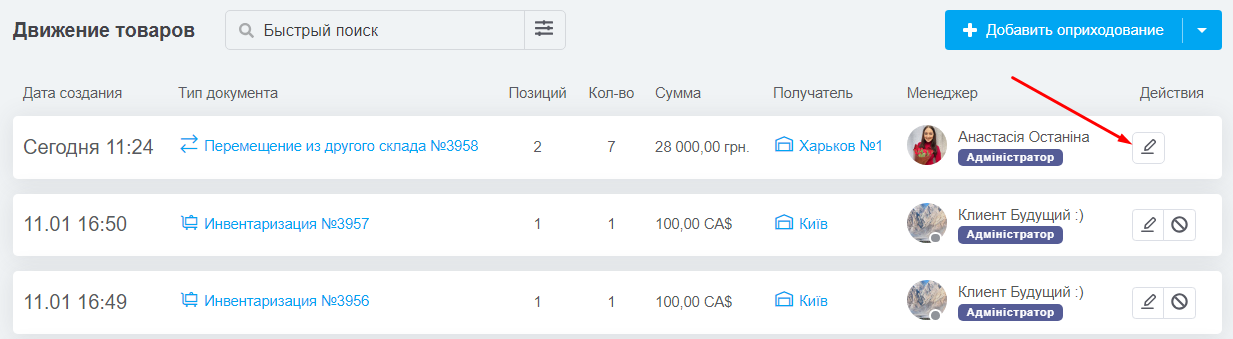Перемещение товаров между складами может быть необходимо для перераспределения запасов и поддержания наличия товаров, оптимизации транспортных издержек на отгрузку заказов, обеспечении нужных условий для хранения товаров, исправления ошибок оприходования и т.д.
Как провести перемещение
Перейдите в «Каталог» → «Движение товаров», где выводится список всех операций с товарами, в верхнем правом углу нажмите на треугольник и выберите «Создать перемещение»:
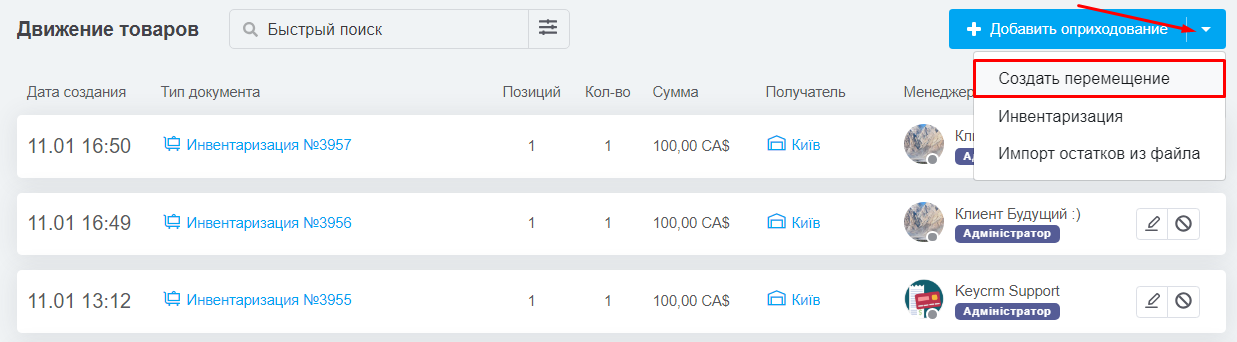
На открывшейся странице 3 основных блока:
1. Склад
- Склад-отправитель — выберите склад, из которого будет производиться перемещение. Его можно изменить только тогда, когда таблица со списком товаров пуста;
- Склад-получатель — выберите склад, на который будет производиться перемещение. Его можно изменить только тогда, когда таблица со списком товаров пуста;
- Комментарий — оставьте комментарий к этому документу перемещения при необходимости.
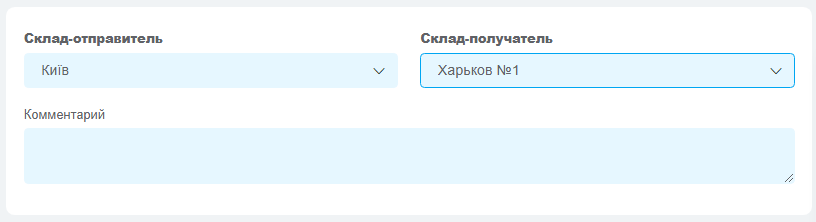
2. Добавление товаров
Для добавления товаров доступно использование сканера. С его помощью можно быстро находить товары по артикулу или штрихкоду. Для этого просто поставьте курсор в поле поиска и используйте сканер. Товар будет сразу добавлен в документ.
Чтобы добавлять товары из каталога вручную, используйте два поля для поиска нужных:
- По названию или артикулу — поиск не требует точного запроса или полного названия, например, можно ввести часть названия или размер или цвет;
- По категориям — удобно, когда нужно добавить товары из определенной категории.
Для удобства работы, кроме названия товара, отражается его артикул, свойства, цена закупки в валюте товара, а также доступный остаток и в скобках количество товара в резерве.

3. Таблица со списком товаров
Выводятся все товары, которые вы добавили к оприходованию. Таблица состоит из следующих колонок:
- # — номер товарной позиции в документе;
- Название — информация о товаре (название, изображение, свойства, артикул, штрих-код). По наведению на иконку «i» отображается количество на складе и цена закупки этого товара в каталоге;
- Итоговый остаток на складе-отправителе — количество товара, которое останется на складе-отправителе после перемещения;
- Количество — указывается количество которое необходимо переместить;
- Итоговый остаток на складе-получателе — количество товара, которое будет на складе-получателе после проведения перемещения;
- Сумма в стоимости закупки — суммарная закупочная стоимость перемещаемого товара;
- Сумма в стоимости продажи — суммарная стоимость продажи перемещаемого товара;
- Действия — нажав кнопку в этой колонке можно удалить товар по оприходованию.
После добавления товаров на панели снизу появится информация об итоговых сумах, количестве уникальных позиций и общем количестве единиц товаров:
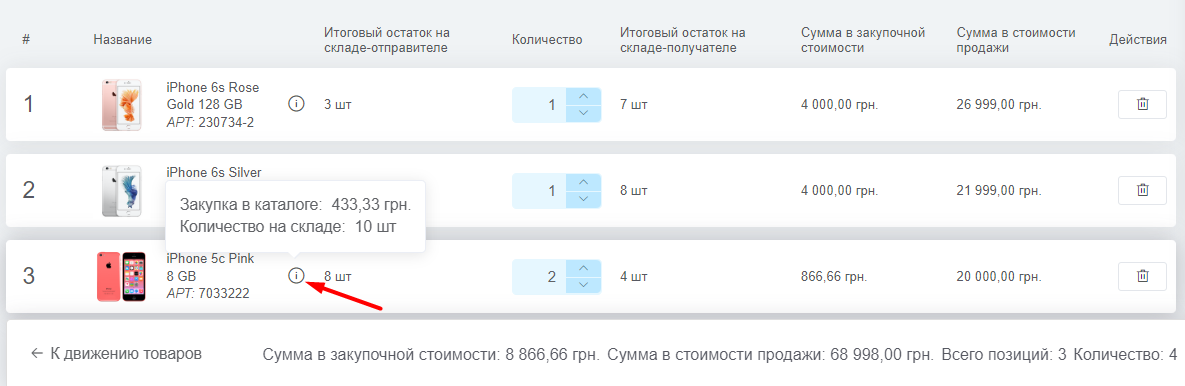
Для выполнения операции нажмите кнопку «Сохранить». Запись о ней появится в разделе «Движение товаров», остатки по позициям будут перемещены на выбранный склад, а в истории изменений остатков по каждому товару будут добавлены детали внесенных изменений.
Как отредактировать или отменить перемещение
Если в момент перемещения вы совершили ошибку, вы можете отредактировать его. Для этого достаточно в разделе «Движение товаров» нажать нужную кнопку справа в строке нужного перемещения.
При редактировании перемещения можно изменить только количество перемещаемого товара и комментарий.