Зачасту товари розміщуються на різних маркетплейсах для підвищення продажів і залучення нових клієнтів. У KeyCRM ви можете скористуватись вже готовими інтеграціями та оброблювати всі замовлення в одному місці.
Приєднавши магазин Prom до KeyCRM ви зможете:
- отримувати всю інформацію про замовлення (товари, оплати, знижки, дані та дату доставки, трекінг коди тощо) та обробляти їх в одному вікні;
- автоматично змінювати статус замовлення на Промі залежно від статусу в KeyCRM;
- автоматично відправляти трекінг-код з KeyCRM на Пром;
- отримати публікації з Пром та створити товари;
- передавати залишки товарів з KeyCRM до ваших магазинів.
Крок 1. Створити API-ключ (токен) на Prom
Перейдіть до вашого кабінету продавця на Prom у «Налаштування» → «Управління API-токенами»:
- Назва — вкажіть назву вашого токена;
- Доступ — оберіть параметри доступів, як зображено на скріншоті нижче;
- Для збереження натисніть «Створити токен».
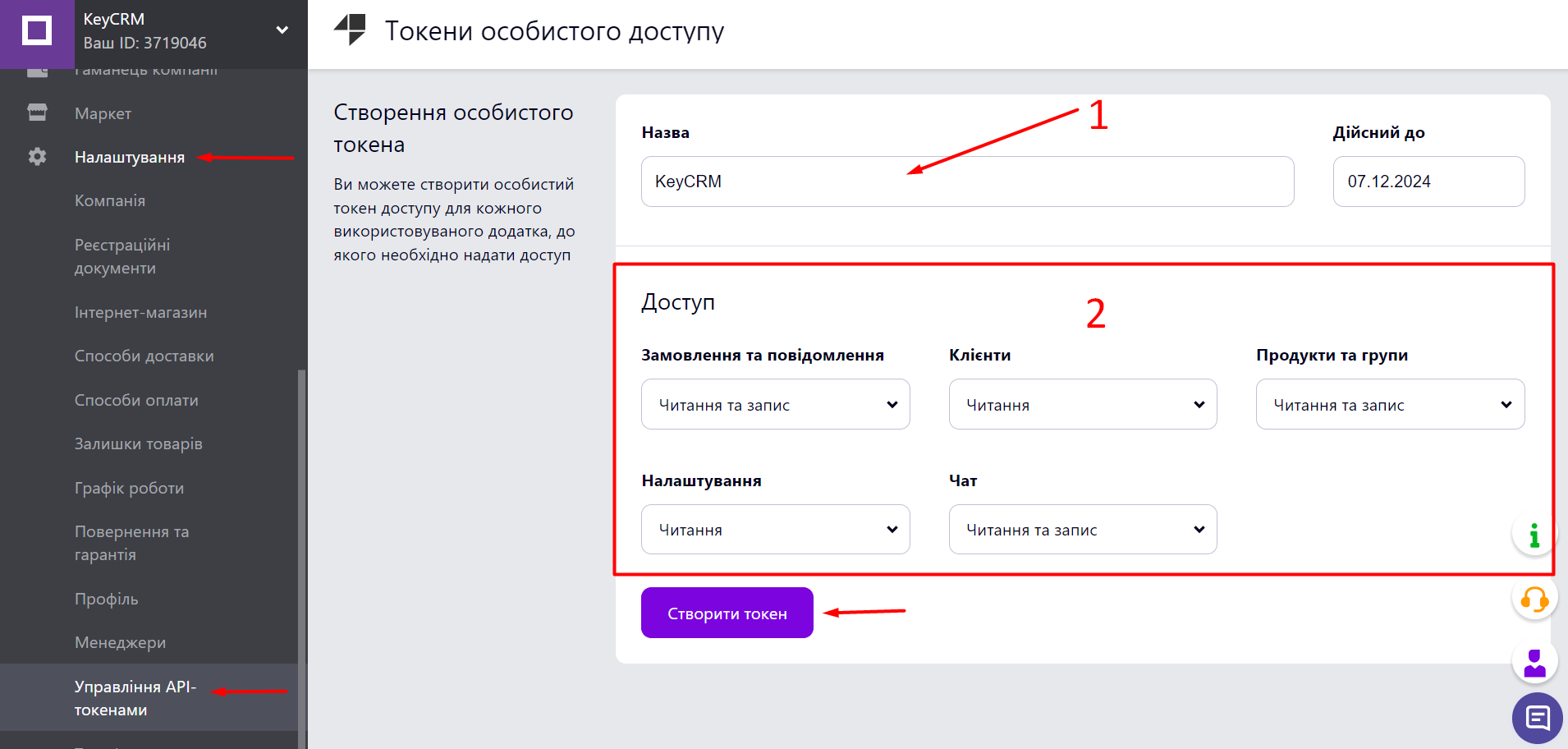
Після створення, токен з'явиться нижче у розділі «Активні токени особистого доступу». Натисніть на кнопку «Дивитись» та скопіюйте токен:

Крок 2. Додати джерело до KeyCRM
Перейдіть до вашого кабінету KeyCRM у «Налаштування» → «Джерела». У розділі відобразиться список підключених джерел. В кінці списку натисніть «Додати джерело».
У відкритому вікні:
- Назва — вкажіть назву для джерела;
- Джерело — оберіть зі списку Prom.ua;
- API Key (токен) — вкажіть ваш API ключ, який ви створили у першому етапі та натисніть кнопку «Авторизуватись через Prom»;
- Мова — оберіть мову, якою зберігатимуться назви товарів з Прому;
-
Менеджер — вкажіть менеджера, на якого будуть призначатись всі замовлення з цього магазину. Якщо додати кілька менеджерів – замовлення призначатимуться на кожного менеджера по черзі. Поле можна залишити порожнім;
- Валюта — оберіть валюту продажу товарів з магазину;
- Відправляти трекінг-код — активуйте перемикач, якщо необхідно надсилати трек-номер з замовлення до Прому;
Зверніть увагу! Prom приймає трекінг-код УкрПошти лише, коли посилка вже на пошті. Тому ви можете налаштувати статуси відправки трек-номера на джерело відповідно до статусів доставки.
Для Нової Пошти у вас має бути встановлено додаток Нової Пошти на самому Prom, а номер телефону одержувача в ТТН співпадати з телефоном одержувача в замовленні. - Статус — оберіть статуси. При переході замовлень в один з обраних статусів, трекінг-код буде відправлений до Прому;
- Зберігати витрати — активуйте перемикач, якщо необхідно зберігати комісію маркетплейсу у замовленні;
- Тип витрат — оберіть тип витрат з яким буде збережена комісія з маркетплейсу. Суми по витратам будуть відображатись в аналітиці;
- У вкладці «Доступ користувачів» — позначте користувачів, які будуть мати доступ до замовлень з цього джерела;
- У вкладці «Правила перемикання статусів» — оберіть статуси з Прому відповідно до статусів у KeyCRM.
Рекомендуємо налаштовувати статуси після додавання джерела; - Натисніть кнопку «Додати», щоб зберегти налаштування:

Після додавання магазину протягом короткого часу підвантажаться всі ваші замовлення за останні 2 місяці. Далі вони будуть надходити в автоматичному режимі приблизно кожні 10 хвилин.
Перемикання статусів
У вкладці «Правила перемикання статусів» вкажіть статуси з Прому (системні, кастомні не підтримуються), в які автоматично будуть переходити замовлення, залежно від статусу в KeyCRM.
Зверніть увагу! При створенні джерела, правила перемикання за замовчуванням вимкнуто. Всі замовлення з Prom (крім виконаних та скасованих) у KeyCRM отримають статус «Новий».
Тому налаштування правил у момент створення джерела переведе всі ваші замовлення у Prom відповідно до правила зміни для статусу «Новий».
Ми рекомендуємо налаштовувати правила після додавання джерела та завантаження замовлень за 2 місяці.
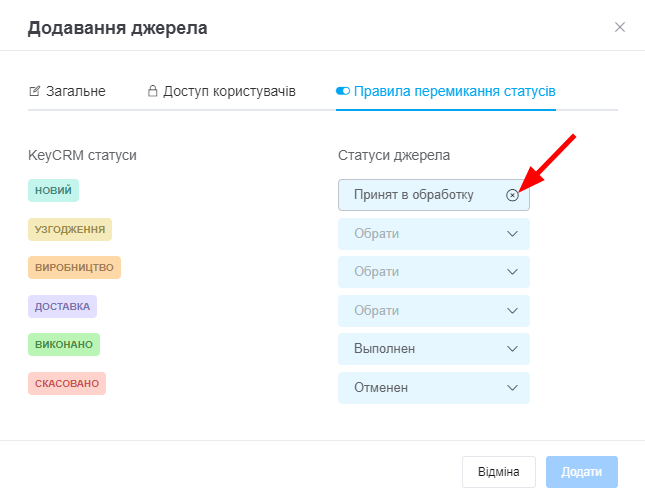
Для Prom можна виставити відповідність лише групу статусів (окрім статусу «Скасовано»). Тобто, при переході замовлення у KeyCRM в будь-який статус групи, статус замовлення на Промі зміниться на той, який ви вказали у правилах.
Для статусів з групи «Скасовано», можна виставити відповідність причин їх скасування. Підставлений статус буде переданий до Прому після скасування замовлення:
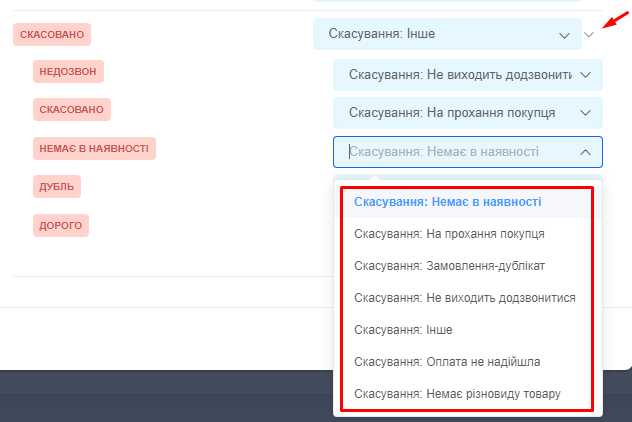
Статус замовлення на Prom — відображається в дужках, але не змінює статус в KeyCRM (окрім статусу «Скасовано»).
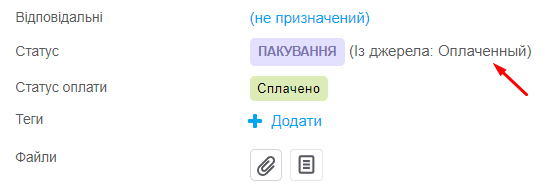
Тепер ви можете оброблювати ваші замовлення. А для більш зручної роботи перейдіть у розділ «Публікації» та створіть товари з під'єднаного магазину Prom.
Ви також додатково можете налаштувати передачу залишків до Prom у налаштуваннях складського обліку.