Prom надає можливість покупцям відкрити чат з продавцем з картки товару, в процесі оформлення замовлення чи з історії замовлень. А щоб відповідати на них відразу в одному кабінеті — чати з Prom можна під'єднати до KeyCRM!
Якщо потрібні тільки чати, після налаштування вимкніть джерело та увімкніть лише канал чатів.
Крок 1. Як додати Prom до каналу комунікацій
Для підключення перейдіть до «Налаштування» → «Комунікації» → вкладка «Чати / SMS / Email» і натисніть кнопку «Додати новий канал».
З'явиться вікно підключення, в якому на вкладці «Загальні» потрібно заповнити такі поля:
- Назва — вкажіть довільну назву каналу;
- Тип каналу — оберіть «Чати з маркетплейсів»;
- Маркетплейс — виберіть джерело Prom, з якого хочете отримувати повідомлення:
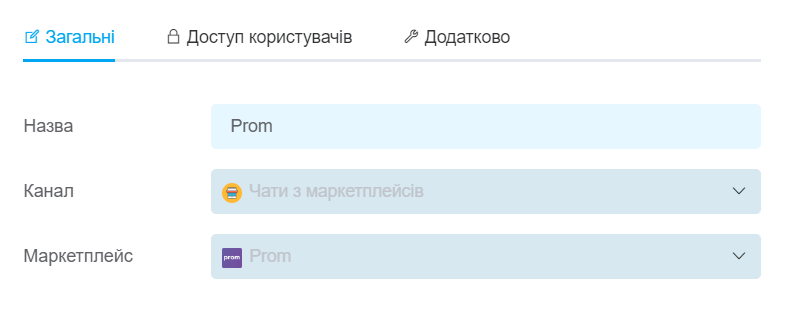
Крок 2. Надання доступів користувачам
Щоб надати доступ окремим користувачам, перейдіть у вкладку «Доступ користувачів». У ній можна обрати:
- Всі користувачі — доступ до каналу буде надано всім користувачам;
- Вибрані ролі — доступ до каналу буде наданий тільки користувачам, які знаходяться в призначеній ролі:
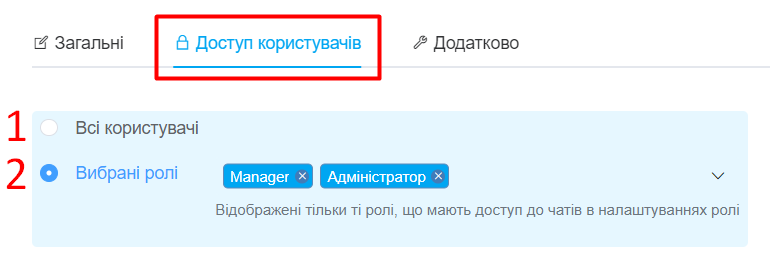
Якщо необхідно надати доступ до каналу тільки одному користувачу, перейдіть у «Налаштування» → «Ролі», створіть окрему роль і вкажіть її для необхідного користувача.
Після цих дій перейдіть до налаштувань каналу і у вкладці «Доступ користувачів» оберіть цю роль.
Якщо оберете «Всі користувачі», доступ буде тільки у користувачів, ролі яких мають ці права.
Якщо оберете «Вибрані ролі», можна вказати певні ролі, яким будуть доступні чати цього каналу за умови, що вони мають права «Доступ до чатів».
Крок 3. Додаткові налаштування
На вкладці «Додатково» доступні налаштування:
- Менеджер — вкажіть менеджера, на якого одразу призначатимуться нові чати з цього каналу. Якщо додати декілька менеджерів — чати призначатимуться на кожного менеджера по черзі. Можна залишити порожнім, чати будуть створені без призначення;
- Переназначати оператора — активуйте перемикач, якщо потрібно, щоб при відповіді іншим менеджером в чаті він автоматично назначався на нього;
- Автовідповіді в робочі години — активуйте і введіть текст, який буде відправлятись автоматично на перше повідомлення в робочі години (при створенні або повторному відкритті діалога повідомленням клієнта);
- Автовідповіді в неробочі години — активуйте і введіть текст, який буде відправлятись автоматично на перше повідомлення в неробочі години (при створенні або повторному відкритті діалога повідомленням клієнта).
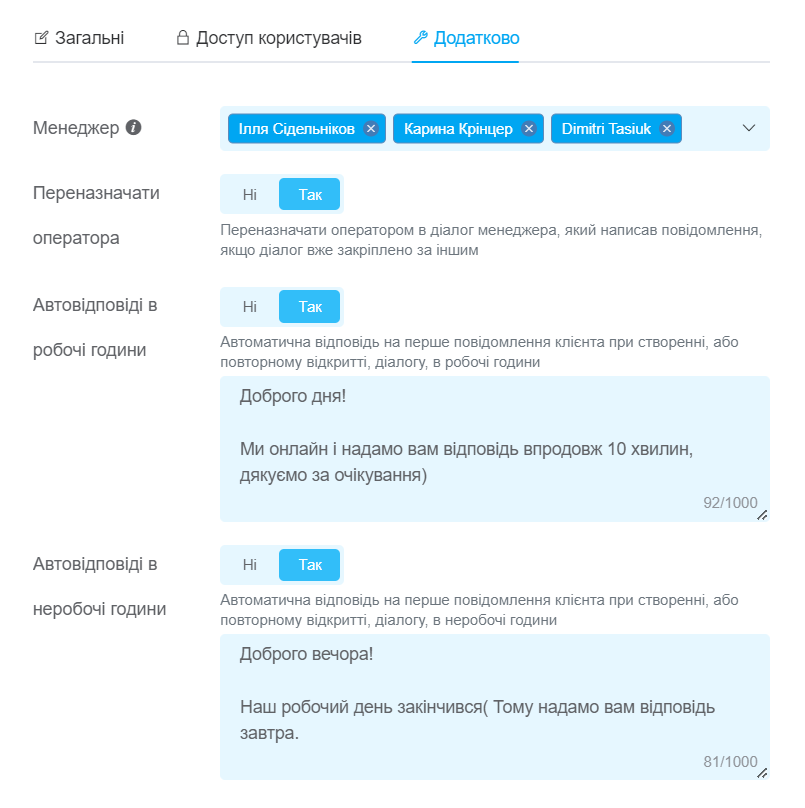
Коли ви вкажете усі необхідні параметри, натисніть кнопку «Додати». Канал з'явиться у списку, і всі повідомлення, які будуть надходити після підключення, почнуть завантажуватись у чати протягом двох хвилин.