Зачастую товары размещаются на различных маркетплейсах для повышения продаж и привлечения новых клиентов. В KeyCRM вы можете воспользоваться уже готовыми интеграциями и обрабатывать все заказы в одном месте.
После добавления источника Пром вы сможете:
- получать всю информацию о заказе (товары, оплаты, скидки, данные и дату доставки, трекинг коды и т.д.) и обрабатывать их в одном окне;
- автоматически менять статус заказа на Проме в зависимости от статуса в KeyCRM;
- автоматически отправлять трекинг-код из KeyCRM на Пром;
- получить публикации с Прома и создать товары;
- передавать остатки товаров из KeyCRM в ваши магазины.
Шаг 1. Создать API-ключ (токен) на Prom
Перейдите в ваш кабинет продавца на Prom в «Настройки» → «Управление API-токенами»:
- Название — укажите название вашего токена;
- Доступ — выберите параметры доступов, как показано на скриншоте ниже;
- Для сохранения нажмите «Создать токен».
Обратите внимание! Если необходимо подключить Prom-чат с продавцом, обязательно выберите параметры для чата «Чтение и запись».
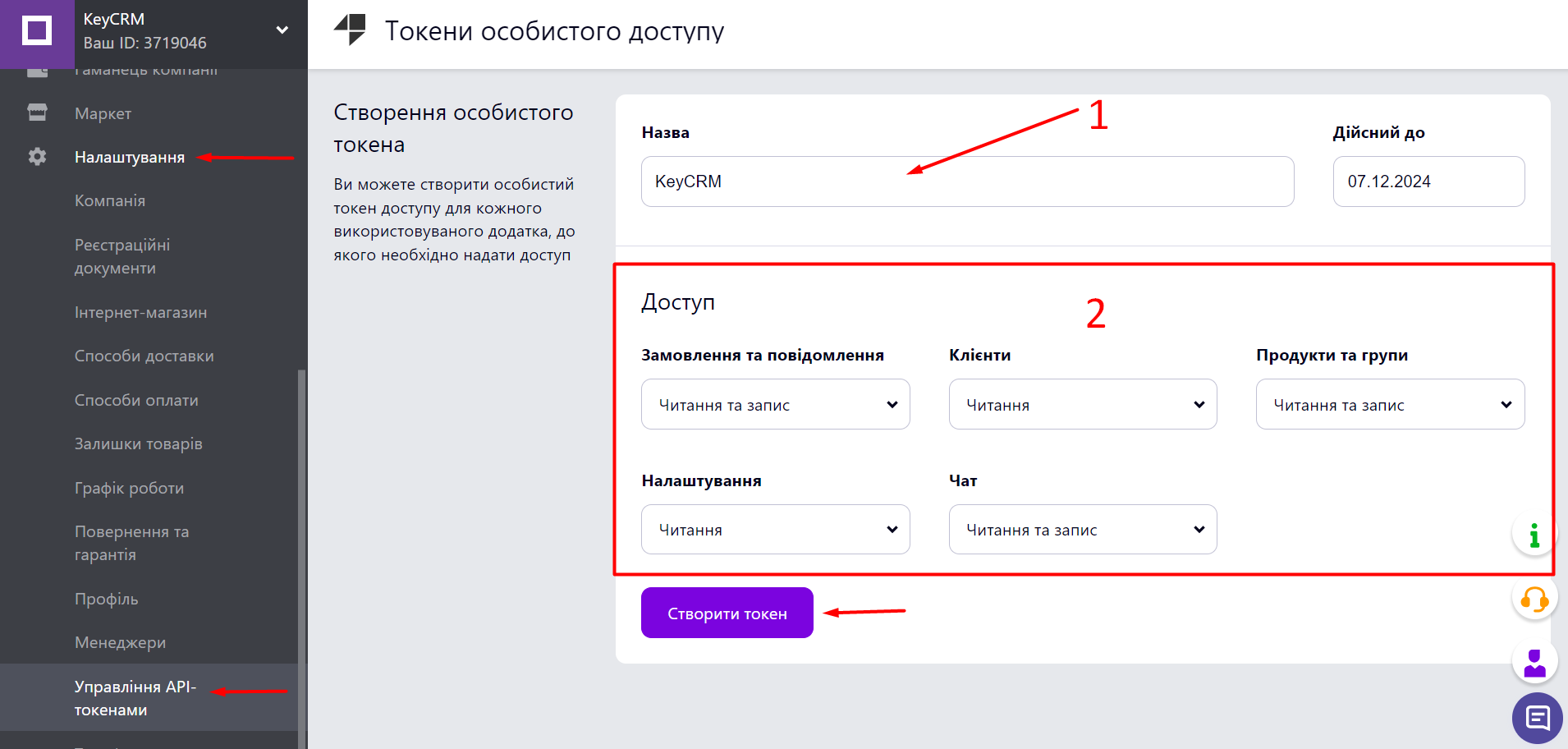
После создания, токен появится ниже в разделе «Активные токены личного доступа». Нажмите на кнопку «Смотреть» и скопируйте токен:

Обратите внимание! Если вам необходимо использовать уже созданный токен, нажмите кнопку «Редактировать» и обязательно укажите параметры, которые указаны выше.
Шаг 2. Добавить источник в KeyCRM
Перейдите в ваш кабинет KeyCRM в «Настройки» → «Источники». В разделе отобразится список подключенных источников. В конце списка нажмите «Добавить источник».
В открытом окне:
- Название — укажите название для источника;
- Источник — выберите из списка Prom.ua;
- API Key (токен) — укажите ваш API ключ, который вы создали в первом этапе и нажмите кнопку «Авторизоваться через Prom»;
- Язык — выберите язык, на котором будут сохранятся названия товаров из Прома;
- Менеджер — укажите менеджера, на которого будут назначаться все заказы из этого магазина. Если добавить несколько менеджеров - заказы будут назначаться на каждого менеджера по очереди. Поле можно оставить пустым;
- Валюта — выберите валюту продажи товаров из магазина;
- Отправлять трекинг-код — активируйте переключатель, если необходимо отправлять трек-номер из заказа в Пром;
Обратите внимание! Prom принимает трекинг-код УкрПочты только, когда посылка уже на почте. Поэтому вы можете настроить статусы отправки трек-номера на источник в соответствии со статусами доставки.
Для Новой Почты у вас должно быть установлено приложение Новой Почты на самом Prom, а номер получателя в ТТН совпадать с телефоном получателя в заказе. - Статус — выберите статусы. При переходе заказов в один из выбранных статусов, трекинг-код будет отправлен на Пром;
- Сохранять затраты — активируйте переключатель, если необходимо сохранять комиссию маркетплейса в заказе;
- Тип затраты — выберите тип затрат с которым будет сохранена комиссия с маркетплейса. Суммы по расходам будут отображаться в аналитике;
- Во вкладке «Доступ пользователей» — укажите пользователей, которые будет иметь доступ к заказам из этого источника;
- Во вкладке «Правила переключения статусов» — выберите статусы из Прома в соответствии со статусами в KeyCRM;
Рекомендуем настраивать статусы после добавления источника; - Нажмите кнопку «Добавить», чтобы сохранить настройки:
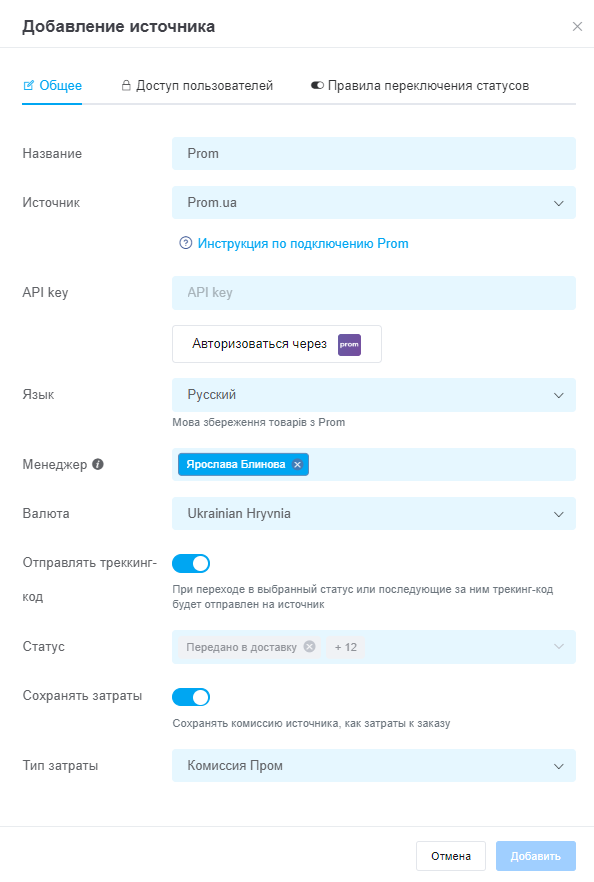
После добавления магазина, в течение короткого времени, подгрузятся все ваши заказы за последние 2 месяца. Далее они будут поступать в автоматическом режиме приблизительно каждые 10 минут.
Переключение статусов
Во вкладке «Правила переключения статусов» укажите статусы из Прома (системные, кастомные не поддерживаются), в которые автоматически будут переходить заказы, в зависимости от статуса в KeyCRM.
Обратите внимание! При создании источника, правила переключения по умолчанию выключены. Все заказы из Prom (кроме выполненных и отмененных) в KeyCRM получат статус «Новый».
Поэтому настройка правил в момент создания источника переведет все ваши заказы в Prom в соответствии с правилом изменения для статуса «Новый».
Мы рекомендуем настраивать правила после добавления источника и загрузки заказов за 2 месяца.
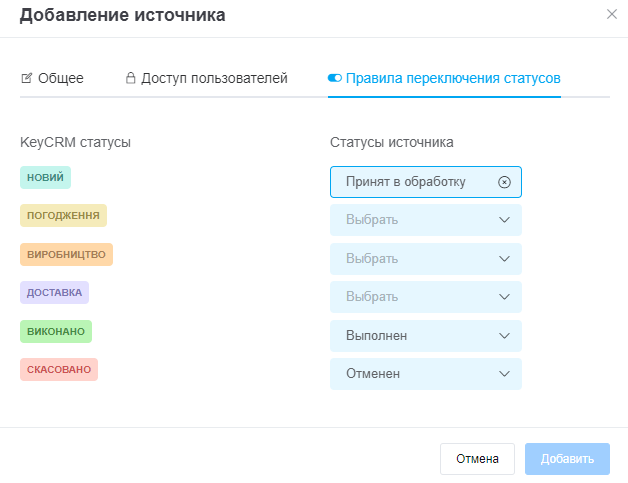
Для Prom можно выставить соответствие только группе статусов. То есть, при переходе заказа в KeyCRM в любой статус группы, статус заказа на Проме изменится на тот, который вы указали в правилах.
Для статусов из группы «Отменено», можно выставить соответствие причин их отмены. Подставленный статус будет передан в Пром после отмены заказа:
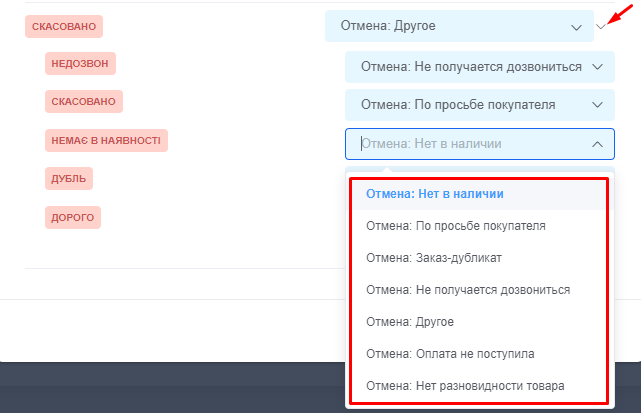
Статус заказа на Prom — отображается в скобках, но не меняет статус в KeyCRM (кроме статуса «Отменено»).
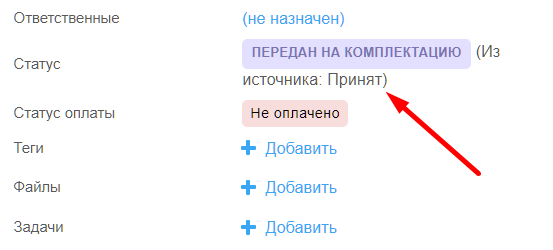
Теперь вы можете обрабатывать ваши заказы. А для более удобной работы перейдите в раздел «Публікации» и создайте товары из подключенного магазина Prom.
Вы также дополнительно можете настроить передачу остатков на Prom в настройках складского учета.