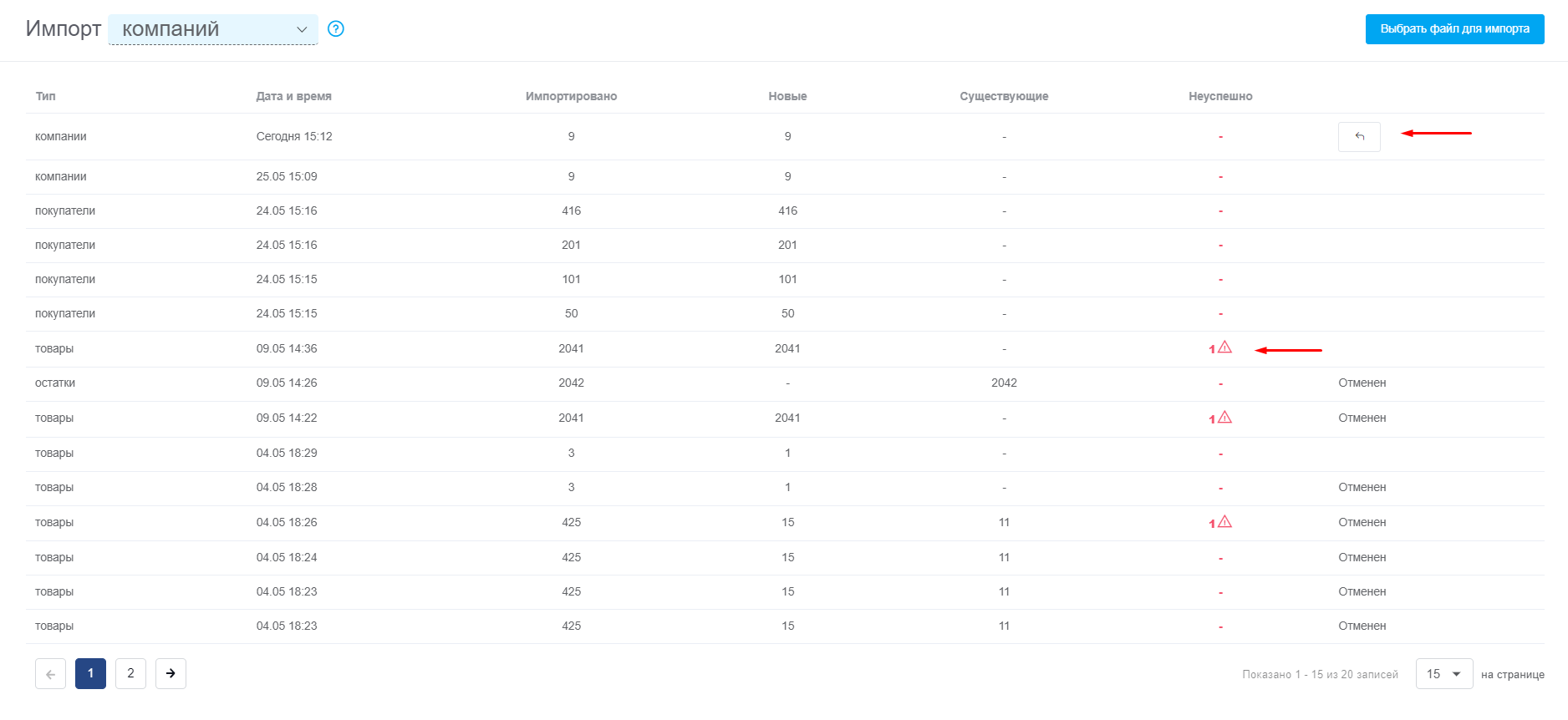Если вы раньше работали в другой CRM, Google Таблицах или Excel, а теперь хотите перейти в KeyCRM, сохранив данные компаний, вам необходимо произвести импорт старой базы.
После этого можно импортировать другие компании!
Импорт осуществляется в несколько шагов, но для начала опишем несколько важных моментов:
- Чтобы импортировать компании вместе с покупателями, сначала импортируйте компании, а затем покупателей. Присоединение покупателя к компании происходит по названию компании, поэтому оно должно быть одинаковым в таблицах (можно использовать один файл, выбирая нужные колонки);
- Компании можно импортировать только после их активации в «Настройки» → «Дополнительно» → «Компании».
Шаг 1. Подготовка файла
Для того чтобы ваш файл правильно загрузился, а данные импортировались — его нужно подготовить:
- Допустимые форматы: *.xlsx, *.csv, *.ods;
- Кодировка файла должна быть UTF-8;
- Если стандартных полей карточки компании недостаточно, вы можете создать свои поля и загрузить данные из файла в них;
- Чтобы указать компании ответственного менеджера, в отдельном столбце пропишите имя и фамилию соответствующего пользователя или его ID.
Шаг 2. Загрузка файла в KeyCRM
Выделите раздел «Компании», нажмите на треугольник возле кнопки «Добавить компанию» и выберите «Импорт компаний из файла»:
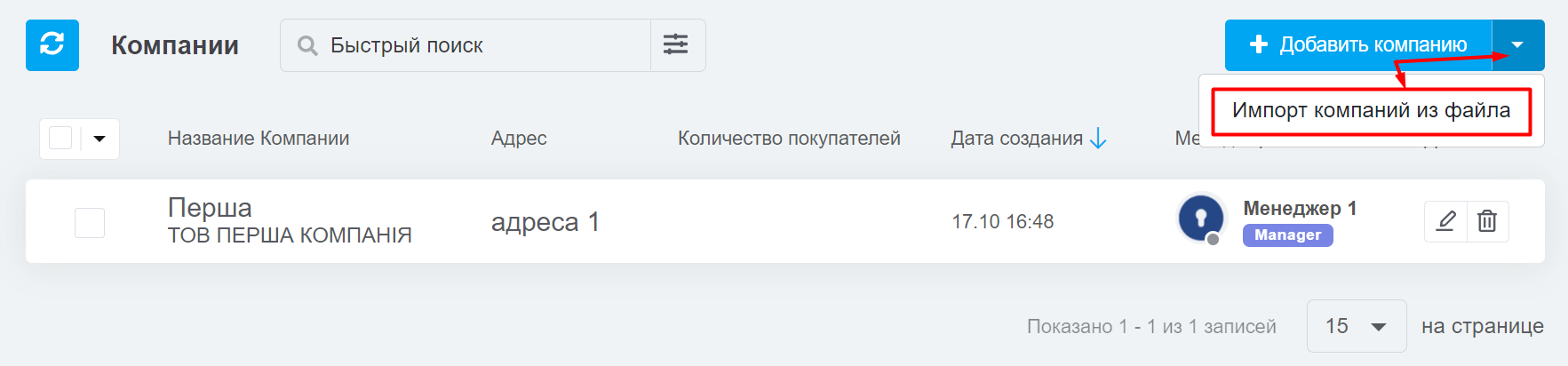
В открывшемся окне будет отображаться история всех предыдущих импортов. Чтобы сделать новый, нажмите кнопку «Выбрать файл для импорта» в правом верхнем углу.
После загрузки выбранного файла вы увидите, какие данные распознала система.
Шаг 3. Настройка импорта
В этом шаге необходимо указать, какая колонка в таблице будет отвечать за конкретное поле в компании, а также с какой именно строки система начнет импортировать покупателей.
Сверху над каждой колонкой есть строка с кнопками «Выбрать», нажмите на нее, чтобы развернуть список всех доступных полей и выберите соответствующую информацию в колонке:

Поэтому мы рекомендуем сначала выполнить импорт на нескольких строках, чтобы убедиться, что все данные корректно загрузились в систему и только потом загружать
Выставьте соответствие колонок, нажмите кнопку «Импорт» в правом нижнем углу.
Действия после успешного импорта
После импорта вы увидите сообщение об успешном завершении (или получите сообщение на почту, если файл был достаточно большой).
Также в истории импортов появится запись, в которой будет видно:
- количество импортируемых строк;
- количество новых компаний;
- колонка «Существующие» для компаний неактуальна;
- количество строк, которые не удалось импортировать из-за некорректных данных (приведя на значок «!», вы сможете увидеть какие именно строки не импортировались, а также причину ошибки);
- кнопка для отмены импорта доступна только в течение 24 часов для пользователей, а для владельца CRM 2 недели с момента импорта. В момент отмены система удаляет все компании, создавшиеся после импорта: