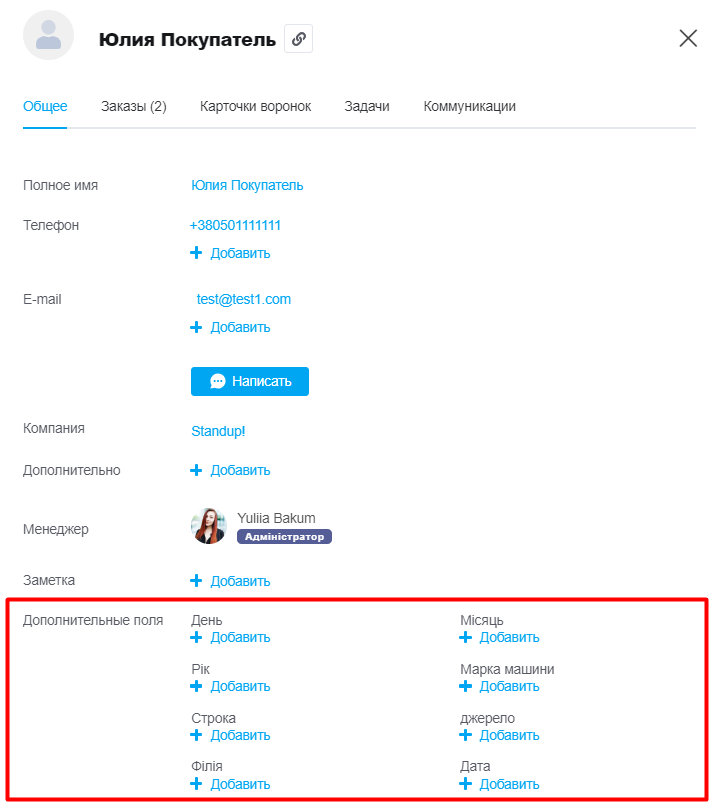Добавление новых полей в карточку покупателя расширяет функционал системы для хранения важной информации и мониторинга деятельности работников.
Вы можете расширить список полей, что позволит лучше настроить раздел в соответствии с потребностями вашего бизнеса, а также сохранять специфические данные для интеграции с внешними системами по API и т.д.
Добавление полей
Чтобы создать поле, перейдите в «Настройки» → «Дополнительно» → вкладка «Пользовательские поля», нажмите «Добавить поле» и заполните поля:
- Название — будет отображаться в карточке покупателя;
- Тип поля — выберите нужный из списка:
Строка: краткий текст;
Список: выбор из значений;
Текст: большой текст;
Ссылка: для URL;
Целое число: только целые числа;
Число: дробные значения;
Дата: выбор даты;
Дата и время: выбор даты и времени;
Переключатель: выбор Да/Нет, по умолчанию выключен (Нет). - Сущность — выберите «Покупатели»;
- Обязательно — включите, если поле является обязательным для заполнения.
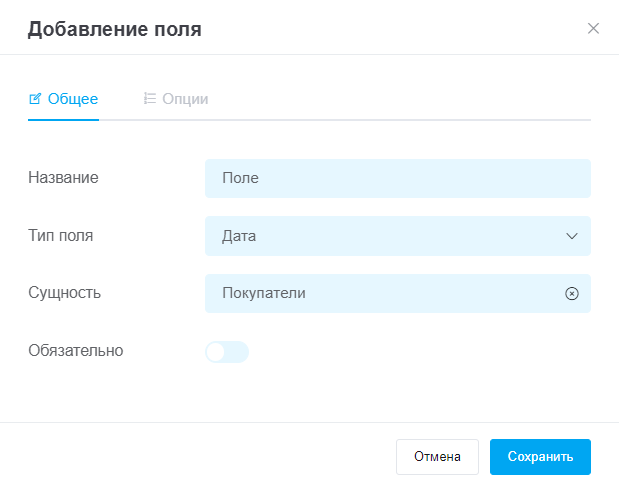
Создание полей со списком значений
Выбрав тип поля «Список», вы можете активировать переключатель «Мульти-список», который позволяет в поле выбирать несколько значений сразу.
Затем на вкладке «Опции» нужно добавить все значения, которые будут доступны для выбора в этом поле.
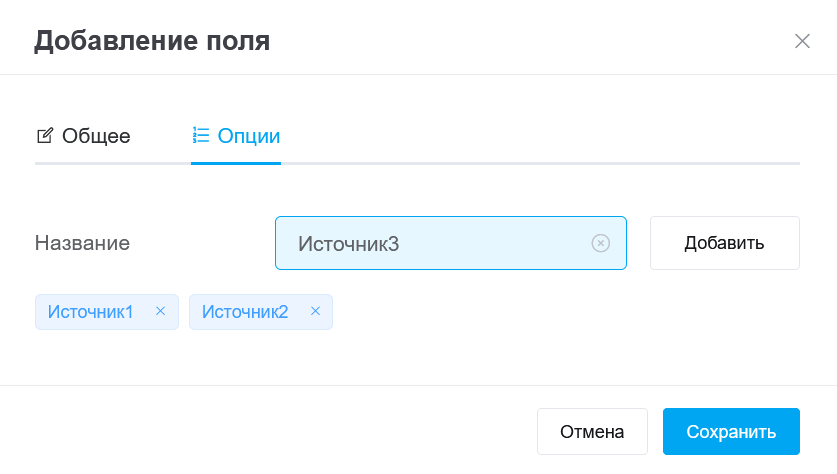
Когда все заполните, нажмите кнопку «Сохранить», после чего поле отобразится в списке и станет доступным в карточках покупателей.
Управление дополнительными полями
В списке полей вы можете выполнять следующие действия:
- Перемещение полей — изменяйте порядок полей, просто перетаскивая и сортируя их между собой. При этом будет изменен их порядок не только в этом списке, но и в самой сущности;
- Фильтр по сущности — с его помощью вы можете отфильтровать список полей по сущности для удобного управления и работы с ними;
- Редактирование поля — нажмите на иконку карандаша в колонке «Действия». Появится такое же окно, как при создании, где вы сможете изменить название поля, обязательность, добавить/удалить опции;
- Удаление поля — нажмите на иконку корзины в колонке «Действия» и подтвердите действие, после чего поле будет полностью удалено.
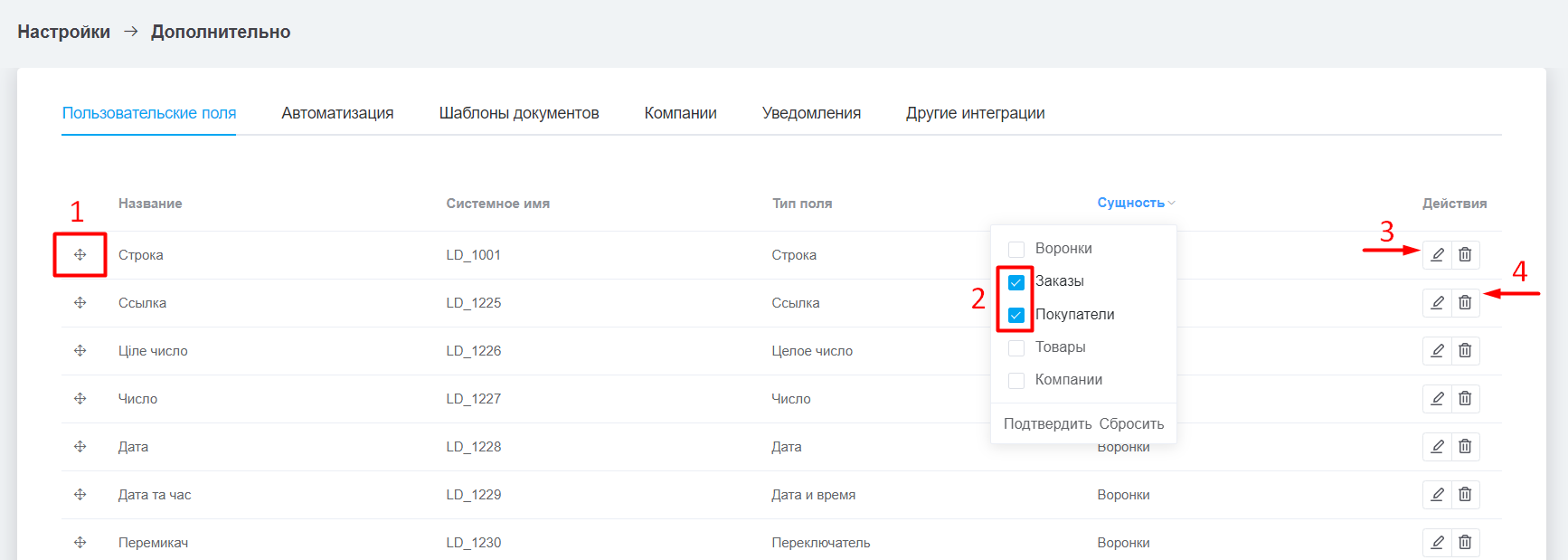
Где отображаются поля
Все созданные поля отображаются в карточках покупателей в разделе «Дополнительные поля».
Заполнять можно при создании и редактировании покупателей, доступны в фильтре по покупателям (кроме полей с типом «Ссылка»), шаблонах документов и в нашем API.