KeyCRM має повноцінну інтеграцію з Rozetka Delivery, що дозволяє створювати накладні, а також друкувати документи (ТТН, наклейки, реєстр). Створені в KeyCRM накладні автоматично з'являються у вашому кабінеті Rozetka Delivery.
Як створити ТТН
Щоб створити ТТН у замовленні має бути заповнена адреса доставки:
- При виборі існуючого покупця його збережені адреси доставки підтягнуться автоматично, можна обрати потрібну зі списку.
- Або можна додати нову адресу натиснувши кнопку «Використати нову адресу». Адреса доставки покупця може відрізнятись від даних одержувача.
Перейти до створення ТТН можна двома способами:
- Натисніть на середню кнопку біля поля «Трекінг код» у розкритому замовленні;
- Відкрити вікно створення через загальний список замовлень натиснувши на кнопку створення біля поля «Трекінг код», якщо поле додано в стовпчики у списку замовлень.
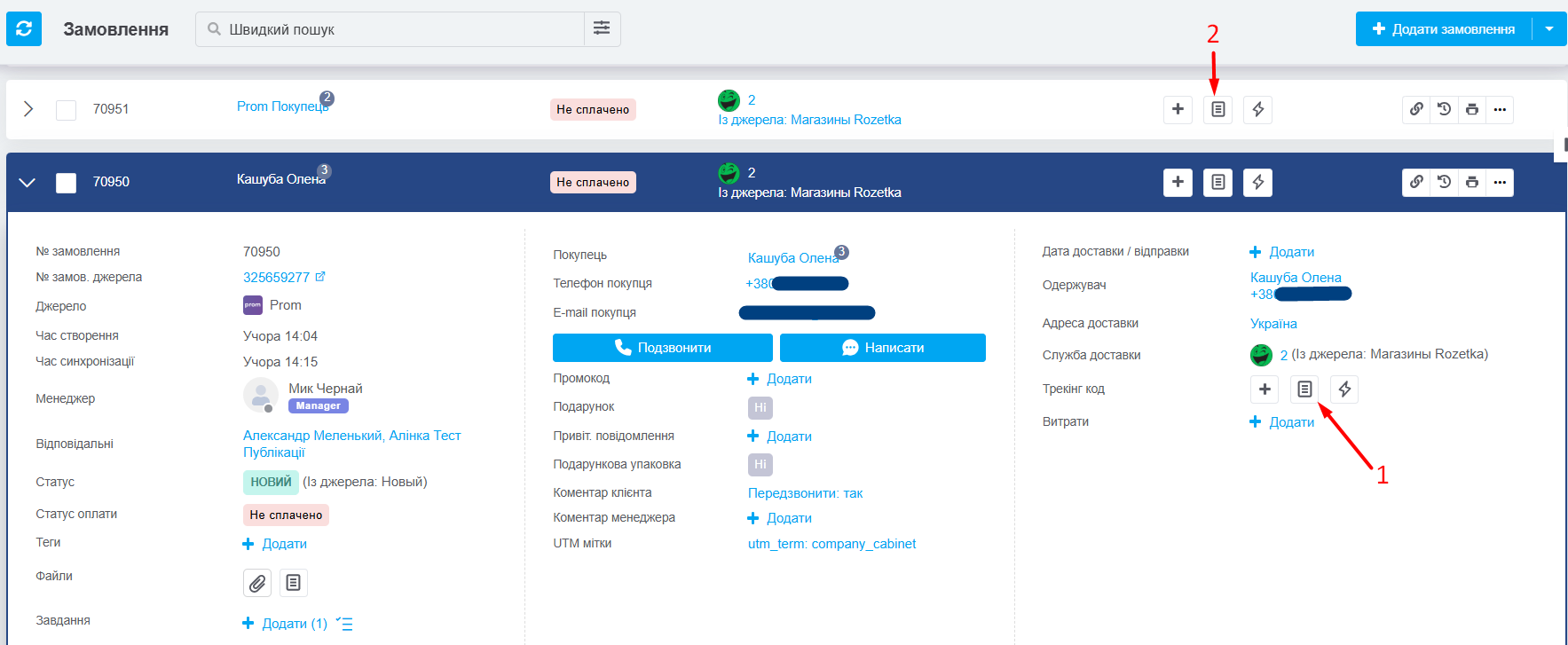
Заповнення вікна створення ТТН
Якщо в замовленні не було вибрано службу доставки, система в першу чергу попросить вас заповнити це поле. Після цього з'являться поля для заповнення:
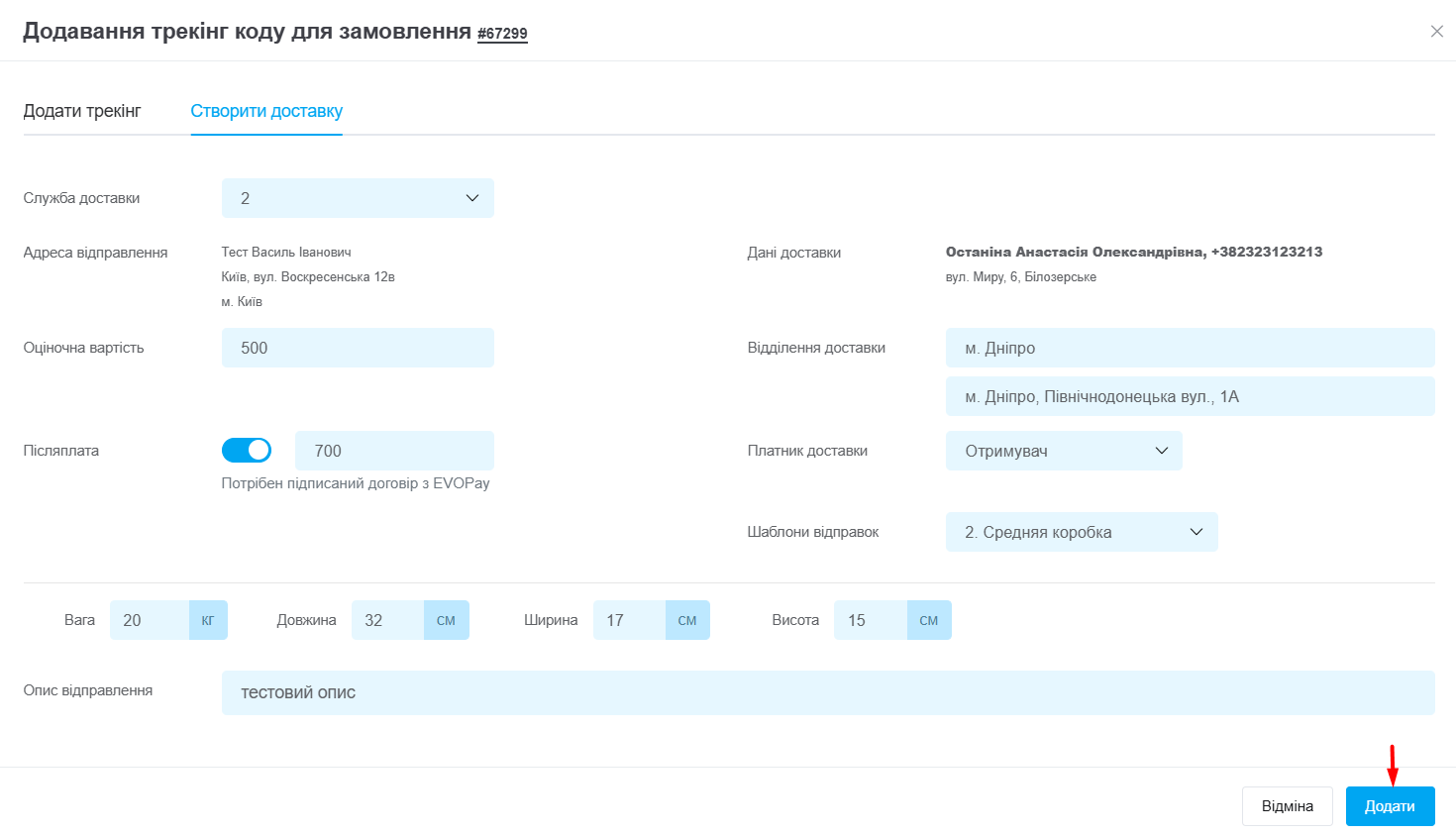
Умовно форму можна розділити на блоки, розглянемо детальніше кожен:
Блок 1: Дані відправника (ліва частина у вікні)
- Служба доставки — вибрана служба доставки, з якої буде створена ТТН;
- Адреса відправлення — автоматично підтягується адреса відправника вказана у налаштуваннях обраної служби доставки;
- Оціночна вартість — вартість товарів у замовленні, можна змінити вручну або вказати фіксовану в налаштування підключення служби доставки;
- Післяплата — автоматично активується, якщо при створені ТТН замовлення не сплачене або сплачено частково. Вказується сума, яка залишилась до оплати, можна змінити на потрібну вручу.
Щоб користуватись післяплатою, має бути договір з EVOPay (платіжним сервісом для Rozetka).
Блок 2: Дані отримувача (права частина у вікні)
- Дані доставки — підтягується з замовлення прізвище, ім'я та номер телефону одержувача;
- Відділення доставки — автоматично підтягується з адреси замовлення. Якщо в картці замовлення адреса одержувача не збережена як «Склад», ви можете вибрати відділення одержувача вручну. Для цього вкажіть місто доставки (почніть вводити назву міста, і обов'язково виберіть його зі списку, що випадає), після чого аналогічним чином вкажіть відділення.
- Платник доставки — вкажіть відправник чи отримувач оплачує вартість доставки;
- Шаблон відправок — оберіть шаблон відправки, який допоможе швидко заповнити габарити посилки, опис та вагу.
Блок 3: Дані про товар
- Габарити — при одному товару в замовлені габарити посилки заповнюються автоматично з обраного шаблону відправки. Якщо в замовленні два чи більше товари, то буде підтягуватись та підсумовуватись тільки вага. Для таких замовлень потрібно вводити габарити вручну для коробки або всіх потрібних коробок;
- Опис відправлення — за потреби можна вказати опис до відправлення.
Коли всі поля заповнені, натисніть кнопку «Додати».
Дії після створення ТТН
У замовленні з'явиться трекінг код, а також:
- Відстеження посилки по ТТН та можна налаштувати автозміну статусу замовлення на основі статусу доставки;
- Кнопка друку документів Rozetka Delivery;
- Можливість скопіювати трекінг код для відправки покупцю;
- Кнопка для видалення ТТН з замовлення. Накладна також видалиться з особистого кабінету Rozetka Delivery, якщо посилка ще не була відправлена;
- Створиться платіж в статусі «Не сплачено» на суму післяплати. Можна налаштувати автоматичну зміну статусу оплати при отримані;
- Можливість відправляти автоматичні повідомлення з номером ТТН.
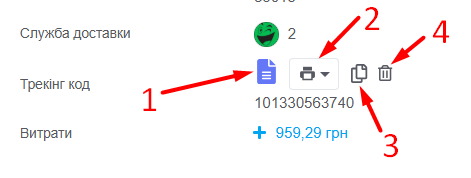
В статті розглянули, як створювати ТТН Rozetka Delivery з KeyCRM, всі поля які потрібно заповнювати, друк документів Rozetka Delivery, відстеження посилки та можливість налаштувати автоматизації по ТТН.