KeyCRM имеет полноценную интеграцию с Rozetka Delivery, что позволяет создавать накладные, а также печатать документы (ТТН, наклейки, реестр). Созданные в KeyCRM накладные автоматически появляются в вашем кабинете Rozetka Delivery.
Как создать ТТН
Чтобы создать ТТН в заказе должен быть заполнен адрес доставки:
- При выборе существующего покупателя его сохраненные адреса доставки подтянутся автоматически, можно выбрать нужный из списка;
- Или можно добавить новый адрес нажав кнопку «Использовать новый адрес». Адрес доставки покупателя может отличаться от данных получателя.
Создать ТТН можно двумя способами:
- Нажмите на среднюю кнопку у поля «Трекинг код» в раскрытом заказе;
- Открыть окно создания через общий список заказов нажав на кнопку создания возле поля «Трекинг код», если поле добавлено в столбики в списке заказов.
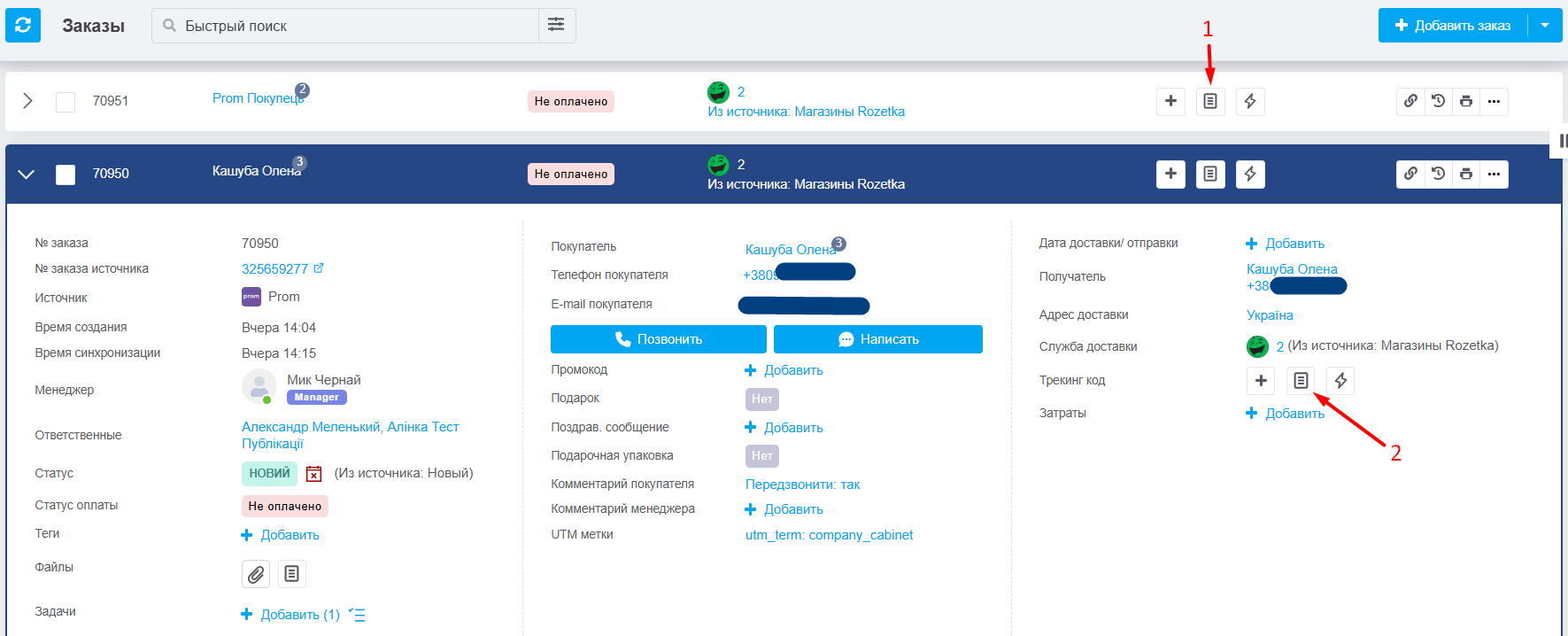
Заполнение окна создания ТТН
Если в заказе не была выбрана служба доставки, система в первую очередь попросит вас заполнить это поле.
После выбора службы доставки, у вас откроется окно создания ТТН:
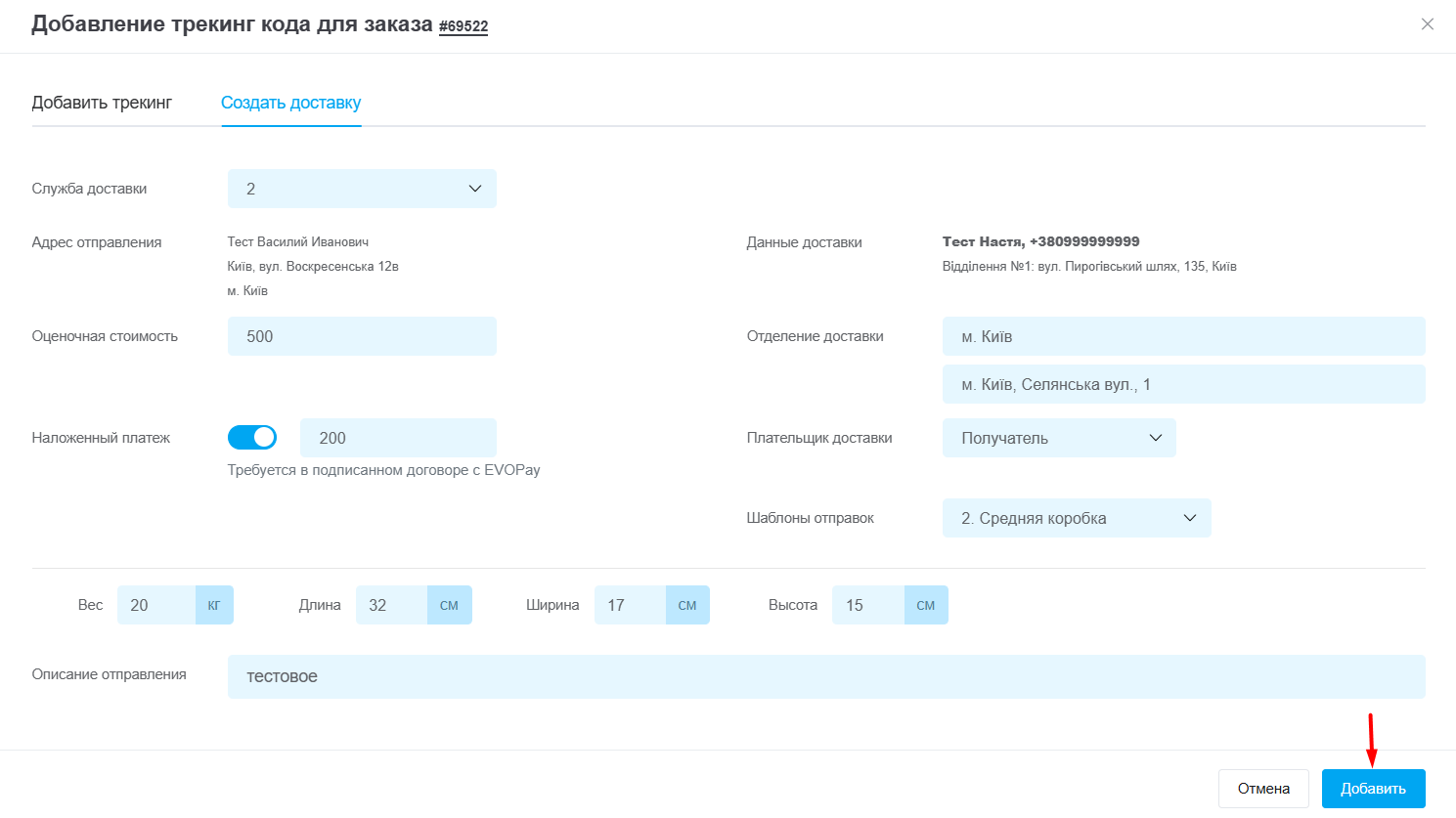
Условно форму можно разделить на блоки, рассмотрим детальнее каждый:
Блок 1: Данные отправителя (левая часть в окне)
- Служба доставки — укажите службу доставки, которой была создана ТТН, это нужно для отслеживания посылок;
- Адрес отправки — автоматически подтягивается из указанных данных подключение службы доставки;
- Оценочная стоимость — стоимость товара, можно изменить вручную или указать фиксированную в настройке подключение службы доставки;
- Наложенный платеж — автоматически активируется, если при создании ТТН заказ не оплачен или оплачен частично. Указывается сумма, которая осталась до оплаты, можно изменить на нужную сумму.
Чтобы пользоваться наложенным платежом, должен быть договор с EVOPay (платежным сервисом для Rozetka).
Блок 2: Данные получателя (правая часть в окне)
- Данные доставки — подтягивается по заказу фамилия, имя и номер телефона получателя;
- Отделение доставки — автоматически подтягивается заказ. Если в карточке заказа адрес получателя не сохранен как «Склад», вы можете выбрать отделение получателя вручную. Для этого укажите город доставки (начните вводить название города, и обязательно выберите его из выпадающего списка), после чего аналогичным образом укажите отделение.
- Плательщик доставки — укажите отправитель или получатель оплачивает стоимость доставки;
- Шаблон отправки — выберите шаблон отправки, который поможет быстро заполнить габариты посылки, описание и вес.
Блок 3: Данные о товаре
- Габариты — при одном товаре в заказе габариты посылки заполняются автоматически из выбранного шаблона отправки. Если в заказе два или более товара, то будет подтягиваться и суммироваться только вес. Для таких заказов нужно вводить габариты вручную для коробки или всех нужных коробок;
- Описание отправки — при необходимости можно указать описание к отправке.
Когда все поля заполнены, нажмите кнопку «Добавить».
Действия после создания ТТН
В заказе появится трекинг код, а также возможность:
- Отслеживание посылки по ТТН можно настроить автоизменение статуса заказа на основе статуса доставка;
- Кнопка печати документов Rozetka Delivery;
- Возможность скопировать трекинг код для отправки покупателю;
- Кнопка для удаления ТТН из заказа. Накладная также удалится из личного кабинета Rozetka Delivery, если посылка еще не была отправлена;
- Создастся платеж в статусе «Не оплачено» на сумму наложенного платежа. Можно настроить автоматическое изменение статуса оплаты при получении;
- Возможность отправки автоматических сообщений с номером ТТН.
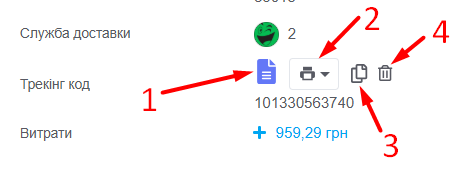
В статье рассмотрели, как создавать ТТН Rozetka Delivery с KeyCRM, все поля которые нужно заполнять, печать документов Rozetka Delivery, отслеживание посылки и возможность настроить автоматизации по ТТН.