Prom предоставляет возможность покупателям открыть чат с продавцом с карточки товара, в процессе оформления заказа или из истории заказов. А чтобы отвечать на них сразу в одном кабинете – чат с Prom можно подсоединить к KeyCRM!
Если нужны только чаты, после настройки выключите источник и включите только канал чатов.
Шаг 1. Как добавить Prom в канал коммуникаций
Для подключения перейдите в «Настройки» → «Коммуникации» → вкладка «Чаты / SMS / Email» и нажмите кнопку «Добавить новый канал».
Появится окно подключения, в котором на вкладке «Основные» нужно заполнить следующие поля:
- Название — укажите произвольное название канала;
- Тип канала — выберите «Чаты из маркетплейсов» ;
- Маркетплейс — выберите источник Prom, из которого хотите получать сообщения:
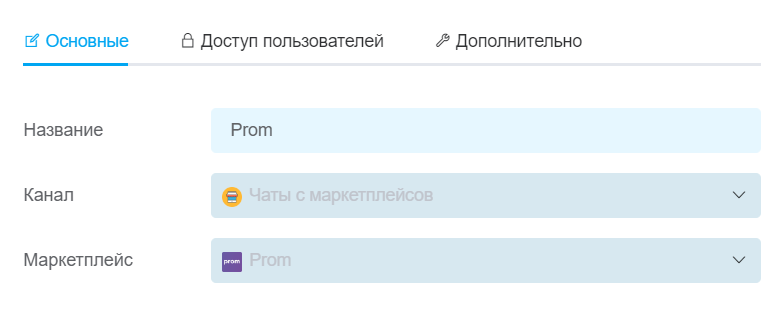
Шаг 2. Предоставление доступа пользователям
Чтобы предоставить доступ отдельным пользователям, перейдите во вкладку «Доступ пользователей». В ней можно выбрать:
- Все пользователи — доступ к каналу будет предоставлен всем пользователям;
- Выбранные роли — доступ к каналу будет предоставлен только пользователям, которые находятся в назначенной роли:

Если необходимо предоставить доступ к каналу только одному пользователю, перейдите в «Настройки» → «Роли», создайте отдельную роль и укажите ее для необходимого пользователя.
После этих действий перейдите в настройки канала и во вкладке «Доступ пользователей» выберите эту роль.
Если выберете «Все пользователи», доступ будет только у пользователей, роли которых имеют эти права.
Если выберите «Выбранные роли», то сможете указать определенные роли, которым будут доступны чаты этого канала при условии, что у них заданы права «Доступ к чатам».
Шаг 3. Дополнительные настройки
На вкладке «Дополнительно» доступны настройки:
- Менеджер — укажите менеджера, на которого будут назначаться новые чаты с этого канала. Если добавить несколько менеджеров, чаты будут назначаться на каждого менеджера поочередно. Можно оставить пустым, чаты будут созданы без назначения;
- Переназначать оператора – активируйте переключатель, если нужно, чтобы при ответе другим менеджером в чате он автоматически назначался на него;
- Автоответы в рабочие часы – включите и введите текст, который будет отправляться автоматически на первое сообщение в рабочие часы (при создании или повторном открытии диалога сообщением клиента);
- Автоответы в нерабочие часы – включите и введите текст, который будет отправляться автоматически на первое сообщение в нерабочие часы (при создании или повторном открытии диалога уведомлением клиента).
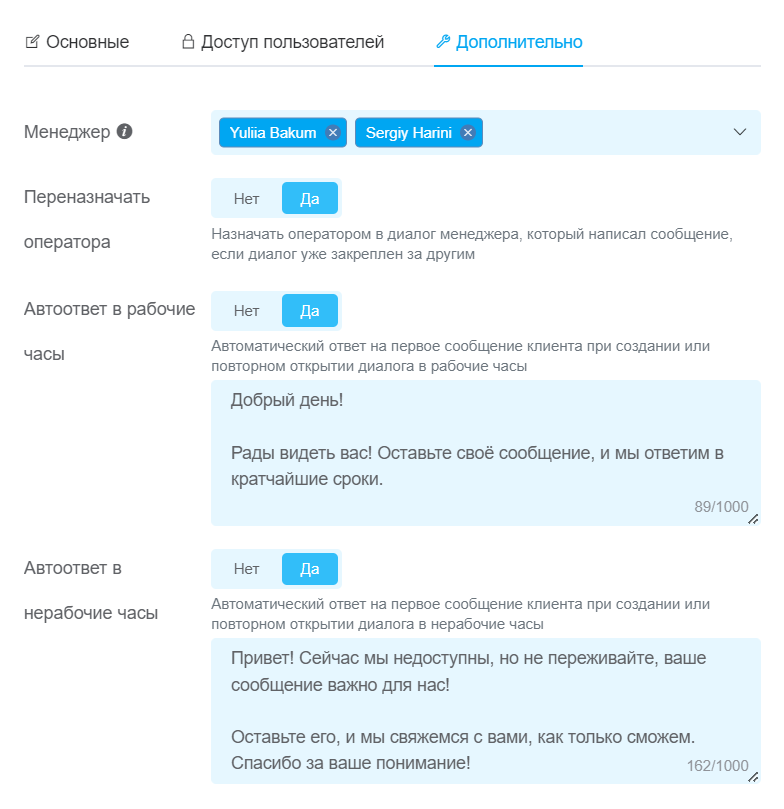
Когда вы укажете все необходимые параметры, нажмите кнопку «Добавить». Канал появится в списке, и все сообщения, которые будут поступать после подключения, начнут загружаться в чаты в течение двух минут.